Konverter, rediger og komprimer videoer/lyder i 1000+ formater med høy kvalitet.
Hvordan konvertere MOV til GIF? 5 måter for skrivebord og på nett
Vil du dele dine favoritt MOV-videoøyeblikk med dine kjære på en morsom måte? Konverter MOV til GIF nå for fengslende animasjoner for sosiale medier og mer! GIF-er slutter alltid å gi enhver samtale på nettet et snev av moro. Så hvis du har en samling morsomme MOV-videoer, ikke nøl med å dele dem som GIF-er! Dette innlegget skisserer 5 effektive måter å konvertere fra MOV til GIF på, fra nett til programvare. Du kan enkelt forvandle filene dine til fengslende GIF-er.
Guideliste
Konverter MOV til GIF med høy kvalitet - 4Easysoft Kompleks måte å konvertere MOV til GIF via Photoshop Slik konverterer du MOV til GIF gratis på nett med EZgif Kan du bruke QuickTime til å konvertere MOV til GIF på Mac Rask konvertering av MOV til GIF med Online CloudConvertKonverter MOV til GIF med høy kvalitet - 4Easysoft
Når man leter etter en måte å konvertere MOV til GIF på, finnes det flere verktøy på markedet, og hvert verktøy har unike funksjoner. Men hvis man snakker om det beste, så er det 4Easysoft Total Video Converter bør ikke gå glipp av! Denne allsidige programvaren konverterer ikke bare MOV til GIF, men støtter også en samling formater som MP4, AVI, MKV, MP3, OGG og mer. Ved å bruke det brukervennlige grensesnittet lar den alle, brukere med forskjellige ferdighetsnivåer, justere GIF-ens størrelse, bildefrekvens, oppløsning og flere innstillinger, noe som garanterer at de bare får den utdataene de fortjener. Videre tilbyr 4Easysoft verktøy for å trimme, beskjære, rotere og gjøre mer med MOV-videoen før konvertering, noe som gir deg full kontroll over det endelige resultatet.

Bevar den opprinnelige kvaliteten til MOV gjennom hele konverteringsprosessen.
Garanter en raskere konverteringshastighet uten at det går på bekostning av kvaliteten.
Lar deg endre innstillinger som bildefrekvens, oppløsning og mer.
Bruk batchkonverteringen til å behandle flere MOV til GIF samtidig.
100% Sikker
100% Sikker
Trinn 1Start med å åpne 4Easysoft Total Video Converter, og last deretter opp alle ønskede MOV-videoer ved å klikke på «Legg til»-knappen eller bruke dra-og-slipp-funksjonen i programmet.

Steg 2Deretter navigerer du til menyen «Konverter alle til» for å utforske alle tilgjengelige formater i 4Easysoft. Under «Video»-delen finner du og velger «GIF» for MOV-videofilen din.

Hvis standardprofilen til det valgte GIF-formatet er valgt, kan du bruke knappen «Tilpasset profil» for å tilpasse oppløsning, bildefrekvens og andre parametere etter din smak.

Trinn 3Etter at du har fullført innstillingene, velger du destinasjonsbanen og angir et navn for den konverterte MOV- til GIF-filen. Til slutt starter du konverteringsprosessen ved å klikke på «Konverter alle»-knappen.

Kompleks måte å konvertere MOV til GIF via Photoshop
Alternativt tilbyr Adobe Photoshop mer avanserte redigeringsalternativer for lage en video til et live-bildeEtter at du har importert MOV-filen, kan du finjustere bildene og til og med legge til egendefinerte effekter i videoene dine før du eksporterer dem til GIF-format. Denne programvaren gir deg presis kontroll over MOV- til GIF-opprettingsprosessen, noe som gjør den flott for alle der programmets kreativitet og fleksibilitet er viktig. Selv om det er litt komplisert for nybegynnere hvis du har tid og ønsker å konvertere MOV til GIF med ulike tilpassbare alternativer, gjør du det slik:
Trinn 1Kjør Photoshop på datamaskinen din. Start med «Fil»-menyen, deretter «Importer»-alternativet til «Videobilder» til «Lag»-alternativet. Velg MOV-videoen din og klikk på «Åpne»-knappen for å importere den.
Steg 2I dialogboksen velger du «Fra begynnelse til slutt» for å konvertere hele MOV-filen til GIF. Eller, for bare en valgt del, velg «Kun valgt område» og bestem området. Husk å merke av i boksen «Lag rammeanimasjon». Klikk på «OK»-knappen.
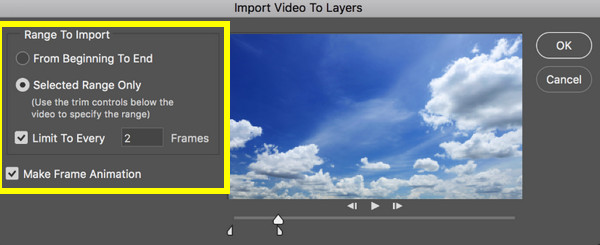
Trinn 3Du vil se at videoen din er importert som bilder. Klikk på «Fil»-menyen, deretter «Eksporter» og «Lagre for nett (eldre)». Her i popup-vinduet kan du forhåndsvise filen din og sørge for å velge «GIF» i «Forhåndsinnstilt»-fanen.
Når du er ferdig, klikker du på «Lagre»-knappen og lagrer den konverterte MOV- til GIF-filen du opprettet på ønsket sted.
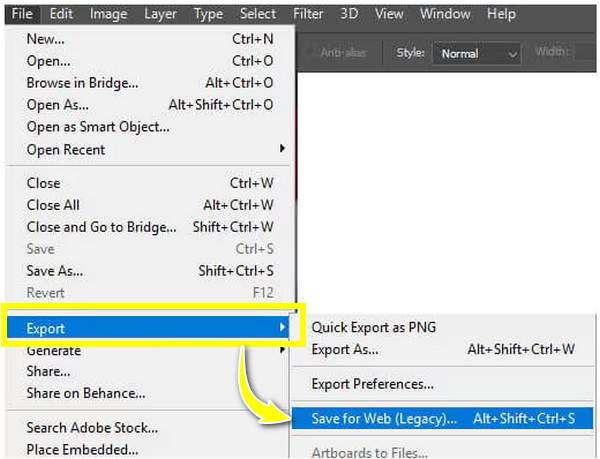
Slik konverterer du MOV til GIF gratis på nett med EZgif
Hvis du ønsker et enklere og raskere alternativ for å konvertere MOV til GIF på nett gratis, bruk EZgif! Det er det beste alternativet for et nettbasert verktøy som lar deg fullføre konverteringen på bare noen få minutter. Ved å laste opp MOV-videoen din til nettstedet, vil EZgif automatisk generere den som en animert GIF. Senere kan du bruke ekstra alternativer for å endre størrelse og optimalisere filen. Følg trinnene nedenfor for å konvertere MOV til GIF:
Trinn 1Gå til det offisielle EZgif-nettstedet og klikk på fanen «GIF Maker». Importer MOV-videoen din ved å klikke på «Velg fil»-knappen og deretter på «Last opp fil»-knappen for å behandle videoen.
Steg 2Deretter kan du endre noen innstillinger, som størrelse og bildefrekvens, som vist nedenfor. Senere klikker du på knappen «Konverter til GIF!» for å konvertere MOV til GIF-format. Du kan også gjøre mer redigering, som legge til tekst i GIF, endre størrelse på GIF, osv.
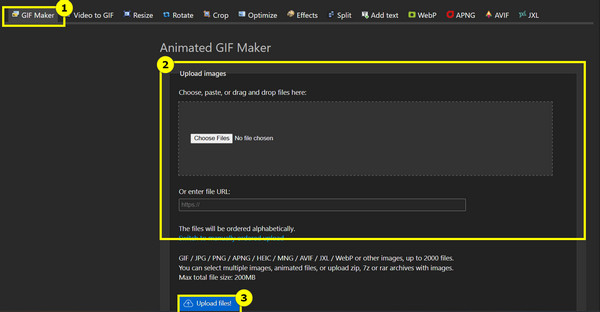
Kan du bruke QuickTime til å konvertere MOV til GIF på Mac
For Mac-brukere tilbyr QuickTime Player en manuell løsning for konvertering fra MOV til GIF. Selv om den hovedsakelig er for videoavspilling, kan du ved å bruke eksportfunksjonen konvertere MOV til animert GIF. For å gjøre dette må du eksportere individuelle bilder som en bildesekvens. Bruk deretter et separat verktøy for å kompilere disse bildene til et GIF-format. For å forstå det fullt ut, sjekk ut instruksjonene nedenfor for å konvertere MOV til GIF-format.
Trinn 1Start QuickTime på Mac-en din, åpne MOV-videoen via «Fil»-menyen, og deretter «Åpne fil». For å konvertere bare en bestemt del, velg «Rediger» og deretter «Beskjær». Dra i de gule håndtakene for å angi start- og sluttpunkt.
Steg 2Gå deretter til «Fil»-menyen igjen og velg «Åpne bildesekvens». I det neste vinduet velger du ønsket bildeformat og bestemmer bildefrekvensen. Klikk på «Lagre»- eller «Åpne»-knappen for å lagre bildene.
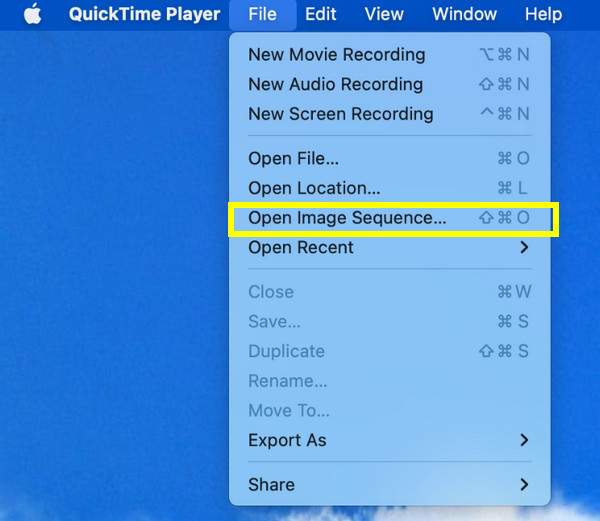
Trinn 3Når bildene er eksportert, bruk et eksternt verktøy for å konvertere denne MOV-sekvensen til et GIF-format. Hvis du velger Photoshop, laster du bare opp sekvensen, går til «Fil», velger «Eksporter som» og velger «GIF».
Rask konvertering av MOV til GIF med Online CloudConvert
Til slutt er CloudConvert en nettbasert løsning som dekker konvertering av MOV til GIF med bare noen få enkle trinn! Med dra-og-slipp-grensesnittet har den også muligheter for å justere kvalitet, størrelse og andre parametere, noe som gjør den til et ideelt valg for alle som foretrekker en nettbasert metode uten å måtte installere programvare. Og til tross for at det er et nettbasert verktøy, gir den personvern og sikkerhet for filene dine, og sikrer at alle filer fjernes fra serverne etter konverteringen. Slik fungerer det å konvertere MOV til GIF:
Trinn 1Søk etter CloudConvert MOV to GIF Converter-nettstedet i nettleseren du har valgt. For å starte konverteringsprosessen klikker du deretter på «Velg fil»-knappen for å laste opp MOV-videoen din.
Steg 2«GIF»-formatet velges automatisk som format. Du kan klikke på «Innstillinger»-knappen ved siden av for å endre noen innstillinger. Hvis du er fornøyd med det, klikker du på «Konverter»-knappen og deretter på «Last ned» når det er ferdig.
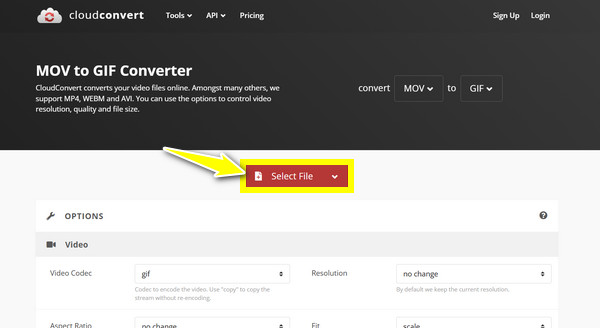
Konklusjon
Takket være dette innlegget har du pålitelige metoder for å konvertere MOV til GIF, som hver især passer til ulike behov og brukerpreferanser. Fra QuickTime på Mac for manuell utpakking til avanserte alternativer som Photoshop til nettbaserte verktøy som EZgif, avhenger det beste verktøyet av deg! Men hvis du søker en perfekt balanse mellom hastighet og kvalitet, er... 4Easysoft Total Video Converter skiller seg ut! Med sitt intuitive grensesnitt, raske konvertering og robuste tilpasningsmuligheter kan du konvertere MOV til animert GIF uten problemer, samtidig som du beholder høyeste kvalitet. Få de beste resultatene for alle dine konverteringsbehov nå!
100% Sikker
100% Sikker



