Brenn Xbox-spillplate til digitale filer for å lagre video-/lydfilene.
[Enkel guide] Hvordan brenne MOV til DVD? 3 beste verktøy å bruke
MOV er QuickTimes standard videoformat med video og lyd av høy kvalitet, noe som gjør det egnet for videoproduksjon, redigering og avspilling. Enten du vil brenne MOV til DVD for lengre oppbevaring, videoproduksjon og avspilling på større skjerm, presenterer dette innlegget de tre beste brennerverktøyene! I tillegg til de korte beskrivelsene og de enkle trinnene til disse verktøyene, listet dette innlegget også opp fordelene og ulempene deres! Så begynn å utforske disse verktøyene og brenn MOV til DVD nå.
Guideliste
Den beste måten å brenne MOV til DVD med høy kvalitet Slik brenner du MOV til DVD ved hjelp av Burn på Mac Fremgangsmåte for å brenne MOV-fil til DVD med Wondershare DVD CreatorDen beste måten å brenne MOV til DVD med høy kvalitet
Det første verktøyet som effektivt og virkningsfullt kan brenne MOV til DVD er det profesjonelle 4Easysoft DVD CreatorDette verktøyet tilbyr omfattende støtte for alle DVD-er og lar deg brenne alle slags videofiler, inkludert de som er lagret som MOV. Med dette verktøyet kan du holde MOV-filene dine i høy kvalitet for å oppleve flott avspilling via DVD. Dessuten støtter det også grunnleggende videoredigeringsfunksjoner som lar deg lage kapitler ved å dele eller slå sammen MOV-videoer. I tillegg lar det deg trimme, beskjære, legge til musikk, undertekster osv. til videoen din for å oppnå det utseendet du ønsker å projisere den til under avspilling. Videre støtter dette verktøyet mange tilpassbare menyer med forskjellige temaer som du kan bruke på DVD-en din for navigering.

Brenn MOV til DVD uten kvalitetstap etter brenningen.
Lar deg lage menyen din ved å tilpasse bakgrunn, knapp, musikk osv.
Lar deg legge til eksterne undertekster i SRT-, ASS- eller SSA-formater til MOV-filen din.
Lar deg lage et DVD-sett for avspilling på TV eller med DVD-spillere.
100% Sikker
100% Sikker
- Fordeler
- Rent og brukervennlig grensesnitt.
- Støtt brukervennlige funksjoner.
- Allsidig videoformat og støtte for DVD-typer.
- Tilbyr alternativer for å tilpasse videoer og DVD-parametere.
- DVD-utgang av høy kvalitet.
- Ulemper
- Oppgradering som betales for å oppleve alle funksjoner.
Trinn 1Last ned og installer 4Easysoft DVD CreatorDeretter starter du verktøyet, setter inn den tomme DVD-en i en intern eller ekstern diskstasjon, og velger «DVD-plate» i verktøyets grensesnitt.
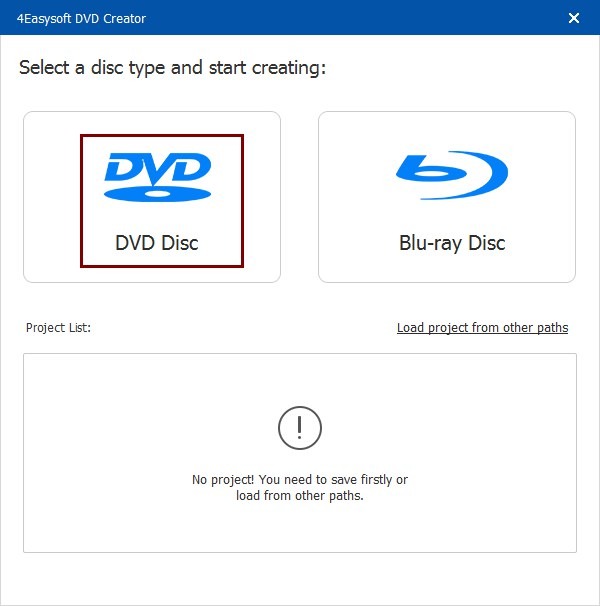
Steg 2Klikk på «Legg til mediefil(er)» for å importere MOV-videofilen du ønsker å brenne. Klikk deretter på «Neste»-knappen for å fortsette.
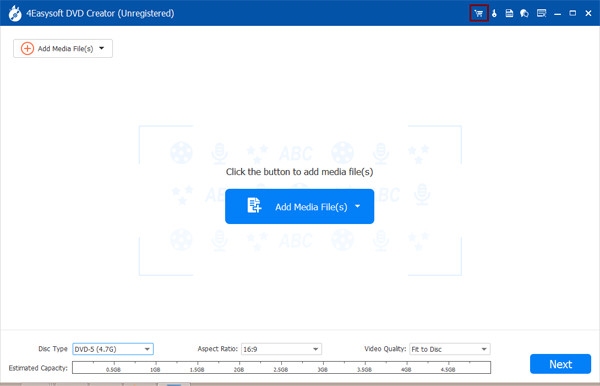
Trinn 3Velg deretter en spesifikk menymal i høyre rute som passer for MOV-filen din. Du kan også tilpasse din egen ved å klikke på fanen «Tilpasset mal» og velge ønsket bakgrunnsmusikk og bilde.
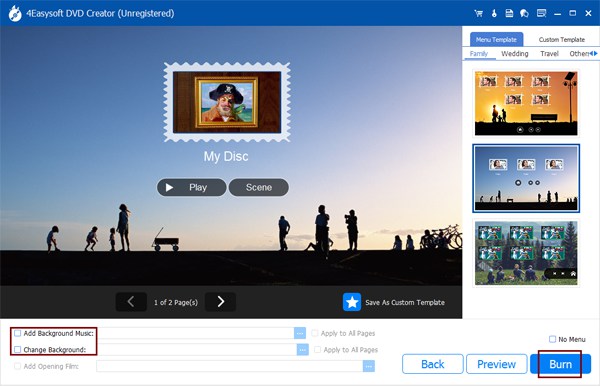
Trinn 4Når du er fornøyd med justeringen, klikker du på «Brenn»-knappen, velger en lagringsbane, justerer brenneinnstillingene og velger en avspillingsmodus. Til slutt klikker du på «Start» for å brenne MOV til DVD.
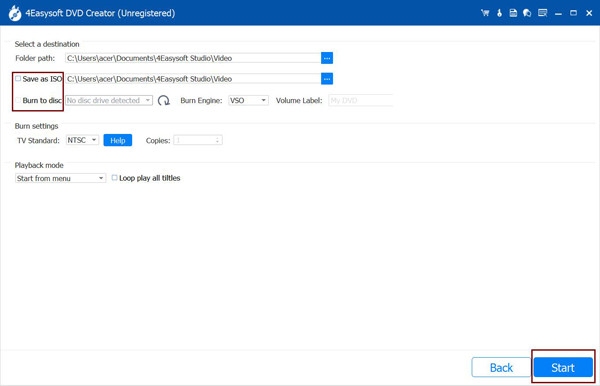
Slik brenner du MOV til DVD ved hjelp av Burn på Mac
Hvis du bruker macOS 10.9 eller nyere, kan det være lurt å prøve å bruke Burn-programmet til å brenne MOV til DVD. Burn er et enkelt program, men det tilbyr mange avanserte alternativer. Disse alternativene inkluderer justering av brennehastighet, finjustering av filtillatelser, valg av diskikoner, bruk av interaktive menyer og mer. Det støtter også tilleggsfunksjoner som filkonvertering, diskkopiering, oppretting av videodisker og mer.
- Fordeler
- Enkel og gratis å bruke.
- Enkel og gratis å bruke. Tilbyr avanserte funksjoner, selv om det bare er et enkelt verktøy.
- Tilbyr maler for DVD-menytemaer.
- Ulemper
- Kun tilgjengelig på Mac.
- Begrenset støtte for video og disktyper.
- Ikke ideell for profesjonell bruk.
Trinn 1Installer og start «Burn»-programmet på Mac-en din. Klikk deretter på «Video»-fanen fra alternativene ovenfor.
Steg 2Deretter skriver du inn et navn for MOV-filen og velger «DVD» ved å klikke på rullegardinmenyen rett ved siden av tekstboksen. Dra og slipp deretter MOV-videofilen du vil brenne inn i verktøyet.
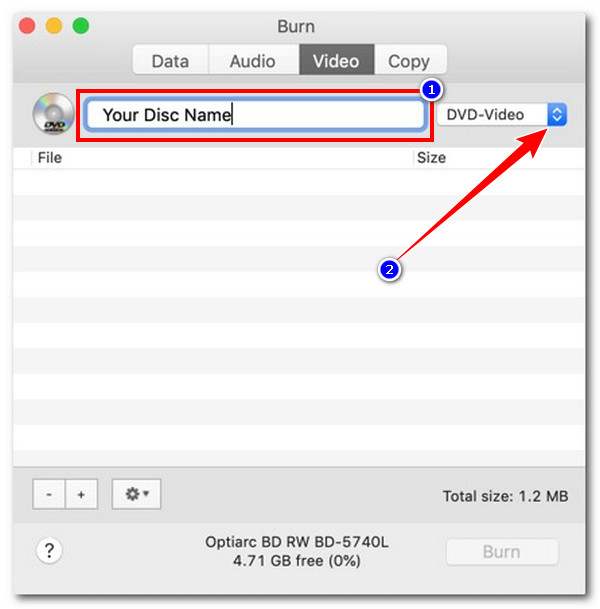
Trinn 3Sett deretter DVD-en inn i platestasjonen og klikk på «Brenn» for å starte brenningen av MOV til DVD. Og det er måten du gjør det på. brenne DVD på Mac.
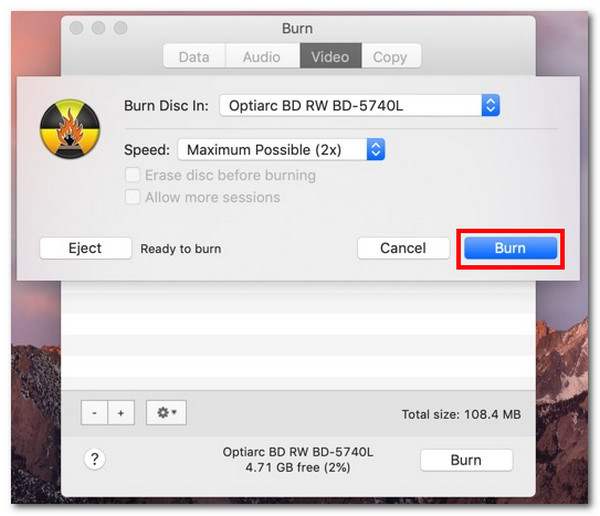
Fremgangsmåte for å brenne MOV-fil til DVD med Wondershare DVD Creator
Det siste verktøyet du kan bruke for å brenne MOV til DVD er Wondershare DVD CreatorI motsetning til Burn for Mac støtter dette verktøyet et ganske omfattende sett med alternativer. Det tilbyr å brenne MOV-filer til DVD og gir brukere gratis menymaler, inkludert tilpassbare, innebygde redigeringsprogrammer og mer. Bortsett fra det støtter dette verktøyet også forskjellige typer DVD-er. Derfor kan dette verktøyet definitivt tilpasse seg platen din og lar deg brenne MOV-filer til den.
- Fordeler
- Brukervennlig grensesnitt.
- Tilby statiske og dynamiske menymaler.
- Støtter mange redigeringsfunksjoner. Disse inkluderer bruk av effekter, undertekster og mer.
- Lar deg lage kapitler.
- Tilbyr rask brennhastighet.
- Ulemper
- Ikke det billigste verktøyet på markedet.
- Begrensede redigeringsfunksjoner.
- Verktøyets automatiske komprimering påvirker noen ganger videokvaliteten.
Trinn 1Last ned, installer og start Wondershare DVD Creator på datamaskinen din. Velg deretter alternativet "Opprett et nytt prosjekt" fra hovedgrensesnittet.
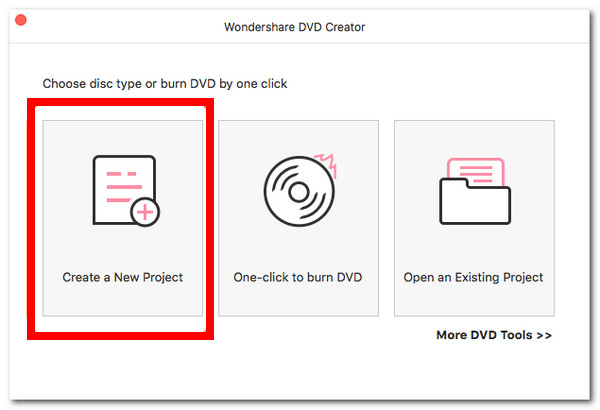
Steg 2Klikk deretter på «Legg til»-knappen med «Legg til»-knappen for å importere «MOV»-filen du ønsker å brenne. Deretter klikker du på «Meny»-fanen og velger en menymal til høyre.
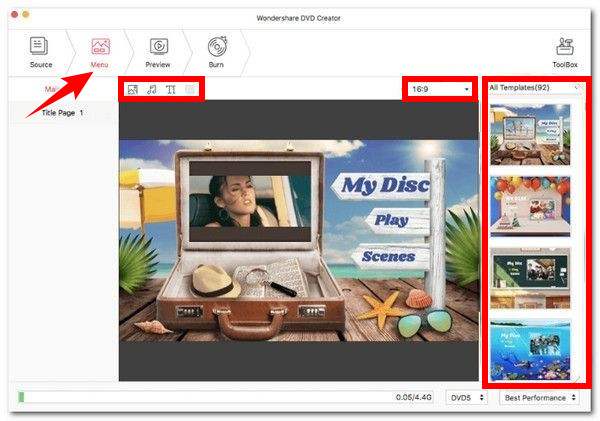
Trinn 3Klikk på «Forhåndsvisning»-fanen og bruk justeringene dine basert på dine behov. Klikk deretter på «Brenn»-fanen, merk av for «Brenn til plate»-radioknappen og angi følgende parametere basert på dine preferanser. Deretter klikker du på «Brenn»-knappen for å brenne MOV til DVD.
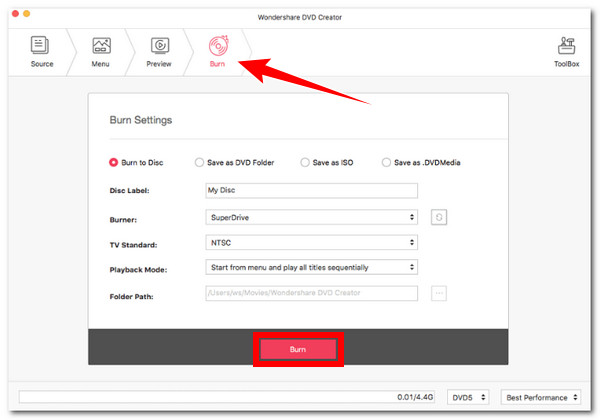
Konklusjon
Med disse tre kraftige verktøyene kan du effektivt brenne MOV til DVD på Windows eller Mac. Gjennom dem kan du oppnå ønsket ditt om å se MOV-filene dine på en større skjerm, bevare dem mye lenger og mer! Men blant disse kraftige brennerverktøyene er 4Easysoft DVD Creator tilbyr den beste DVD-brenningstjenesten og tilfredsstillende resultater! Du kan garantert få tak i ønsket resultater fra den omfattende støtten for formater og DVD-typer, menymaler og brenneprosessen av høy kvalitet! For å finne ut mer, besøk den offisielle nettsiden i dag!
100% Sikker
100% Sikker



