Menukar, mengedit dan memampatkan video/audio dalam 1000+ format dengan kualiti tinggi.
Bagaimana untuk Menukar MOV kepada GIF? 5 Cara untuk Desktop dan Dalam Talian
Ingin berkongsi detik video MOV kegemaran anda dengan orang tersayang dengan cara yang menyeronokkan? Tukar MOV kepada GIF sekarang untuk animasi yang menawan untuk media sosial dan seterusnya! GIF tidak pernah gagal menambah sentuhan keseronokan pada sebarang perbualan dalam talian; oleh itu, jika anda mempunyai koleksi video MOV lucu, jangan teragak-agak untuk berkongsinya sebagai GIF! Siaran ini di sini menggariskan 5 cara berkesan untuk menukar daripada MOV kepada GIF, daripada dalam talian kepada perisian; anda boleh menukar fail anda dengan mudah menjadi GIF yang menawan hati.
Senarai Panduan
Tukar MOV kepada GIF dengan Kualiti Tinggi - 4Easysoft Cara Kompleks untuk Menukar MOV kepada GIF melalui Photoshop Cara Menukar MOV kepada GIF Dalam Talian Secara Percuma dengan EZgif Bolehkah Anda Menggunakan QuickTime untuk Menukar MOV kepada GIF pada Mac Tukar Pantas MOV kepada GIF dengan CloudConvert Dalam TalianTukar MOV kepada GIF dengan Kualiti Tinggi - 4Easysoft
Apabila mencari cara untuk menukar MOV kepada GIF, beberapa alat tersedia di pasaran, masing-masing mempunyai ciri unik yang terlibat. Tetapi jika anda bercakap tentang yang terbaik, yang 4Easysoft Total Video Converter tidak boleh dilepaskan! Perisian serba boleh ini bukan sahaja menukar MOV kepada GIF tetapi juga menyokong koleksi format seperti MP4, AVI, MKV, MP3, OGG dan banyak lagi. Dengan menggunakan antara muka yang mudah digunakan, ia membolehkan semua orang, pengguna dengan tahap kemahiran berbeza, melaraskan saiz GIF, kadar bingkai, resolusi dan lebih banyak tetapan, menjamin mereka bahawa mereka hanya akan menerima output yang sepatutnya. Tambahan pula, 4Easysoft menyediakan alatan untuk memangkas, memangkas, memutar dan melakukan lebih banyak lagi pada video MOV sebelum penukaran, memberikan anda kawalan sepenuhnya ke atas output akhir.

Kekalkan kualiti asal MOV sepanjang proses penukaran.
Menjamin kelajuan penukaran yang lebih pantas tanpa mengorbankan kualiti.
Membenarkan anda mengubah suai tetapan seperti kadar bingkai, peleraian dan banyak lagi.
Gunakan penukaran kelompoknya untuk memproses berbilang MOV kepada GIF sekaligus.
100% Selamat
100% Selamat
Langkah 1Mulakan dengan membuka 4Easysoft Total Video Converter, kemudian muat naik semua video MOV yang anda inginkan dengan mengklik butang "Tambah" atau menggunakan ciri drag-and-drop program.

Langkah 2Seterusnya, navigasi ke menu "Tukar Semua kepada" untuk meneroka semua format 4Easysoft yang tersedia. Di bawah bahagian "Video", cari dan pilih "GIF" untuk fail video MOV anda.

Jika profil lalai format GIF pilihan anda, anda boleh menyasarkan butang "Profil Tersuai" untuk menyesuaikan peleraian, kadar bingkai dan parameter lain mengikut keinginan anda.

Langkah 3Selepas memuktamadkan tetapan anda, pilih laluan destinasi dan tetapkan nama untuk fail MOV anda kepada GIF yang ditukar. Akhir sekali, mulakan proses penukaran dengan mengklik butang "Tukar Semua".

Cara Kompleks untuk Menukar MOV kepada GIF melalui Photoshop
Sebagai alternatif, Adobe Photoshop menyediakan pilihan penyuntingan yang lebih maju untuk buat video ke foto langsung. Selepas mengimport fail MOV anda, anda boleh memperhalusi bingkai dan juga menambah kesan tersuai pada video anda sebelum mengeksportnya ke format GIF. Perisian ini memberi anda kawalan tepat ke atas proses penciptaan MOV ke GIF, menjadikannya hebat untuk semua orang yang memerlukan kreativiti dan fleksibiliti program. Walaupun ia agak rumit untuk permulaan jika anda mempunyai masa dan ingin menukar MOV kepada GIF dengan pelbagai pilihan yang boleh disesuaikan, berikut caranya:
Langkah 1Jalankan Photoshop pada komputer anda. Mulakan dengan menu "Fail", kemudian pilihan "Import" kepada "Bingkai Video" kepada pilihan "Lapisan". Pilih video MOV anda dan klik butang "Buka" untuk mengimportnya dengan jayanya.
Langkah 2Di dalam kotak dialog, pilih "Dari Mula hingga Akhir" untuk menukar keseluruhan MOV kepada GIF. Atau, untuk bahagian terpilih sahaja, pilih "Julat Terpilih Sahaja" dan tentukan julat. Ingat untuk menandai kotak "Buat Animasi Bingkai". Klik butang "OK".
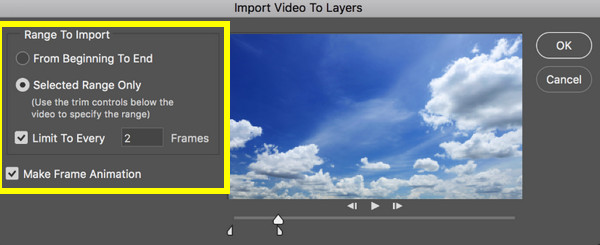
Langkah 3Anda akan melihat bahawa video anda diimport sebagai bingkai. Klik pada menu "Fail", kemudian "Eksport" dan "Simpan untuk Web (Legasi)". Di sini dalam pop timbul, anda boleh pratonton fail anda dan pastikan untuk memilih "GIF" dalam tab "Preset".
Setelah selesai, klik butang "Simpan" dan simpan fail MOV kepada GIF yang anda buat di lokasi yang anda inginkan.
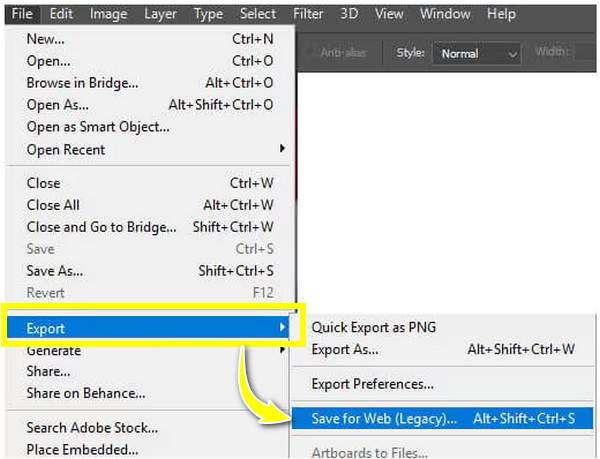
Cara Menukar MOV kepada GIF Dalam Talian Secara Percuma dengan EZgif
Jika anda inginkan pilihan yang lebih ringkas dan pantas untuk menukar MOV kepada GIF dalam talian secara percuma, gunakan EZgif! Ini adalah pertaruhan terbaik anda untuk alat dalam talian yang membolehkan anda mencapai penukaran dalam beberapa minit sahaja. Dengan hanya memuat naik video MOV anda ke tapak web, EZgif akan menjananya secara automatik sebagai GIF animasi. Kemudian, anda boleh menggunakan pilihan tambahan untuk mengubah saiz dan mengoptimumkan fail. Ikuti langkah di bawah untuk menukar MOV kepada GIF:
Langkah 1Pergi ke tapak web rasmi EZgif dan klik tab "Pembuat GIF". Import video MOV anda dengan mengklik butang "Pilih Fail" dan kemudian butang "Muat Naik Fail" untuk berjaya memproses video anda.
Langkah 2Seterusnya, anda boleh menukar beberapa tetapan, seperti saiz dan kadar bingkai, seperti yang ditunjukkan di bawah. Kemudian, klik "Tukar kepada GIF!" butang untuk menukar MOV kepada format GIF. Anda juga boleh melakukan lebih banyak pengeditan, seperti menambah teks pada GIF, ubah saiz GIF, dsb.
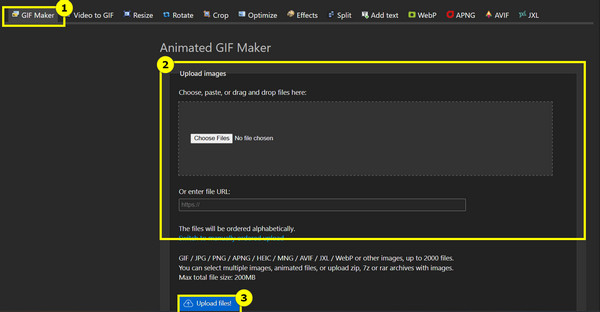
Bolehkah Anda Menggunakan QuickTime untuk Menukar MOV kepada GIF pada Mac
Untuk pengguna Mac, QuickTime Player menawarkan penyelesaian manual untuk penukaran MOV kepada GIF. Walaupun ia adalah terutamanya untuk main balik video, dengan menggunakan ciri eksportnya, anda boleh menukar MOV kepada GIF animasi. Untuk berbuat demikian, anda perlu mengeksport bingkai individu sebagai jujukan imej. Kemudian, gunakan alat yang berasingan untuk menyusun imej ini ke dalam format GIF. Untuk memahaminya sepenuhnya, lihat arahan di bawah untuk menukar format MOV kepada GIF.
Langkah 1Lancarkan QuickTime pada Mac anda, buka video MOV dengan menu "Fail", dan kemudian "Buka Fail". Untuk menukar bahagian tertentu sahaja, pilih "Edit" kemudian "Pangkas". Tarik pemegang kuning untuk menetapkan titik mula dan tamat.
Langkah 2Selepas itu, pergi ke menu "Fail" sekali lagi dan pilih "Buka Urutan Imej". Dalam tetingkap seterusnya, pilih format imej pilihan anda dan tentukan kadar bingkai; klik butang "Simpan" atau "Buka" untuk menyimpan bingkai.
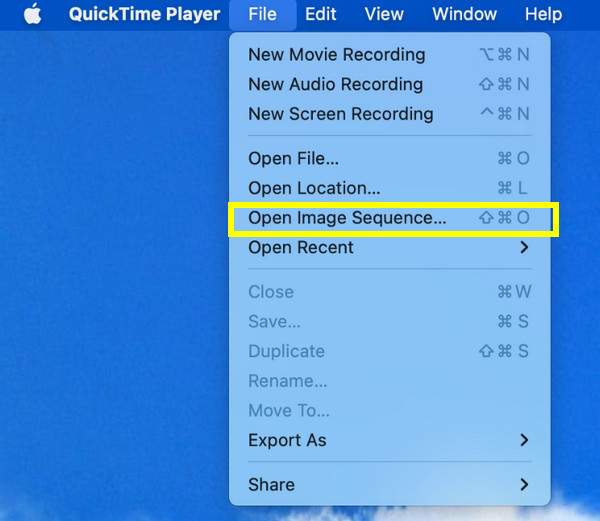
Langkah 3Setelah imej dieksport, gunakan alat luaran untuk menukar jujukan MOV ini kepada format GIF. Jika anda memilih Photoshop, hanya muat naik urutan, pergi ke "Fail", pilih "Eksport Sebagai," dan pilih "GIF".
Tukar Pantas MOV kepada GIF dengan CloudConvert Dalam Talian
Akhir sekali, CloudConvert ialah penyelesaian dalam talian yang meliputi penukaran MOV kepada GIF dengan hanya langkah mudah! Dengan antara muka seret dan lepas, ia juga mempunyai pilihan untuk melaraskan kualiti, saiz dan parameter lain, menjadikannya pilihan ideal untuk semua orang yang lebih suka cara dalam talian tanpa perlu memasang perisian. Dan walaupun merupakan alat dalam talian, ia menyediakan privasi dan keselamatan untuk fail anda, memastikan semua fail dialih keluar daripada pelayan mereka selepas penukaran. Berikut ialah cara ia berfungsi untuk menukar MOV kepada GIF:
Langkah 1Cari tapak CloudConvert MOV to GIF Converter pada pelayar web pilihan anda. Kemudian, untuk memulakan proses penukaran, klik butang "Pilih Fail" untuk memuat naik video MOV anda.
Langkah 2Format "GIF" dipilih secara automatik sebagai format anda. Anda boleh mengklik butang "Tetapan" di sebelahnya untuk menukar beberapa tetapan. Jika anda okay dengannya, klik butang "Tukar", kemudian "Muat turun" setelah ia selesai.
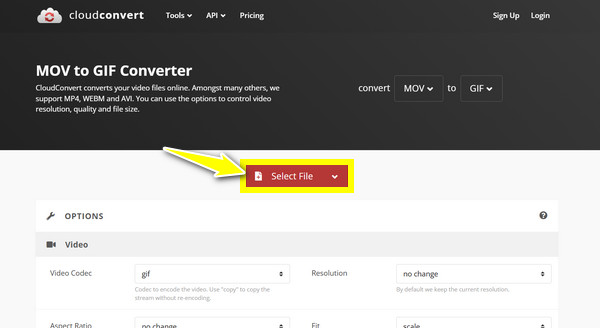
Kesimpulan
Terima kasih kepada siaran ini, anda mempunyai kaedah yang boleh dipercayai untuk menukar MOV kepada GIF, setiap satu memenuhi keperluan dan pilihan pengguna yang pelbagai. Daripada QuickTime pada Mac untuk pengekstrakan manual kepada pilihan lanjutan seperti Photoshop kepada alatan dalam talian seperti EZgif, alat terbaik bergantung kepada anda! Walau bagaimanapun, jika anda mencari keseimbangan yang sempurna antara kelajuan dan kualiti, 4Easysoft Total Video Converter menyerlah! Dengan antara muka intuitif, penukaran pantas dan penyesuaian yang mantap, anda boleh menukar MOV kepada GIF animasi dengan mudah, sambil mengekalkan kualiti tertinggi. Dapatkan hasil terbaik untuk semua keperluan penukaran anda sekarang!
100% Selamat
100% Selamat



