모든 기기에서 화면 녹화 편집 마스터하기: 사용 방법 가이드
화면 녹화 영상을 편집하면 시각적으로 더욱 매력적이고, 전문적이며, 몰입도 높은 영상을 만들 수 있습니다. 튜토리얼 영상, 프레젠테이션, 게임 플레이 영상 등 어떤 영상을 제작하든 화면 녹화 영상 편집 방법을 아는 것은 필수적입니다. 이 가이드에서는 다양한 기기에서 화면 녹화 영상을 편집하는 방법을 안내하고, 다재다능한 화면 녹화 도구를 사용하여 모든 플랫폼에서 원활한 편집 환경을 제공하는 방법을 보여줍니다.
가이드 목록
화면 녹화 편집을 위한 올인원 솔루션 Windows 및 Mac에서 화면을 녹화하고 편집하는 방법 게임 플레이 화면을 녹화하고 편집하는 방법 Android 기기에서 화면을 녹화하고 편집하는 방법 iPhone/iPad에서 화면을 녹화하고 편집하는 방법화면 녹화 편집을 위한 올인원 솔루션
4Easysoft 스크린 레코더 모든 기기에서 화면 녹화 영상을 녹화, 편집, 그리고 화질 개선까지 가능한 올인원 도구입니다. 트리밍, 주석 추가, 효과 적용 등 사용하기 쉬운 편집 기능을 제공하여 초보자부터 전문가까지 모두에게 완벽한 솔루션입니다. 게임 플레이 녹화, 튜토리얼 제작, 웨비나 녹화 등 어떤 작업을 하든, 이 도구를 사용하면 녹화 영상을 완벽하게 다듬을 수 있습니다.
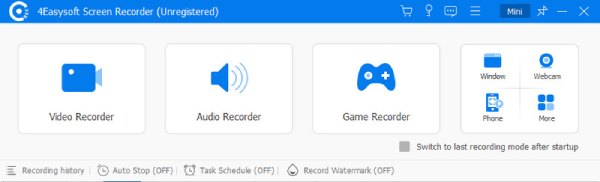
이러한 장점 덕분에 4Easysoft Screen Recorder는 화면 녹화 편집을 위한 올인원 솔루션입니다. 비디오 화질 향상, 매력적인 효과 추가, 오디오 향상 등 어떤 작업이든 이 도구를 사용하면 손쉽게 수행할 수 있습니다. 특히 사용자들에게 가장 인기 있는 네 가지 장점은 다음과 같습니다.
1. 정밀하게 비디오를 트리밍하고 자르기
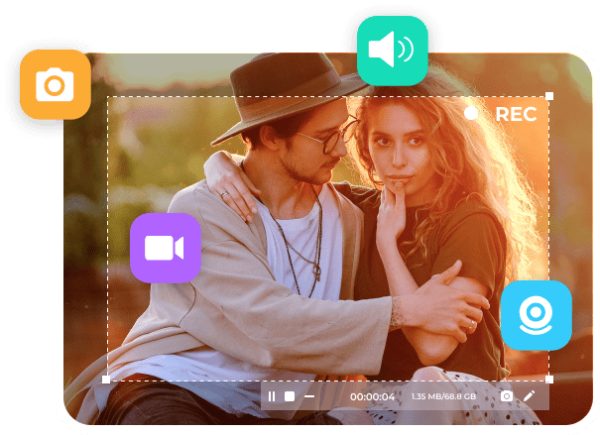
화면 녹화 파일을 편집하려면 원치 않는 부분을 잘라내야 하는 경우가 많습니다. 4Easysoft Screen Recorder를 사용하면 빠르게 녹음의 일부를 다듬고 잘라내세요 정밀하게 작업합니다. 특히 관련 없는 콘텐츠, 실수, 또는 긴 멈춤 현상을 제거하여 더욱 집중적이고 전문적인 영상을 제작할 때 유용합니다.
2. 주석 및 텍스트 추가
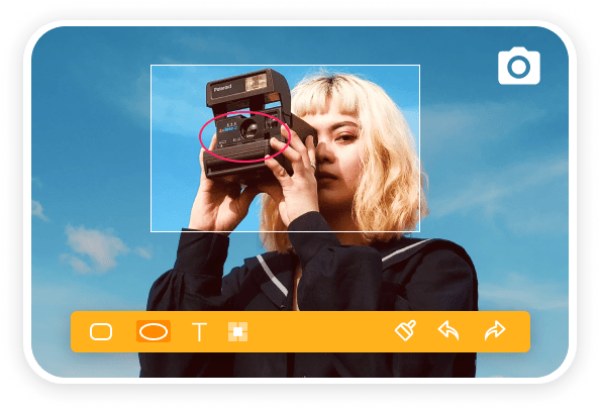
주석이나 텍스트를 추가하는 것은 교육용 또는 튜토리얼 비디오를 제작하는 데 중요한 기능입니다. 4Easysoft Screen Recorder를 사용하면 텍스트, 화살표, 도형 등을 추가하여 녹화 영상의 중요한 부분을 강조할 수 있습니다. 이러한 도구를 사용하면 시청자가 콘텐츠를 쉽게 이해할 수 있도록 안내하고, 더욱 흥미롭고 유익한 비디오를 만들 수 있습니다.
3. 비디오 효과 및 전환
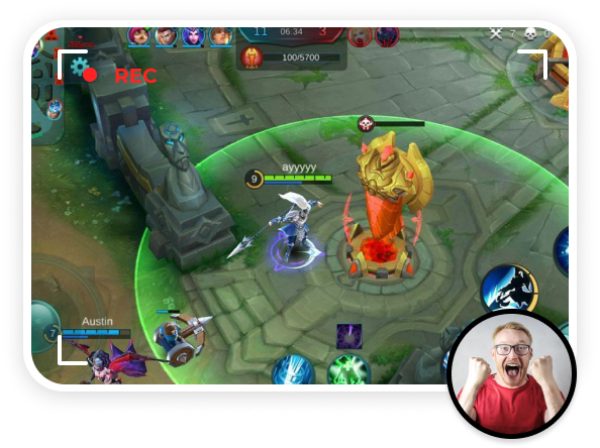
4Easysoft Screen Recorder는 영상을 더욱 역동적이고 시각적으로 매력적으로 만들어 주는 비디오 효과와 전환 효과를 제공합니다. 장면 사이에 페이드아웃 효과를 추가하거나, 강조를 위해 확대 효과를 추가하는 등, 이 도구는 녹화 영상을 더욱 풍부하게 만들어 주는 다양한 효과를 제공합니다.
4. 오디오 편집 기능
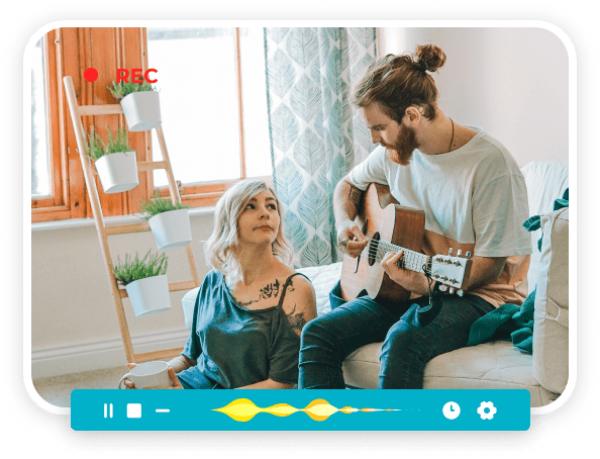
4Easysoft Screen Recorder는 비디오 편집 외에도 녹화된 오디오를 편집할 수 있는 기능을 제공합니다. 볼륨을 조절하고, 배경 소음을 제거하고, 음향 효과를 추가하여 선명하고 전문적인 오디오를 확보할 수 있습니다. 이 기능은 특히 튜토리얼 영상, 팟캐스트 등 선명한 오디오가 필요한 모든 영상에 유용합니다.

화면을 녹화하는 동안 원본 비디오 품질을 유지하세요.
녹화된 비디오를 편집하기 위한 다양한 기능을 제공합니다.
녹화된 영상이 제대로 편집되었는지 미리 확인하세요.
녹화된 비디오를 플랫폼에 업로드하기 위한 사전 설정입니다.
Windows 및 Mac에서 화면을 녹화하고 편집하는 방법
4Easysoft Screen Recorder는 화면 활동을 녹화하고 편집하려는 Windows 및 Mac 사용자에게 최고의 선택입니다. 기본적인 비디오 편집을 위해 4Easysoft Screen Recorder는 해상도, 프레임 속도 등 사용자 지정 가능한 설정을 통해 화면 녹화를 지원하며, 비디오를 4K로 업스케일링.
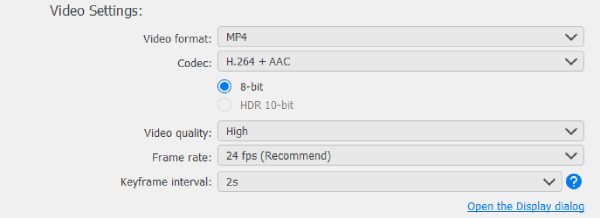
화면 녹화가 끝나면 통합 편집 도구를 사용하여 불필요한 부분을 다듬고, 텍스트 주석을 추가하고, 핵심 내용을 강조할 수 있습니다. YouTube, 소셜 미디어 또는 비즈니스 프레젠테이션에 적합한 멋진 영상을 제작하는 데 적합합니다. 화면 활동을 녹화하고 편집하려면 아래 간단한 단계를 따르세요.
1 단계4Easysoft Screen Recorder를 실행하고 "비디오 녹화기" 버튼을 클릭하여 화면 활동을 녹화하세요.

2 단계지역과 장치를 선택한 후 "녹화" 버튼을 클릭하면 나중에 편집할 수 있도록 화면을 녹화할 수 있습니다.
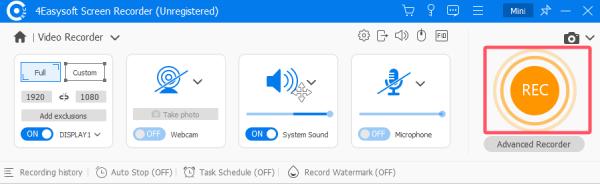
3단계녹화된 비디오를 저장하기 전에 "고급 트리머"를 클릭하여 저장하기 전에 화면 녹화 내용을 편집하세요.
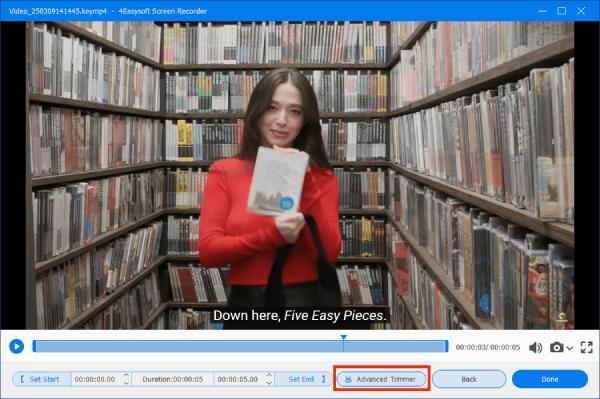
게임 플레이 화면을 녹화하고 편집하는 방법
많은 사람들이 화면 녹화 영상을 편집해야 하는 이유 중 하나는 게임 플레이 때문입니다. 게임 플레이 영상을 편집하면 중요한 순간을 강조하고, 방해 요소를 제거하고, 더욱 매끄러운 흐름을 만들 수 있습니다. 4Easysoft Screen Recorder를 사용하면 고화질로 게임 플레이를 캡처하세요편집 도구를 사용하여 불필요한 영상을 잘라내고, 자막을 추가하거나 효과를 오버레이합니다.
1 단계4Easysoft Screen Recorder를 실행하고 "게임 레코더" 버튼을 클릭하여 레코더를 게임플레이 모드로 설정합니다.
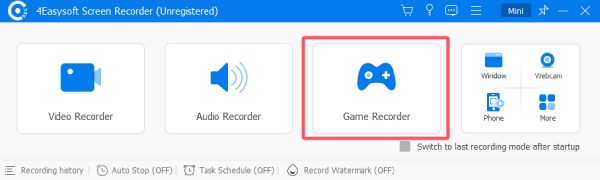
2 단계플레이할 게임을 선택하려면 "게임 선택" 버튼을 클릭하세요.
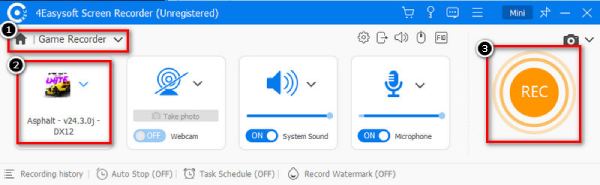
3단계마지막으로 "녹화" 버튼을 클릭하세요. 내보내기 전에 "고급 트리머" 버튼을 클릭하여 화면 녹화 내용을 편집하세요.
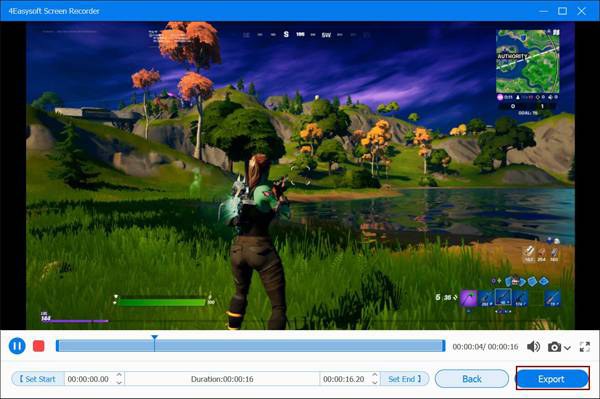
Android 기기에서 화면을 녹화하고 편집하는 방법
안드로이드에서 화면 녹화 파일을 편집하는 것은 내장 기능이 제한적이어서 까다로울 수 있습니다. 하지만 4Easysoft Screen Recorder를 사용하면 안드로이드 기기에서 화면을 간편하게 녹화하고 빠르게 편집할 수 있습니다. 화면에 주석을 추가하고, 그림을 그리거나, 필요한 부분만 보이도록 비디오를 잘라낼 수 있습니다. 이 사용하기 쉬운 앱은 모바일 기기에서도 전문적인 편집 경험을 제공합니다. 아래 단계에 따라 안드로이드 기기에서 화면을 빠르게 녹화하고 편집할 수 있습니다.
1 단계4Easysoft Screen Recorder를 실행하고 "전화" 버튼을 클릭하고 "Android Recorder" 버튼을 클릭하세요.
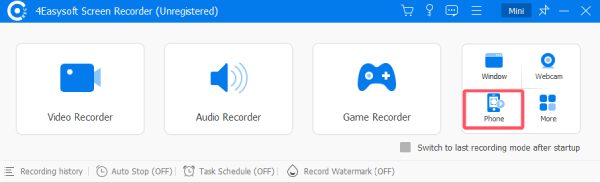
2 단계제공된 세 가지 방법 중 하나를 사용하여 Android를 컴퓨터에 연결하려면 지침을 따르세요.
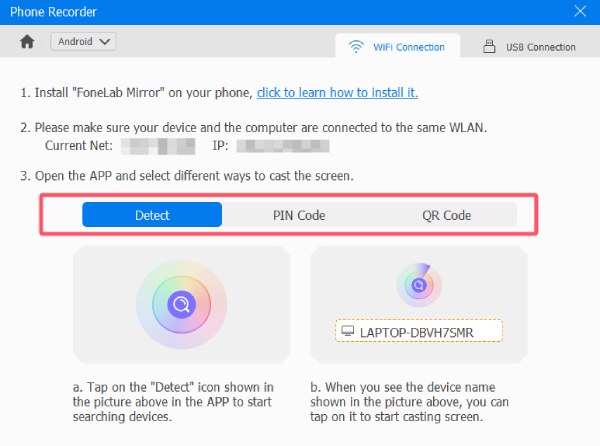
3단계파일을 저장하기 전에 "설정" 버튼을 클릭하여 녹화된 Android 화면을 편집하세요.
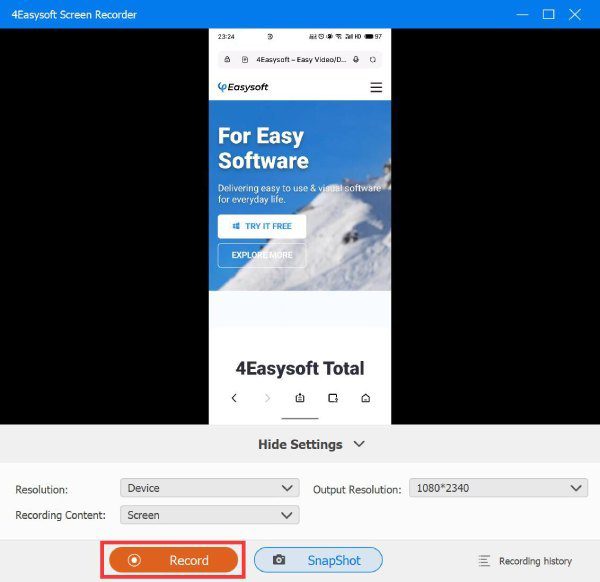
iPhone/iPad에서 화면을 녹화하고 편집하는 방법
4Easysoft Screen Recorder는 iPhone/iPad 사용자에게 획기적인 기능을 제공합니다. iOS 화면을 고화질로 녹화할 수 있을 뿐만 아니라 녹화된 영상을 매끄럽게 편집할 수 있습니다. 자막을 추가하고, 불필요한 부분을 제거하고, 화면의 특정 영역을 강조하는 등 모든 작업을 iPhone이나 iPad에서 바로 수행할 수 있습니다. 전문가 수준의 화면 녹화를 빠르게 하려면 다음 단계를 따르세요.
1 단계4Easysoft Screen Recorder를 실행하고 "전화" 버튼을 클릭하고 "iOS Recorder" 버튼을 클릭하세요.
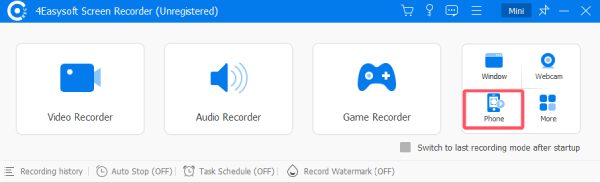
2 단계제공된 세 가지 방법 중 하나를 통해 iPhone/iPad를 컴퓨터에 연결하려면 지침을 따르세요.
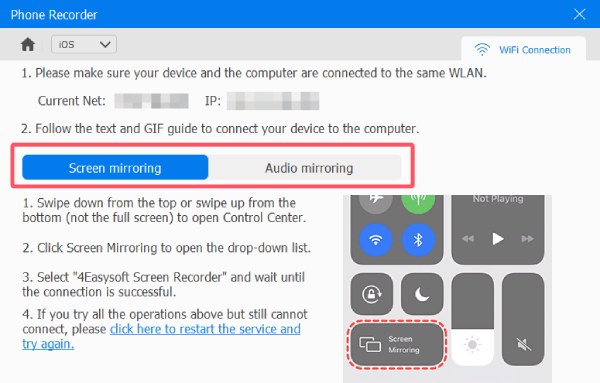
3단계파일을 저장하기 전에 "설정" 버튼을 클릭하여 녹화된 iPhone/iPad 화면을 편집하세요.
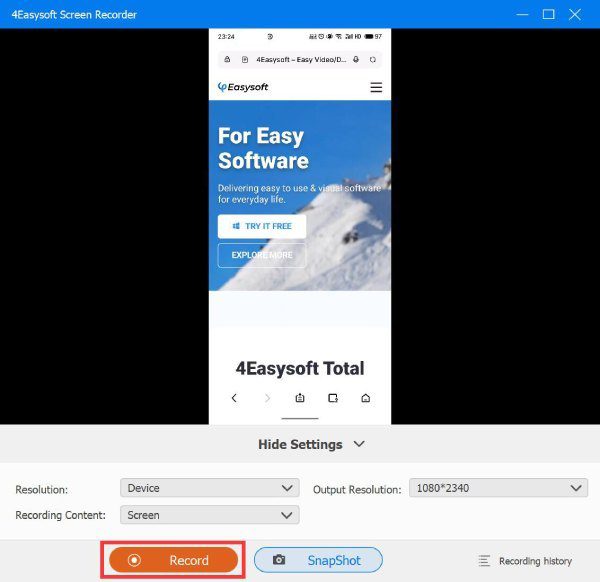
결론
어떤 기기를 사용하든 화면 녹화 영상을 편집하는 것은 영상을 더욱 매력적이고 전문적으로 만드는 데 필수적인 단계입니다. 4Easysoft 스크린 레코더Windows, Mac, Android, iOS 기기에서 화면을 쉽게 녹화하고 편집할 수 있습니다. 화면 녹화 영상을 향상시키고, 주석을 추가하고, 영상을 더욱 돋보이게 만들어 보세요.



