[간단 가이드] MOV를 DVD로 굽는 방법? 활용하기 좋은 3가지 도구
MOV는 QuickTime의 기본 비디오 형식으로, 고화질 비디오와 오디오를 제공하여 비디오 제작, 편집 및 재생에 적합합니다. 장기 보존, 비디오 제작, 더 큰 화면 재생을 위해 MOV를 DVD로 굽고 싶으신가요? 이 글에서는 최고의 버너 도구 3가지를 소개합니다! 각 도구에 대한 간략한 설명과 간단한 사용 방법은 물론, 장단점도 함께 소개합니다! 지금 바로 이 도구들을 살펴보고 MOV를 DVD로 구워보세요.
가이드 목록
고품질로 MOV를 DVD로 굽는 가장 좋은 방법 Burn on Mac을 사용하여 MOV를 DVD로 굽는 방법 Wondershare DVD Creator를 사용하여 MOV 파일을 DVD로 굽는 단계고품질로 MOV를 DVD로 굽는 가장 좋은 방법
MOV를 DVD로 효율적이고 효과적으로 구울 수 있는 첫 번째 도구는 전문가용입니다. 4Easysoft DVD 생성기이 도구는 모든 DVD에 대한 광범위한 지원을 제공하며, MOV로 저장된 파일을 포함한 모든 비디오 파일을 구울 수 있습니다. 이 도구를 사용하면 MOV 파일을 고화질로 유지하여 DVD 재생 시 뛰어난 화질을 경험할 수 있습니다. 또한, MOV 비디오를 분할하거나 병합하여 챕터를 만들 수 있는 기본 비디오 편집 기능도 지원합니다. 또한, 비디오를 다듬고, 자르고, 음악, 자막 등을 추가하여 재생 중에 원하는 영상으로 만들 수 있습니다. 또한, 이 도구는 DVD 탐색에 적용할 수 있는 다양한 테마의 사용자 지정 메뉴를 지원합니다.

굽기 작업 후 품질이 저하되지 않고 MOV를 DVD로 구울 수 있습니다.
배경, 버튼, 음악 등을 사용자 정의하여 메뉴를 만들 수 있습니다.
SRT, ASS 또는 SSA 형식의 외부 자막을 MOV에 추가할 수 있습니다.
TV나 DVD 플레이어에서 재생할 수 있는 DVD 세트를 만들 수 있습니다.
- 장점
- 깔끔하고 사용하기 쉬운 인터페이스.
- 사용하기 쉬운 기능을 지원합니다.
- 다양한 비디오 포맷과 DVD 유형을 지원합니다.
- 비디오와 DVD 매개변수를 사용자 정의할 수 있는 옵션을 제공합니다.
- 고품질 DVD 출력.
- 단점
- 모든 기능을 사용하려면 유료 업그레이드를 이용하세요.
1 단계다운로드 및 설치 4Easysoft DVD 생성기그런 다음 도구를 실행하고 내부 또는 외부 디스크 드라이브에 빈 DVD를 넣은 다음 도구 인터페이스에서 "DVD 디스크"를 선택하세요.
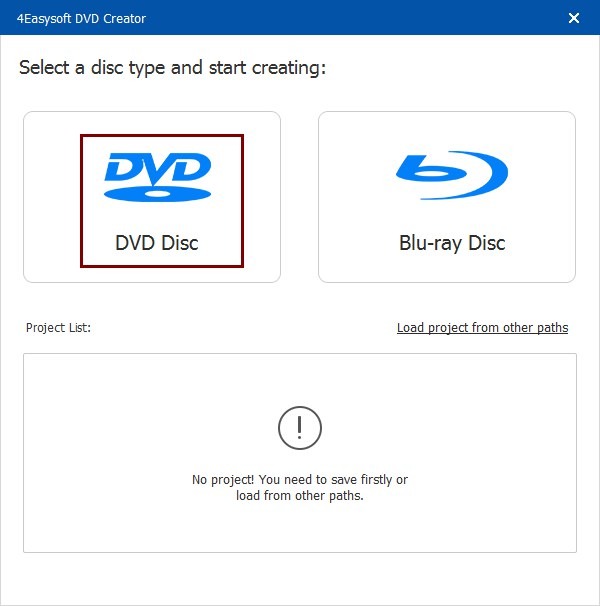
2 단계"미디어 파일 추가"를 클릭하여 구울 MOV 비디오 파일을 가져오세요. 그런 다음 "다음" 버튼을 클릭하여 계속 진행하세요.
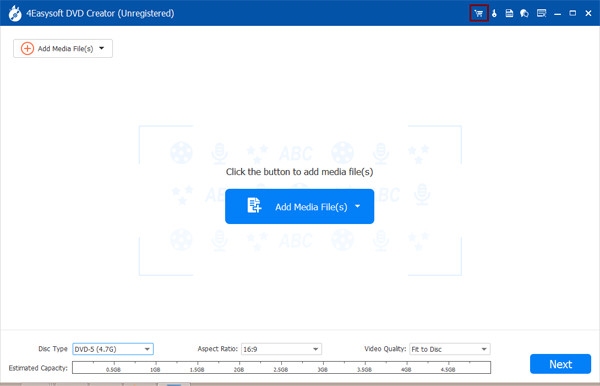
3단계그런 다음 오른쪽 창에서 MOV 파일에 적합한 특정 메뉴 템플릿을 선택하세요. "사용자 지정 템플릿" 탭을 클릭하고 원하는 배경 음악과 사진을 선택하여 나만의 템플릿을 만들 수도 있습니다.
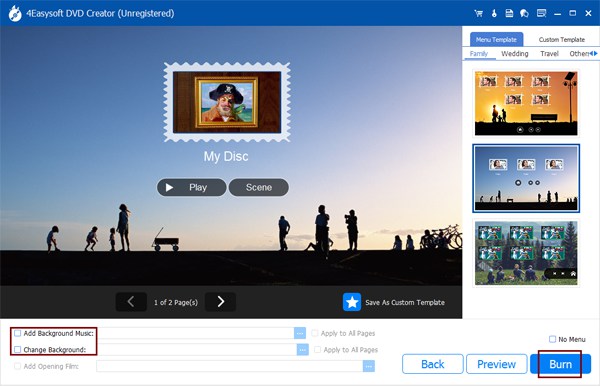
4단계조정이 완료되면 "굽기" 버튼을 클릭하고 저장 경로를 선택한 후, 굽기 설정을 조정하고 재생 모드를 선택하세요. 마지막으로 "시작"을 클릭하여 MOV 파일을 DVD로 굽습니다.
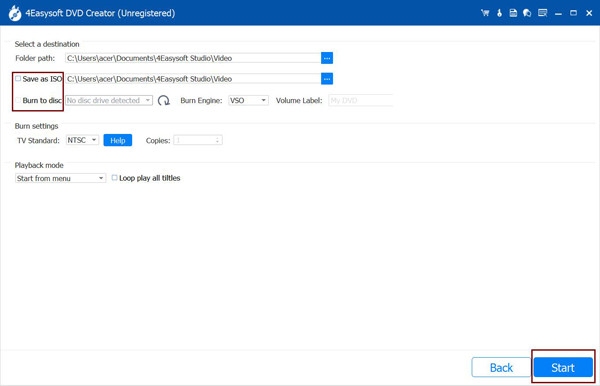
Burn on Mac을 사용하여 MOV를 DVD로 굽는 방법
macOS 10.9 이상을 사용 중이라면 Burn 프로그램을 사용하여 MOV 파일을 DVD로 구워 보세요. Burn은 간단한 프로그램이지만 다양한 고급 옵션을 제공합니다. 굽기 속도 조정, 파일 권한 변경, 디스크 아이콘 선택, 대화형 메뉴 적용 등 다양한 기능을 제공합니다. 또한 파일 변환, 디스크 복사, 비디오 디스크 제작 등의 추가 기능도 지원합니다.
- 장점
- 간단하고 무료로 사용할 수 있습니다.
- 간단하고 무료로 사용할 수 있습니다. 단순한 도구일지라도 고급 기능을 제공합니다.
- DVD 메뉴 테마 템플릿을 제공합니다.
- 단점
- Mac에서만 사용 가능합니다.
- 비디오 및 디스크 유형 지원이 제한적입니다.
- 전문가용으로는 적합하지 않습니다.
1 단계Mac에 "굽기" 프로그램을 설치하고 실행하세요. 그런 다음 위 옵션에서 "비디오" 탭을 클릭하세요.
2 단계다음으로, MOV 파일 이름을 입력하고 입력란 바로 옆에 있는 드롭다운 버튼을 클릭하여 "DVD"를 선택하세요. 그런 다음, 구울 MOV 비디오 파일을 도구로 드래그 앤 드롭하세요.
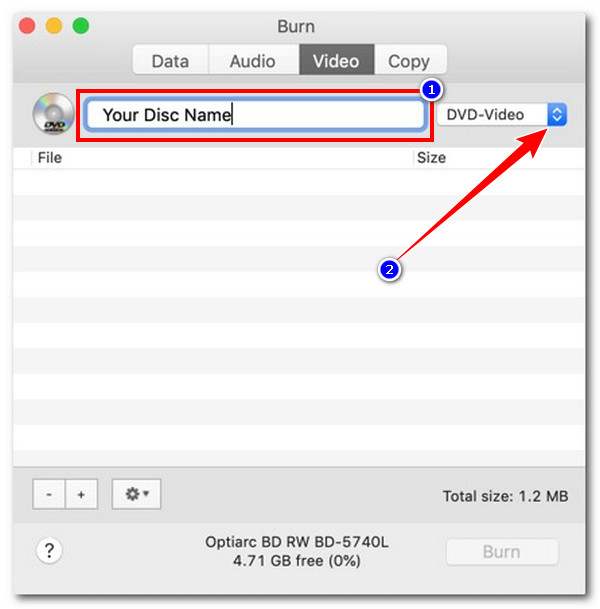
3단계그런 다음 DVD를 디스크 드라이브에 넣고 "굽기"를 클릭하여 MOV 파일을 DVD로 굽기 작업을 시작합니다. 이렇게 하면 됩니다. Mac에서 DVD 굽기.
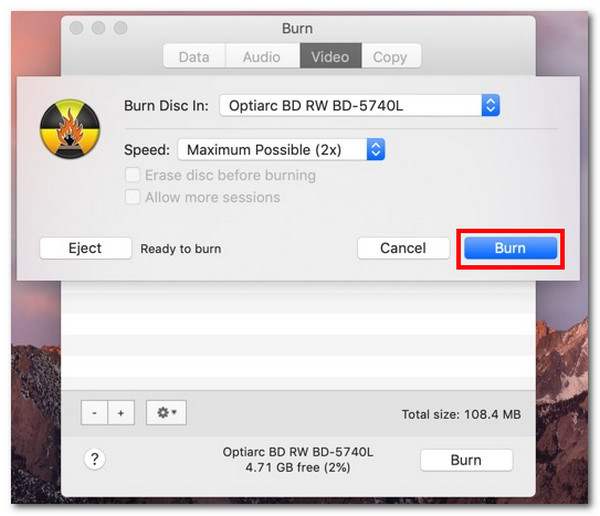
Wondershare DVD Creator를 사용하여 MOV 파일을 DVD로 굽는 단계
MOV를 DVD로 구울 때 사용할 수 있는 마지막 도구는 다음과 같습니다. Wondershare DVD 크리에이터Burn for Mac과 달리 이 도구는 매우 다양한 옵션을 지원합니다. MOV 파일을 DVD로 구울 수 있으며, 사용자 지정 가능한 내장 편집기 등 무료 메뉴 템플릿을 제공합니다. 이 외에도 다양한 유형의 DVD를 지원합니다. 따라서 이 도구는 디스크를 완벽하게 지원하며, MOV 파일을 DVD에 구울 수 있습니다.
- 장점
- 사용하기 쉬운 인터페이스.
- 정적 및 동적 메뉴 템플릿을 제공합니다.
- 다양한 편집 기능을 지원합니다. 효과 적용, 자막 추가 등이 포함됩니다.
- 챕터를 만들 수 있습니다.
- 빠른 연소 속도를 제공합니다.
- 단점
- 시중에서 가장 저렴한 도구는 아닙니다.
- 편집 기능이 제한적입니다.
- 도구의 자동 압축은 때때로 비디오 품질에 영향을 미칩니다.
1 단계Wondershare DVD Creator를 컴퓨터에 다운로드, 설치 및 실행하세요. 그런 다음 기본 인터페이스에서 "새 프로젝트 만들기" 옵션을 선택하세요.
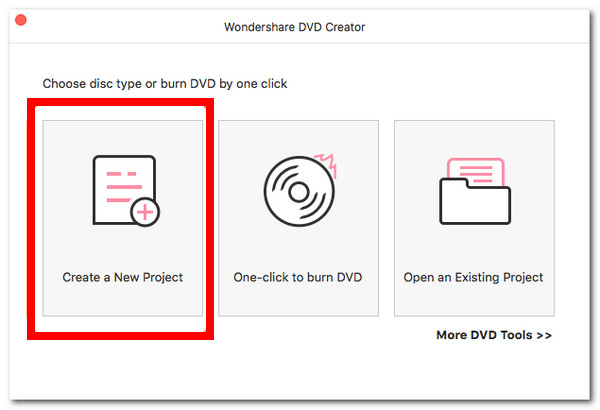
2 단계다음으로, "추가" 버튼을 클릭하여 굽고 싶은 "MOV" 파일을 가져오세요. 그런 다음 "메뉴" 탭을 클릭하고 오른쪽에서 메뉴 템플릿을 선택하세요.
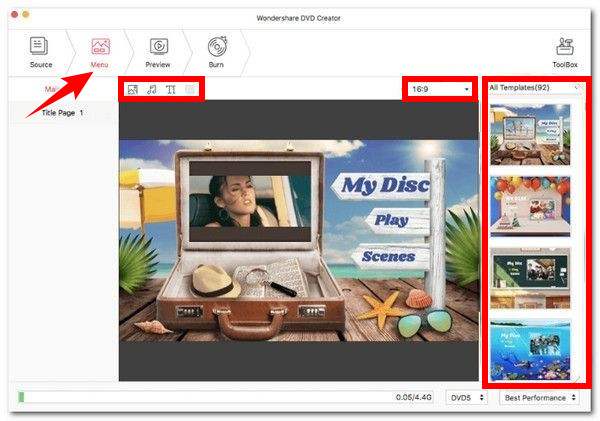
3단계"미리보기" 탭을 클릭하고 필요에 따라 조정 내용을 적용하세요. 그런 다음 "굽기" 탭을 클릭하고 "디스크에 굽기" 라디오 버튼을 선택한 후, 원하는 대로 다음 매개변수를 설정하세요. 그런 다음 "굽기" 버튼을 클릭하여 MOV를 DVD로 구우세요.
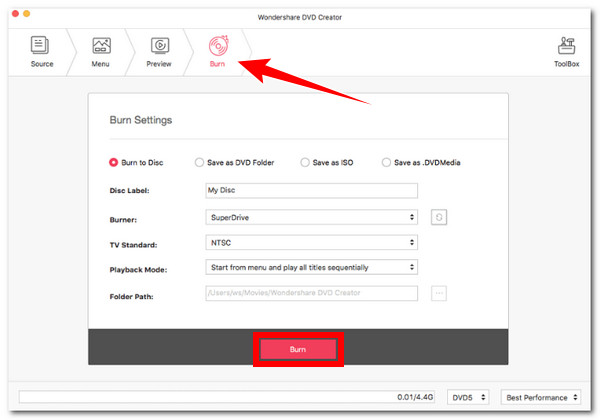
결론
이 세 가지 강력한 도구를 사용하면 Windows 또는 Mac에서 MOV 파일을 효율적이고 효과적으로 DVD로 구울 수 있습니다. 이를 통해 MOV 파일을 더 큰 화면에서 감상하고, 더 오래 보존하는 등 다양한 작업을 수행할 수 있습니다! 하지만 이 강력한 버너 도구 중에서도 4Easysoft DVD 생성기 최고의 DVD 굽기 서비스와 만족스러운 결과물을 제공합니다! 다양한 포맷 및 DVD 유형 지원, 메뉴 템플릿 세트, 그리고 고품질 굽기 프로세스를 통해 원하는 결과물을 얻으실 수 있습니다! 더 자세한 내용은 지금 바로 공식 웹사이트를 방문하세요!



