VimeoをMP4に変換する方法:どのデバイスでも使える4つの方法
Vimeoの素晴らしいシネマは、ブラウザ以外にも保存しておくべき場所です。では、Vimeoのコンテンツをオフラインで視聴、編集、そしてあらゆるデバイスで共有するにはどうすればいいでしょうか?今すぐVimeoをMP4に変換しましょう!これは、Vimeoの制限から抜け出すための大きな一歩です。幸いなことに、VimeoをMP4に変換するツールは数多く存在しており、このガイドではそのうち4つをご紹介します。さあ、今すぐ使いこなして時間と容量を節約し、Vimeoの視聴体験を自由にコントロールしましょう。
Vimeoを高画質でMP4に変換する最良の方法
高品質のVimeoからMP4ビデオに変換したい場合は、この強力なソフトウェアを使用してください。 4Easysoft トータルビデオコンバータ際立った特徴の一つは、変換中および変換後も元の動画と音声の品質を維持できることです。オフラインでの視聴、共有、編集など、どのような用途でも、このツールは優れた出力品質を保証します。また、MP4だけでなく、MOV、AVI、MKVなど、様々な形式への変換にも対応しています。さらに、解像度、ビットレートなど、様々な設定をニーズに合わせて調整できるため、あらゆるデバイスや用途に最適な変換が行えます。

Vimeo ビデオが高品質の MP4 ファイルに変換されていることを確認します。
ハードウェア アクセラレーション テクノロジーにより、変換速度が速くなります。
複数の Vimeo を一度で MP4 に変換するバッチ変換。
設定を調整することで変換プロセスを完全に制御します。
ステップ1開始する 4Easysoft トータルビデオコンバータ 「ファイルを追加」ボタンをクリックしてVimeon動画をインポートします。または、ファイルをプログラムウィンドウにドラッグ&ドロップすることもできます。

ステップ2「すべてを変換」メニューに進み、「ビデオ」セクションの利用可能なビデオ形式のリストから「MP4」を選択します。

さらに細かく制御するには、「カスタム プロファイル」ボタンを使用して、解像度、品質、ビットレートなどのビデオとオーディオの設定を好みに合わせて調整できます。

ステップ3その後、MP4ファイルの保存先フォルダを指定してください。「すべて変換」ボタンをクリックすると変換が開始され、指定した場所にファイルが保存されます。

MacのQuickTime PlayerでVimeoをMP4に変換する方法
次に クイックタイムプレーヤーMacに標準搭載されているQuickTime Playerは、動画変換を主な目的としていませんが、MacでVimeoをMP4に変換するのに驚くほど役立ちます。ダウンロードせずにすぐに使い始めたいという方には便利なオプションですが、他の専用動画変換ソフトにあるような高度な機能は備えていないことをご承知おきください。さて、QuickTimeを使ってVimeoをMP4に変換する方法は以下の通りです。
ステップ1QuickTime Player を開いたら、「ファイル」メニューに移動して「ファイルを開く」を選択し、変換したい Vimeo ビデオファイルをインポートします。
ステップ2もう一度「ファイル」メニューをクリックし、今度は「名前を付けてエクスポート」を選択して解像度を選択し、リストから「Movie to MPEG-4」オプションを選択してください。必要に応じて設定を調整してください。
MP4 ファイルのファイル パスと名前を選択したら、「保存」ボタンをクリックします。
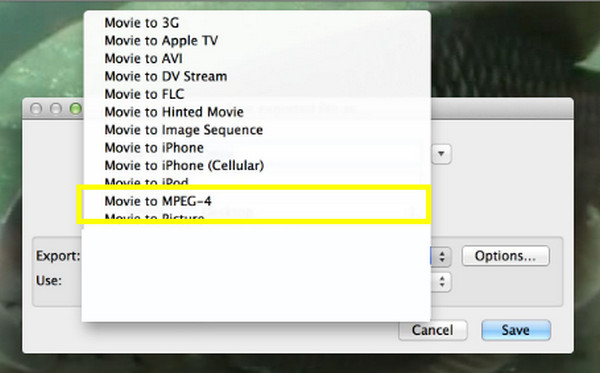
VimeoをMP4に無料で変換できるオンラインツールトップ2
WindowsとMac用のプログラムの次に、VimeoをMP4に変換する無料のオンラインソリューションをお探しかもしれません。そこで、おすすめのウェブベースのコンバーターを2つご紹介します。
1. Media.io 無料オンライン Vimeo コンバーター
Media.ioを今すぐお試しください!このWebベースのVimeoからMP4へのコンバーターは、インストールやヘルプなしで、すべてのVimeo動画をユニバーサルフォーマットに変換できる便利なツールです。Vimeo動画のURLをコピー&ペーストするだけで、あとはコンバーターが自動で処理してくれます。使い方が気になる方は、以下の手順でVimeo動画をMP4に変換してください。
ステップ1ブラウザでMedia.ioオンラインVimeoコンバーターのサイトにアクセスします。ページ内の「動画を変換」ボタンをクリックし、「アップロード」ボタン、ドラッグ&ドロップ機能、またはリンクからVimeo動画をインポートします。
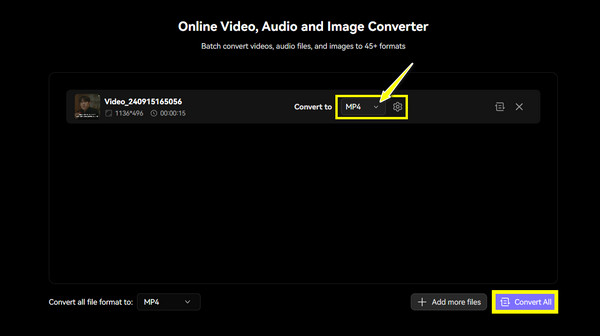
ステップ2次に、「変換先」フィールドのドロップダウンメニューをクリックし、利用可能なビデオ形式から「MP4」を選択します。その後、その横にある「設定」ボタンを使って設定を調整できます。
ステップ3変換する Vimeo ビデオがもうない場合は、「すべて変換」ボタンをクリックして、Media.io でビデオを分析し、変換プロセスを開始します。
2. SaveTheVideo - Vimeo動画ダウンローダー
最後に、SaveTheVideo - Vimeo Video Downloader を見てみましょう。これは、Vimeo動画をダウンロードするためのWebベースのツールです。それにもかかわらず、コピーしたVimeoリンクをダウンロードまたは変換できます。そのため、Vimeo動画をコピー&ペーストして素早くダウンロードすることが主な目的で、VimeoをMP4に変換するオンラインツールの使用に抵抗がない場合は、SaveTheVideo が最適です。もちろん、 スクリーンレコード Vimeo ビデオを保存します。
ステップ1Vimeo Video Downloader のメイン サイトにアクセスしたら、まず変換したい Vimeo ビデオの URL をコピーし、メイン ページのフィールドに貼り付けます。
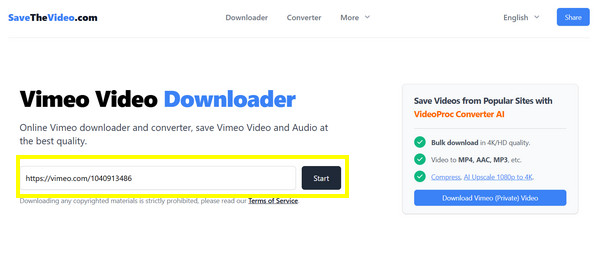
ステップ2URLを貼り付けたら、「開始」ボタンをクリックすると、新しい小さなウィンドウが開きます。ダウンロードの代わりに、「変換」タブに移動し、フォーマットリストから「MP4」を選択することもできます。「MP4に変換」ボタンをクリックして変換を完了します。
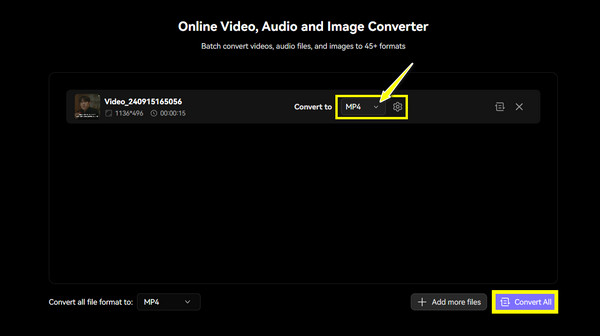
結論
VimeoをMP4に変換すると、お持ちのデバイスでより柔軟に再生・編集できるようになります。この記事では、デスクトップソフトウェアからオンラインサービスまで、4つの効果的な方法をご紹介します。 4Easysoft トータルビデオコンバータは、使いやすいインターフェースと強力な機能を備え、Vimeoをはじめとするファイル変換の第一選択肢として際立っています。変換プロセスを完全に制御でき、スムーズで快適な変換体験に必要な多くのツールを備えています。



