字幕編集方法:6つのおすすめツールと詳細な手順
YouTube、Hulu、Netflixなどのソーシャルメディアプラットフォームで動画を視聴したりアップロードしたりすると、自動生成された字幕が単語やポップアップの時間など、常に間違っていることに気づくことがあります。より良い視聴体験のために字幕を編集するにはどうすればよいでしょうか?Windows、Mac、オンラインで利用できる、強力で使いやすい字幕編集ソフトを多数ご紹介します。自動生成字幕の追加、時間の調整、誤字脱字の修正など、字幕の編集方法についてさらに詳しく知りたい方は、この記事を読み進めてください。
ガイドリスト
多くのコントロールを備えたプロフェッショナルな字幕編集方法 オープンソースのAegisubで字幕を作成・編集する方法 字幕編集 - Windowsで300以上の形式で字幕を編集 Subtitle Workshop を使って字幕を簡単に編集・再生しましょう Windows/Mac/Linuxで編集できるJubler字幕エディタ Amaraを使って無料でオンラインで字幕を追加・編集する方法| 字幕編集者 | プラットフォーム | 最適な用途 |
| 4Easysoft トータルビデオコンバータ | ウィンドウズ、マック | 字幕の同期、フォントの変更など、多くの機能を備えた簡単で多用途な字幕編集。 |
| エイギスブ | Windows、Mac、Linux の場合 | 正確なタイミング制御による高度な字幕編集。 |
| 字幕編集 | ウィンドウズ | 素早い修正とバッチ処理。 |
| 字幕ワークショップ | ウィンドウズ | 幅広いフォーマットをサポートする包括的な字幕編集。 |
| Jubler 字幕エディター | Windows、Mac、Linux の場合 | 翻訳と多言語字幕作成。 |
| アマラ | オンライン | 無料で共同字幕編集と翻訳が行えます。 |
多くのコントロールを備えたプロフェッショナルな字幕編集方法
自動生成された字幕を編集する場合でも、新しい字幕を作成する場合でも、 4Easysoft トータルビデオコンバータ はあなたにぴったりのソフトです。強力なビデオコンバーター兼字幕エディターで、字幕の同期調整、フォントサイズや色の変更など、様々な機能を備えています。また、出力ビデオのフォーマットを変更し、適切な字幕を付けることもできます。

自動生成された字幕を直接追加し、遅延を調整して同期します。
さまざまな言語の字幕を検索して保存し、動画に追加します。
フォントのサイズ、色、位置、不透明度を調整して、見やすさを向上させます。
字幕付きビデオにエフェクト、フィルター、透かしなどを追加するための編集ツールをさらに提供します。
ステップ14Easysoft Total Video Converterを起動し、「ファイルを追加」ボタンをクリックして動画をアップロードします。次に、「編集」ボタンをクリックして「字幕」タブを選択し、字幕を編集します。
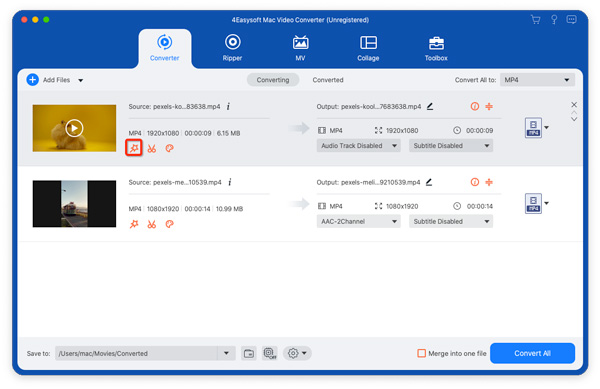
ステップ2ここで「追加」ボタンをクリックすると、ダウンロードした自動生成字幕を挿入できます。また、「検索」ボタンをクリックすると、ご希望の言語の字幕を簡単に見つけることができます。 ビデオに字幕を追加する.
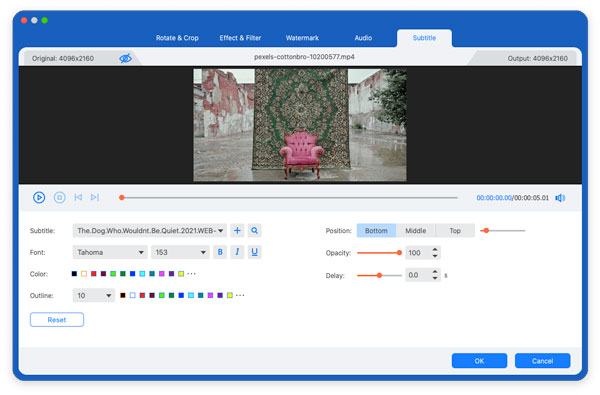
ステップ3字幕を編集するには、まず遅延を調整して動画と字幕を同期させます。その後、フォントサイズ、色、位置などを必要に応じて設定します。
オープンソースのAegisubで字幕を作成・編集する方法
Aegisubは、無料のオープンソース字幕エディタです。リアルタイムの動画プレビュー、オーディオ波形編集、複数の字幕フォーマット(SRT、ASS、SSA)のサポートなど、高度な機能を備えているため、プロの間で人気です。タイミングやスタイルなど、字幕編集のための豊富な機能を備えています。プラグインを追加することで、より高度な字幕編集も可能です。
ステップ1Aegisubを開き、「ビデオ」と「ビデオを開く…」ボタンをクリックして、まず必要なファイルをアップロードします。次に、「オーディオ」メニューをクリックし、「ビデオからオーディオを開く」オプションを選択します。
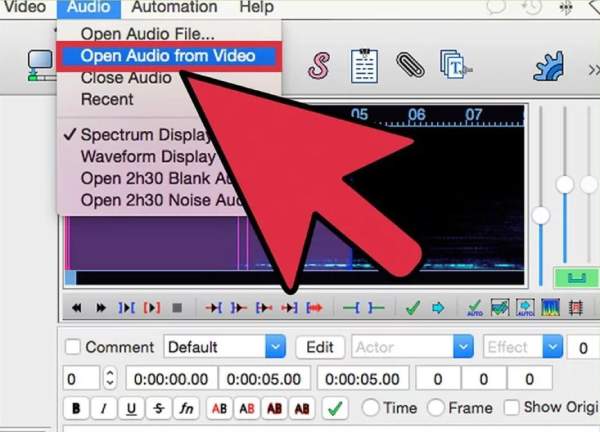
ステップ2音声波形の下に、テキストを直接字幕として追加できます。テキストは1つずつコピー&ペーストしてください。「スペクトラムアナライザーモード」ボタンをクリックして時間を設定します。字幕の順序も編集できます。
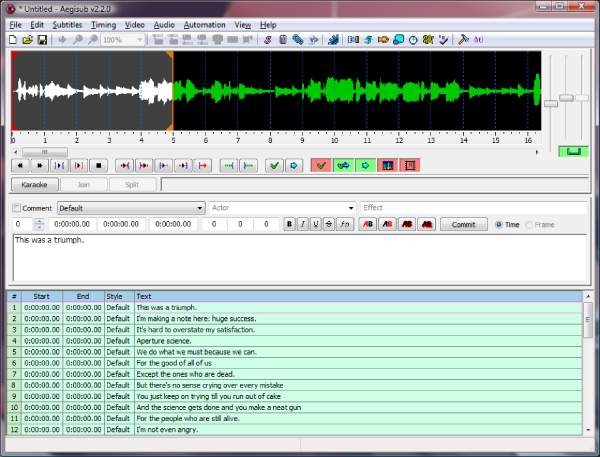
字幕編集 - Windowsで300以上の形式で字幕を編集
Subtitle Editは、ユーザーフレンドリーなインターフェースを備えたWindows用の無料字幕エディタです。スペルチェック機能と自動タイミング調整機能を使えば、字幕を簡単に編集できます。さらに、300種類以上の字幕フォーマットの入出力に対応しています。ただし、初心者には少し難しいかもしれません。Subtitle Editを使えば、字幕を素早く修正したり、複数の字幕をまとめて編集したりできます。
ステップ1Windowsで字幕編集ツールを起動し、「ファイル」と「開く」ボタンをクリックして動画を追加します。動画をソフトウェアにドラッグ&ドロップすることもできます。これで、右側のウィンドウで動画をプレビューできます。
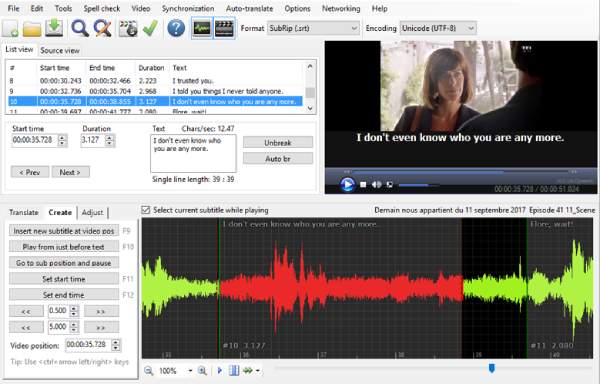
ステップ2「ツール」メニューをクリックし、同期、結合、スペルチェックなど、字幕に必要な編集を適用します。「テキスト」ボックスに字幕を手動で入力することもできます。
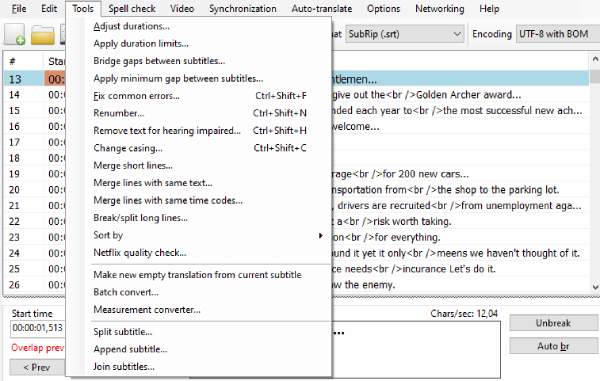
ステップ3字幕をさらに編集するには、「オプション」をクリックし、「設定」ボタンをクリックします。「一般」タブでは、最大文字数や再生時間などを設定できます。「外観」タブでは、色やモードなどを変更できます。
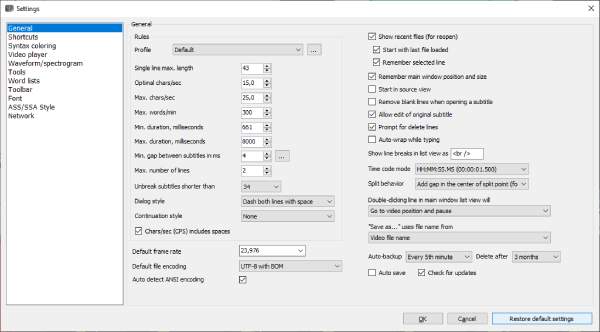
Subtitle Workshop を使って字幕を簡単に編集・再生しましょう
Subtitle Workshopは、スペルチェック、翻訳ツール、タイムシフトなどの機能を備えたWindowsベースの無料字幕エディタです。AndroidとiPhoneのモバイルにも対応しています。ただし、一部のプレーヤーやソーシャルメディアプラットフォームでは互換性の問題が発生する可能性があります。
ステップ1Subtitle Workshopを開き、「動画」メニューをクリックして、字幕を編集したい動画をアップロードします。次に、「ファイル」をクリックし、「新規字幕」をクリックして新しい字幕を作成します。
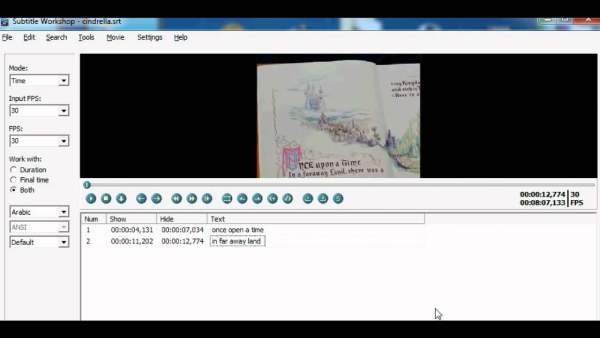
ステップ2左側のパネルでは、モード、fps、OCR設定などを調整して字幕を編集できます。また、ビデオプレビューウィンドウの下でタイムラインを設定することもできます。右下隅では、字幕を手動で修正できます。
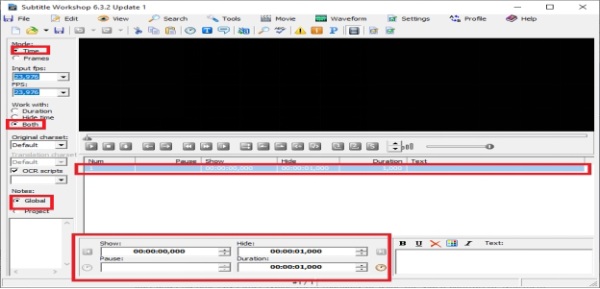
Windows/Mac/Linuxで編集できるJubler字幕エディタ
Jublerは、Windows、Mac、Linuxで使用できるオープンソースの字幕エディタです。強力な機能を備え、字幕の作成、変換、編集が可能です。SRT、SSA、SUB、ASSなど、様々な字幕形式に対応しています。プレビューウィンドウで効果を確認しながら、リアルタイムで字幕を編集できます。動画に正確で同期された字幕を作成するために、ぜひ活用してください。
ステップ1Jubler Subtitle Editorを起動し、「ファイル」アイコンの付いた「新規」ボタンをクリックして新しい字幕ファイルを作成します。また、「ファイル」ボタンをクリックして、以前に保存した自動生成字幕ファイルを開くこともできます。
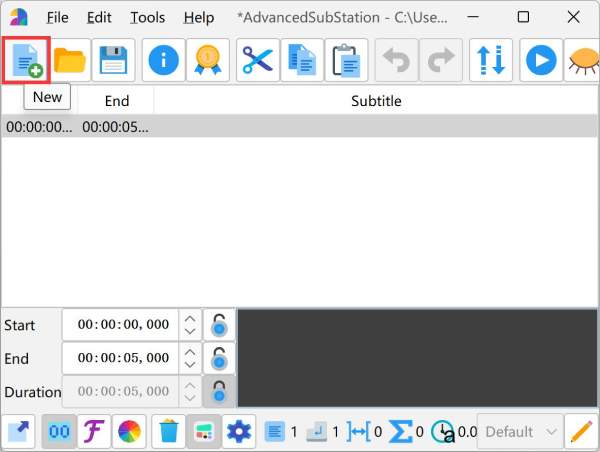
ステップ2字幕を入力し、必要に応じて色やサイズなどを変更します。コンテンツをコピー&ペーストして簡単に保存することもできます。「保存」ボタンをクリックして、編集した字幕を希望の形式でエクスポートします。
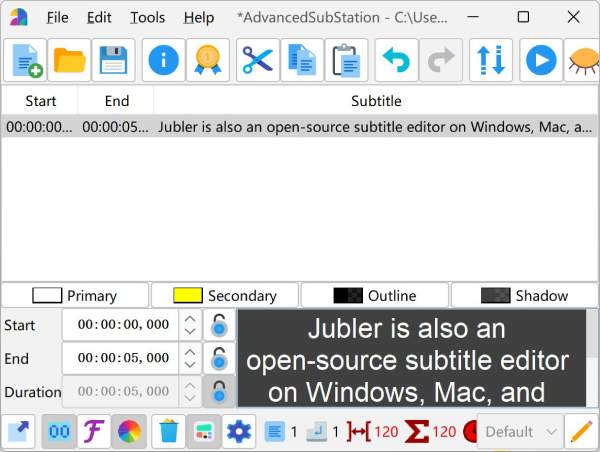
Amaraを使って無料でオンラインで字幕を追加・編集する方法
Amaraは、個人またはチームが共同で字幕を作成、翻訳、編集できる無料のオンラインプラットフォームです。YouTube、Vimeo、その他の動画プラットフォームに最適です。複数の字幕形式と50以上の言語をサポートしています。字幕編集以外にも、自動生成された字幕がない場合は、強力なツールであるAmaraを直接使用できます。 字幕ジェネレーター コンテンツのトーンと意味を正確に捉えます。
ステップ1Amaraの公式サイトにアクセスしてください。まずアカウントを登録し、バナーにある「無料で字幕作成を始める」ボタンをクリックしてください。
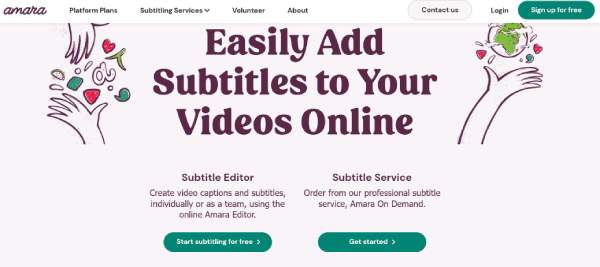
ステップ2「動画を追加」ボタンをクリックして、YouTube、Netflixなどのプラットフォームから動画のURLを追加します。次に、動画で使用されている元の言語を選択してください。
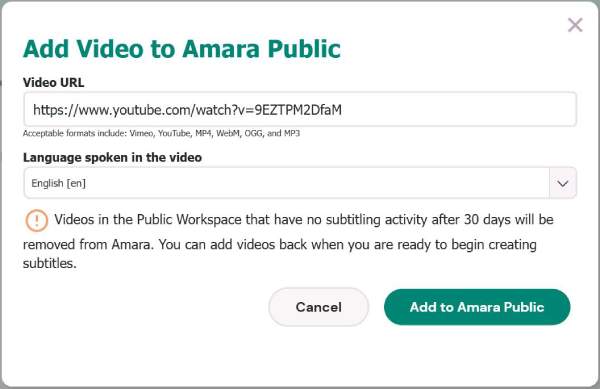
ステップ3字幕の内容を手動で編集することもできます。ただし、1文の最大文字数は42文字ですのでご注意ください。追加したい内容を入力し終えたら、同期を開始できます。
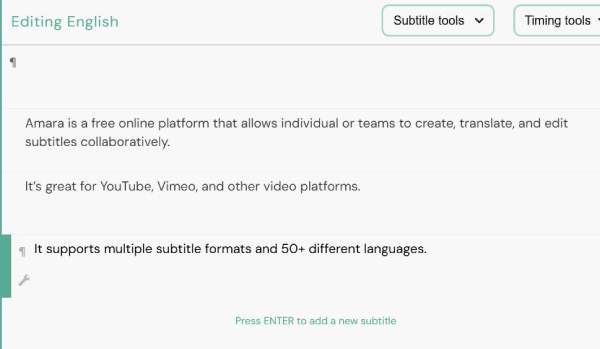
結論
これで、Windows、Mac、Linux、オンラインなど、あらゆるプラットフォームで字幕を編集する6つの簡単な方法を学びました。プロセス全体を簡単にするために、ぜひ試してみてください。 4Easysoft トータルビデオコンバータワンクリックで字幕を追加したりエフェクトを編集したりできます。また、プレビューもできます。 編集された字幕 リアルタイムで設定を調整できます。何を待っているのですか?今すぐ字幕を追加・編集して、世界中の視聴者に動画を届けましょう。



