Snipclipは購入する価値があるのか?Snipclipの徹底レビューはこちら
教育者、コンテンツ制作者、そして専門家にとって画面キャプチャは必要不可欠なものとなり、信頼性の高いレコーダーが求められるようになりました。その作業を容易にする無料オンラインツールの一つがSnipclipです。直感的に操作でき、録画・編集もすぐに行えます。Snipclipについて詳しく知りたい方は、こちらのSnipclipのレビューをじっくり読んで、ニーズに合ったツールかどうか判断してください。さらに、3つの代替ツールもご紹介しています。さあ、詳しく見てみましょう!
ガイドリスト
Snipclip Record:機能、メリット、デメリットを知る Windows / Mac画面を録画するための最高のプロフェッショナル代替手段 Snipclip Recordの代替となる2つのオンラインツールSnipclip Record:機能、メリット、デメリットを知る
Snipcipのレビューを始める前に、まずはその機能、メリット、そして潜在的なデメリットを理解し、それがあなたの録画タスクに最適な無料ツールかどうかを判断することから始めましょう。画面録画に加えて、動画編集も可能です。他にどのような機能があるのでしょうか?以下はSnipclipの詳細情報です。
Snipclip Record の機能:
• 画面録画。 このオンライン録画ツールを使えば、パソコンの画面を録画し、画面上のすべてのアクティビティを簡単にキャプチャできます。録画する領域を指定することも、画面全体を録画することもできます。
• オーディオキャプチャ。 システムオーディオとマイクオーディオを録音することもできるので、チュートリアル、プレゼンテーション、ゲームプレイの作成に最適です。
• ビデオ編集。 録画後、Snipclip を使用すると、録画したビデオをトリミング、カット、調整することができ、編集のプロセスが効率化され、素早く編集できます。
• エクスポート オプション。 Snipclip は、有名な MP4 などのさまざまな形式での録画のエクスポートをサポートしており、他のプラットフォーム間で簡単に共有できます。
• 注釈。 このツールは、録画したビデオに図形、テキスト、その他のハイライトを追加することもサポートしており、チュートリアルや説明ビデオを録画するユーザーに役立ちます。
Snipclip Recordのメリット:
• 鮮明で高解像度の録画をキャプチャします。
• 追加のソフトウェアを使用せずに素早く調整したい方に最適です。
• 録音領域とオーディオ設定を柔軟に設定できます。
Snipclip Recordの欠点:
• 特に HD コンテンツの場合、録画中にパフォーマンスの問題が発生する可能性があります。
• 無料版ではビデオに透かしを入れることができます。
Snipclip Record を使用してブラウザで記録するにはどうすればよいですか?
ステップ1選択した Web ブラウザーで、Snipclip Record の公式 Web サイトを開きます。
ステップ2まず、録画したい内容を読み上げ、中央の「画面を選択」ボタンをクリックして、アクティブなウィンドウまたは画面上の領域を選択します。それ以外の場合は、録画したい内容に応じて、「画面 + カメラ」ボタンまたは「カメラ」ボタンのみをクリックします。
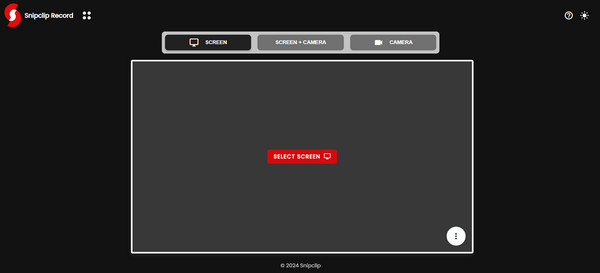
ステップ3設定が完了したら、「録画」ボタンをクリックします。しばらく経ったら、録画設定を停止し、パソコンにダウンロードしてください。
全体的に見て、Snipclipは、録画・編集作業のための迅速で費用対効果の高いソリューションを探しているカジュアルユーザーにとって良い選択肢です。しかし、より高度な編集が必要な場合は、プロレベルのプロジェクトに対応できるプロ仕様の代替ソフトを検討する必要があるかもしれません。次のセクションに進んでください。
Windows / Mac画面を録画するための最高のプロフェッショナル代替手段
プロのレコーディングにSnipclipの最良の代替品を検討している場合、このSnipclipのレビューでは、 4Easysoft スクリーンレコーダーインストールが必要ですが、このツールを使用すると、画面全体、選択したウィンドウ、またはカスタマイズされた領域など、さまざまな方法で画面をキャプチャできるため、チュートリアル、会議、ゲームプレイ、ナレーションなど、あらゆる目的に最適です。 最高のオーディオレコーダーウェブカメラ、システムサウンド、マイクの音声を録音し、それぞれの設定をカスタマイズできます。さらに、プレビューウィンドウで録画中に図形、線、テキストなどを追加したり、動画をさらに編集したりすることも可能です。このレコーダーは高解像度の録画に対応しているので、画質を気にする必要はありません。

透かしや制限なしで画面全体または指定した部分をキャプチャします。
最大 4K、60 fps の高品質録画をサポートします。
録画パラメータを事前にカスタマイズできます。
幅広い互換性を実現するために、録画を MP4 や MOV などのさまざまな形式でエクスポートします。
ステップ1起動する 4Easysoft スクリーンレコーダー 画面に表示されます。まずは、メインインターフェースの「ビデオレコーダー」ボタンをクリックします。

録画する領域を選択するには、「フル」ボタンをクリックして画面全体を録画するか、「カスタム」ボタンをクリックして画面の一部を手動で選択します。どちらを選択した場合でも、フレームを調整してキャプチャ領域を変更できます。

ステップ2コンピューターのサウンドを録音するには、「システムサウンド」スイッチをオンにします。自分の声を録音するには、「マイク」ボタンをオンにします。スライダーをドラッグして音量を調整できます。

ステップ3設定が完了したら、「REC」ボタンをクリックしてアクティビティの記録を開始します。ポップアップツールボックスを使用して、記録中に注釈を付けたり、必要に応じてスクリーンショットを撮ったりできます。

ステップ4しばらく経ったら、「停止」ボタンをクリックして録画を保存します。プレビューウィンドウが開き、録画を視聴してトリミングが必要かどうかを確認できます。録画に満足したら、「保存」ボタンをクリックします。

Snipclip Recordの代替となる2つのオンラインツール
それでも何もインストールせずに Snipclip のオンライン代替手段を希望する場合は、この Snipclip レビューで紹介されている次の 2 つの Web ベースのツールを検討してください。
1.Loomスクリーンレコーダー
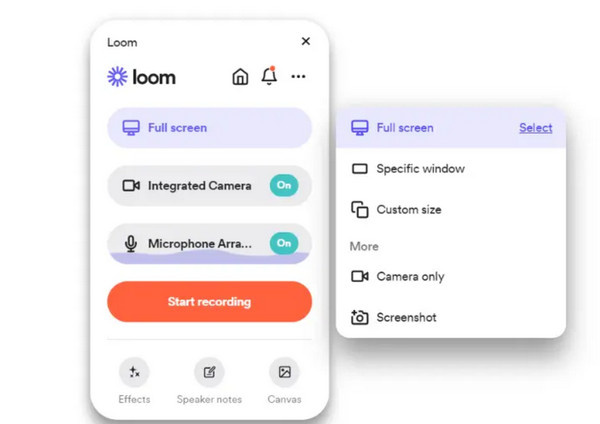
Loom Screen Recorderは、素早い動画作成に特化した人気のスクリーンレコーディングツールで、教育、ビジネス、そして個人利用に最適です。Snipclipと同様に、このオンラインツールでは、ピクチャーインピクチャーモードのように、ウェブカメラの映像とパソコン画面を同時に録画できます。動画を共有すると、Loomにはチームメンバーがコメントしたり、動画コンテンツで共同作業したりできる機能があります。チュートリアル動画の作成やチームへのアップデート情報の送信など、Loomを使えば簡単かつ迅速に作業を進めることができます。
2.スクリーンパル
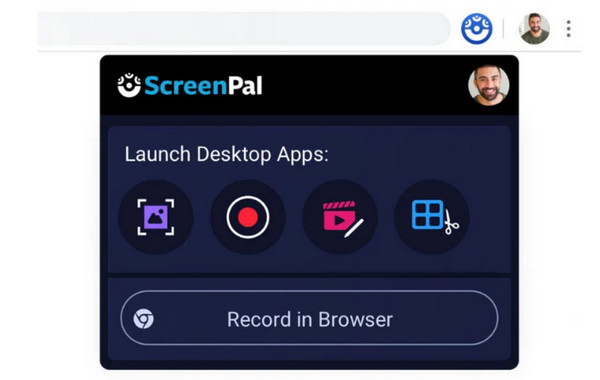
一方、以前はScreencast-O-Maticとして知られていたこのSnipclipの代替オンラインツールは、そのシンプルさと柔軟性で知られています。画面とウェブカメラの両方を録画できるため、チュートリアル動画に最適です。さらに、ScreenPalにはエディターが内蔵されており、無料版でも録画動画のトリミング、キャプションの追加、エフェクトの適用が可能です。編集後はYouTubeに直接アップロードしたり、クラウドストレージ経由で共有したりできます。そのため、巨大な動画ファイルを扱う必要がなく、録画と編集に集中できます。
結論
Snipclipには動画の録画と編集に必要なものがすべて揃っていますか?このSnipclipのレビューを読めば、きっと答えが見つかるはずです。このオンラインツールは、基本的な編集機能を備えた、素早く簡単に録画したい方に最適な高性能レコーダーであることがお分かりいただけたでしょう。しかし、それ以上の機能を求める方には少し物足りないかもしれません。そこでこの記事では、 4Easysoft スクリーンレコーダー画面、マイク、システムオーディオ、ウェブカメラの高品質なキャプチャー機能に加え、カスタマイズ可能な設定など、強力な機能を備えたプロフェッショナル向けソフトウェアです。4Easysoftで、レコーディング体験を次のレベルへ引き上げましょう!


