TikTok動画を投稿後に編集する方法:3つの方法
「TikTok動画を投稿後に編集するにはどうすればいいの?」ちょっとしたミスを修正したり、ビジュアルを改善したり、投稿済みのTikTok動画に最後の仕上げを加えたりしたいと思いませんか?もしそうなら、まさにこのページがぴったりです!この記事では、投稿後にTikTok動画を編集する3つの簡単かつ効果的な方法をご紹介します!さあ、迷わず、必要な変更を加えるための方法を試してみてください!
ガイドリスト
TikTok動画を投稿後に編集できますか? 方法1:TikTok動画をダウンロードして再度編集する 方法2:TikTok動画を下書きで保存して編集する 方法3:TikTokのプライバシー設定を調整するTikTok動画を投稿後に編集できますか?
この投稿で紹介されているTikTok動画を投稿後に編集する方法を詳しく見ていく前に、投稿したTikTok動画は編集できないことを知っておく必要があります。一度投稿すると、動画は永久に保存され、再定義や編集はできません。編集できるのは、投稿した動画の説明またはキャプション、ハッシュタグ、メンション、場所、サムネイルのみです。しかし、前述のように、この投稿では投稿した動画を編集するために使用できる3つの方法を取り上げており、後ほど、それらの実行方法を学びます。では、「投稿後にTikTok動画のキャプションを編集できますか?」という質問ですが、ハッシュタグ、メンション、場所、サムネイルを含め、編集可能です。ただし、動画自体は編集できません。
TikTok動画のキャプション、メンション、位置情報、カバー写真/サムネイルに変更を加えたい場合は、まず投稿した動画にアクセスし、「3つの点」アイコンをタップしてください。その後、ソーシャルメディアサイトのすぐ下にあるオプションを左にスワイプし、「投稿を編集」をタップします。その後、投稿したTikTok動画に適用したい変更を加えてください。
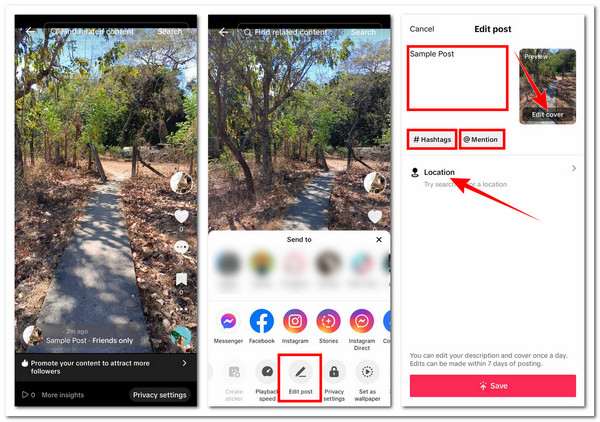
ただし、投稿したTikTok動画の説明とカバーは1日1回しか編集できません。また、編集は投稿後7日以内に限りますのでご注意ください。
方法1:TikTok動画をダウンロードして再度編集する
この投稿で紹介するTikTok動画を投稿後に編集する3つの方法に進みましょう。まずは最初の回避策から始めましょう。投稿済みのTikTok動画をダウンロードし、適用したい編集をすべて含んだ新しいバージョンを再アップロードします。この方法を実行する手順は以下のとおりです。
ステップ1TikTokアプリで、左下にある「プロフィール」オプションをタップし、編集を適用したいアップロード済みの動画を選択します。次に、「3つの点」アイコンをタップし、「動画を保存」を選択します。
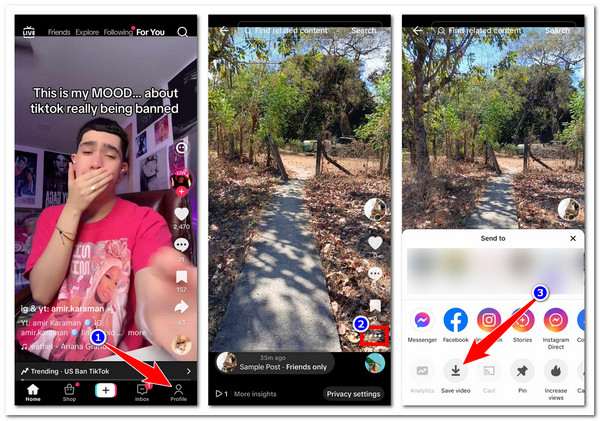
ステップ2ビデオが正常にダウンロードされ、携帯電話のギャラリーに保存されたら、「3 つの点」アイコンをもう一度タップし、オプションを左にスワイプして、「削除」を選択してビデオを削除します。
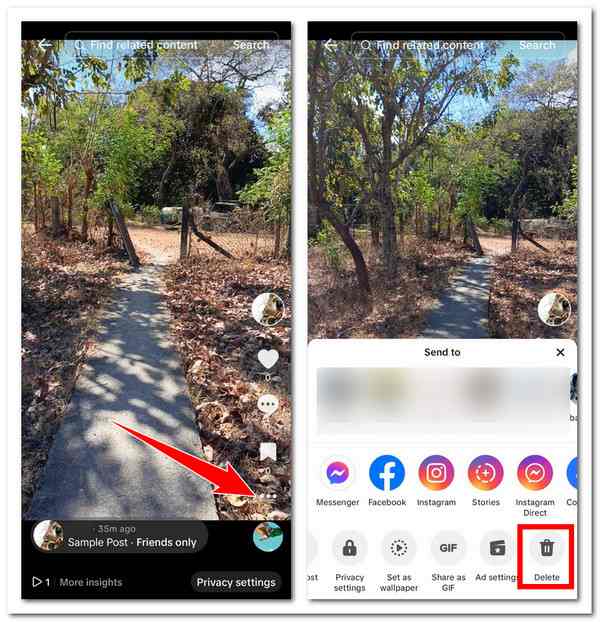
ステップ3TikTokのメインインターフェースで、下部にある「プラス」アイコンをタップし、ダウンロードした動画を選択します。画面下部を上にスワイプして、内蔵エディタを使って動画を編集します。編集が完了したら、「矢印」アイコンをタップして仕上げを行い、動画を再アップロードします。これで完了です!以上が、投稿後のTikTok動画の編集方法です。
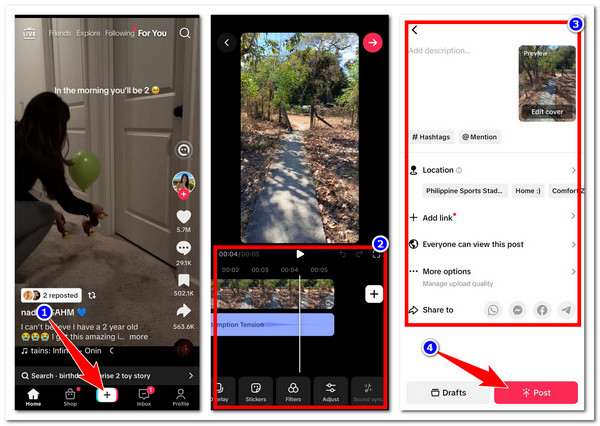
注記: TikTokからダウンロードまたは保存した動画には、プラットフォームのロゴとユーザーIDを含む透かしが自動的に埋め込まれます。また、TikTokの動画編集機能は限られていると感じるかもしれません。その場合は、プロ仕様の編集ソフトをご利用ください。 4Easysoft トータルビデオコンバータ 代替手段としてのツール!
このWindowsとMac対応 4Easysoft トータルビデオコンバータ このツールは、ダウンロードしたTikTok動画を再定義できるさまざまな動画編集機能をサポートしています。動画の回転機能とクロッパー機能が搭載されており、サイズの編集、透かしのある領域の切り取り、動画の位置の変更に使用できます。また、動画にエフェクトを適用したり、フィルターを追加して見た目を変更することもできます。さらに、このツールには、好みに合わせてカスタマイズ可能なBGMや字幕を動画に追加できるオプションも搭載されています。さらに、TikTok用のさまざまな動画エディターを含むツールボックスも搭載されています。中には、色補正、3D作成、ノイズ除去、動画の結合、さらには TikTokの透かし除去.

遅延の問題なしに、複数の高品質の TikTok ビデオを同時に編集します。
TikTok ビデオの品質を改善および強化するための AI ビデオ エンハンサーを提供します。
魅力的な TikTok コンテンツを編集および作成できる MV メーカーをサポートします。
サイドバイサイドのビデオコンテンツを作成できるコラージュメーカーを搭載しています。
方法2:TikTok動画を下書きで保存して編集する
TikTok動画を投稿後に編集するもう一つの方法は、TikTok動画を下書きとして保存し、編集することです。この方法は、アップロードした動画の下書き版がある場合にのみ有効です。下書きに保存した動画は編集が可能で、編集に満足したら投稿できます。では、この方法で投稿後にTikTok動画を編集するにはどうすればよいでしょうか?手順は以下のとおりです。
ステップ1TikTokプロフィールのダッシュボードにアクセスし、下書きとして保存した動画(通常は「下書き」というラベルの付いたサムネイル)を選択します。その後、右側のオプションを使用して、必要な変更を適用できます。
ステップ2編集が完了したら、「次へ」ボタンをタップして 希望のキャプションを適用する/説明、カバー/サムネイル、ハッシュタグ、メンションなどを追加します。動画のアップロード準備ができたら、「投稿」ボタンをタップします。
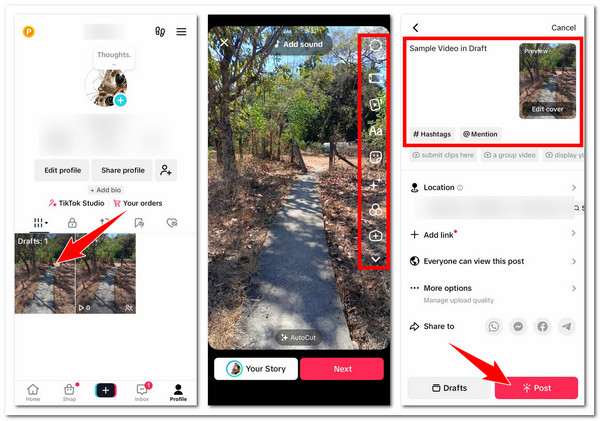
方法3:TikTokのプライバシー設定を調整する
TikTok動画を投稿後に編集する最後の方法は、TikTokのプライバシー設定を変更し、後で編集することです。投稿したTikTok動画に機密情報や公開すべきでない内容が含まれている場合は、プラットフォームのプライバシー設定を変更すると非常に効果的です。これにより、動画が視聴される可能性を最小限に抑えることができます。その後、動画を編集できます。編集手順は以下のとおりです。
ステップ1TikTokアプリで、編集したい公開動画を選択します。その後、「3つの点」アイコンをタップし、「プライバシー設定」オプションを選択します。
ステップ2次に、「この動画を視聴できるユーザー」オプションに移動し、「全員」を「自分のみ」に変更します。これでアップロードした動画が非表示になったので、編集操作を行うことができます。これで完了です!投稿後にプライバシー設定を調整してTikTok動画を編集する方法は以上です。
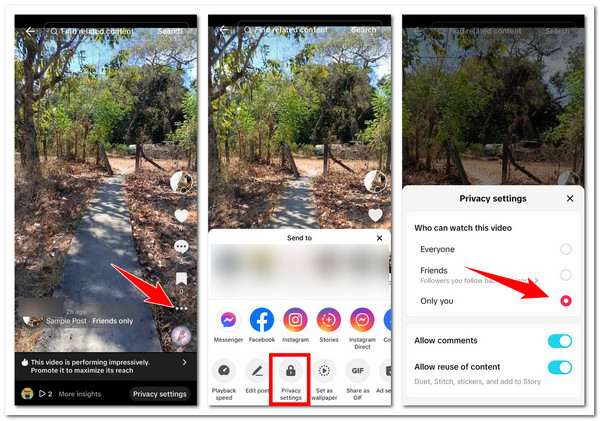
結論
TikTok動画を投稿後に編集する3つの簡単な方法を使えば、アップロードした動画に施したい変更を効率的に施すことができます。アップロードした動画を直接編集する方法もありますが、これらの方法は少なくとも編集作業を実行するための優れた回避策です。TikTokの内蔵エディタが制限されていると感じた場合は、プロ仕様のエディタを使うこともできます。 4Easysoft トータルビデオコンバータ 代替案として。このツールの公式ウェブサイトにアクセスして、編集機能について詳しくご覧ください。



