MOVをGIFに変換するには?デスクトップ版とオンライン版の5つの方法
お気に入りのMOV動画の瞬間を、大切な人と楽しく共有したいと思いませんか?今すぐMOVをGIFに変換して、ソーシャルメディアなどで使える魅力的なアニメーションを作りましょう!GIFはオンラインの会話に楽しい雰囲気を添えてくれます。もし面白いMOV動画のコレクションをお持ちなら、ぜひGIFとして共有してください!この記事では、オンラインからソフトウェアまで、MOVからGIFに変換する5つの効果的な方法をご紹介します。ファイルを簡単に魅力的なGIFに変換できます。
ガイドリスト
高画質でMOVをGIFに変換 - 4Easysoft PhotoshopでMOVをGIFに変換する複雑な方法 EZgifでMOVをGIFに無料でオンライン変換する方法 MacでQuickTimeを使ってMOVをGIFに変換できますか? オンラインCloudConvertでMOVをGIFに素早く変換高画質でMOVをGIFに変換 - 4Easysoft
MOVをGIFに変換する方法を探している場合、市場にはいくつかのツールがあり、それぞれに独自の機能があります。しかし、最高のものといえば、 4Easysoft トータルビデオコンバータ 絶対に見逃せない!この多機能ソフトウェアは、MOVをGIFに変換するだけでなく、MP4、AVI、MKV、MP3、OGGなど、様々なフォーマットに対応しています。使いやすいインターフェースで、スキルレベルを問わず誰でもGIFのサイズ、フレームレート、解像度などを調整でき、期待通りの出力が得られます。さらに、4Easysoftは、変換前にMOV動画のトリミング、クロップ、回転などの操作ツールも提供しており、最終的な出力を完璧にコントロールできます。

変換プロセス全体を通じて MOV の元の品質を維持します。
品質を犠牲にすることなく、より高速な変換速度を保証します。
フレーム レート、解像度などの設定を変更できます。
バッチ変換を使用して、複数の MOV を GIF に一度に処理します。
ステップ1まずは 4Easysoft トータルビデオコンバータ次に、「追加」ボタンをクリックするか、プログラムのドラッグアンドドロップ機能を使用して、必要なすべての MOV ビデオをアップロードします。

ステップ2次に、「すべてを変換」メニューに移動し、4Easysoftで利用可能なすべての形式を確認します。「ビデオ」セクションで、MOV動画ファイル用の「GIF」を探して選択します。

選択した GIF 形式のデフォルト プロファイルの場合は、「カスタム プロファイル」ボタンを使用して、解像度、フレーム レート、その他のパラメータを好みに合わせて調整できます。

ステップ3設定が完了したら、保存先を選択し、変換後のMOVからGIFファイルの名前を設定します。最後に、「すべて変換」ボタンをクリックして変換プロセスを開始します。

PhotoshopでMOVをGIFに変換する複雑な方法
また、Adobe Photoshopではより高度な編集オプションが提供され、 ライブ写真にビデオを作成するMOVファイルをインポートした後、フレームを微調整したり、動画にカスタムエフェクトを追加したりして、GIF形式にエクスポートできます。このソフトウェアは、MOVからGIFへの変換プロセスを細かく制御できるため、プログラムの創造性と柔軟性が重要となるすべての人にとって最適です。初心者にとっては少し複雑ですが、時間に余裕があり、様々なカスタマイズオプションを使ってMOVをGIFに変換したい場合は、以下の手順をご覧ください。
ステップ1パソコンでPhotoshopを起動します。「ファイル」メニューから「読み込み」→「ビデオフレーム」→「レイヤー」と進みます。MOV動画を選択し、「開く」ボタンをクリックして読み込みます。
ステップ2ダイアログボックスで「最初から最後まで」を選択すると、MOV全体をGIFに変換できます。選択した部分のみをGIFに変換する場合は、「選択範囲のみ」を選択し、範囲を指定します。「フレームアニメーションを作成」チェックボックスをオンにしてください。「OK」ボタンをクリックします。
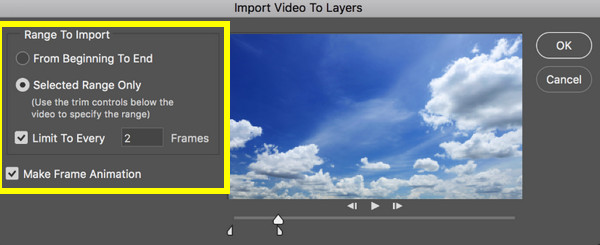
ステップ3動画がフレームとしてインポートされているのが確認できます。「ファイル」メニューをクリックし、「エクスポート」から「Web用に保存(レガシー)」を選択します。ポップアップでファイルをプレビューし、「プリセット」タブで「GIF」が選択されていることを確認してください。
完了したら、「保存」ボタンをクリックして、作成したMOVからGIFに変換したファイルを希望の場所に保存します。
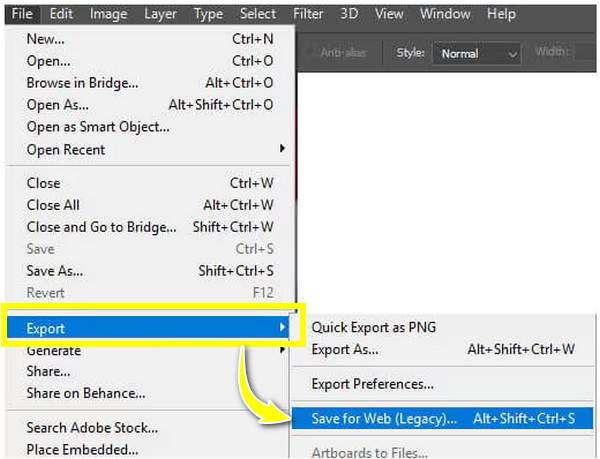
EZgifでMOVをGIFに無料でオンライン変換する方法
もっと簡単かつ迅速にMOVをGIFに無料でオンラインで変換したい場合は、EZgifをご利用ください!わずか数分で変換を完了できるオンラインツールとして最適です。MOV動画をウェブサイトにアップロードするだけで、EZgifが自動的にアニメーションGIFを生成します。その後、ファイルのサイズ調整や最適化などの追加オプションも利用できます。MOVをGIFに変換するには、以下の手順に従ってください。
ステップ1EZgifの公式サイトにアクセスし、「GIFメーカー」タブをクリックします。「ファイルを選択」ボタンをクリックし、「ファイルをアップロード」ボタンをクリックしてMOV動画をインポートすると、動画が正常に処理されます。
ステップ2次に、サイズやフレームレートなどの設定を変更できます(下図参照)。その後、「GIFに変換!」ボタンをクリックしてMOVをGIF形式に変換します。さらに編集することも可能です。 GIFにテキストを追加する、GIF のサイズ変更など。
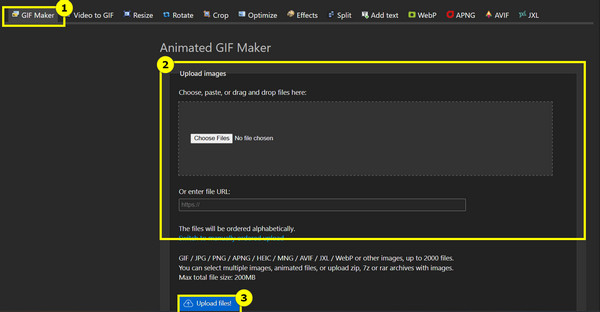
MacでQuickTimeを使ってMOVをGIFに変換できますか?
Macユーザー向けに、QuickTime PlayerはMOVからGIFへの手動変換ソリューションを提供しています。これは主にビデオ再生用ですが、エクスポート機能を使用することで、MOVをアニメーションGIFに変換できます。そのためには、個々のフレームを画像シーケンスとしてエクスポートする必要があります。その後、別のツールを使用してこれらの画像をGIF形式にコンパイルします。詳細については、以下のMOVからGIF形式への変換手順をご覧ください。
ステップ1MacでQuickTimeを起動し、「ファイル」メニューから「ファイルを開く」を選択してMOV動画を開きます。特定の部分だけを変換するには、「編集」メニューから「トリム」を選択します。黄色のハンドルをドラッグして、開始点と終了点を設定します。
ステップ2その後、もう一度「ファイル」メニューに戻り、「画像シーケンスを開く」を選択します。次のウィンドウで、希望する画像形式を選択し、フレームレートを決定します。「保存」または「開く」ボタンをクリックしてフレームを保存します。
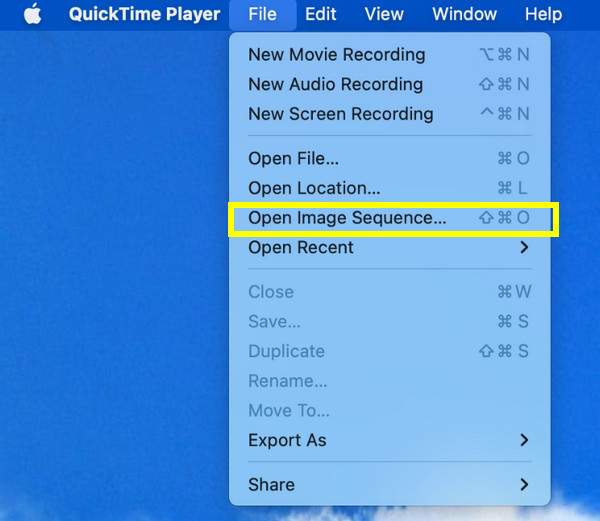
ステップ3画像を書き出したら、外部ツールを使用してMOVシーケンスをGIF形式に変換します。Photoshopを使用する場合は、シーケンスをアップロードし、「ファイル」メニューから「書き出し形式」を選択し、「GIF」を選択します。
オンラインCloudConvertでMOVをGIFに素早く変換
最後に、CloudConvertは、MOVからGIFへの変換を簡単な手順で完了できるオンラインソリューションです。ドラッグアンドドロップ式のインターフェースに加え、画質、サイズ、その他のパラメータを調整するためのオプションも備えているため、ソフトウェアをインストールせずにオンラインで変換を行いたい方に最適です。また、オンラインツールでありながら、ファイルのプライバシーとセキュリティを確保し、変換後にサーバーからすべてのファイルが削除されることを保証します。MOVからGIFへの変換手順は以下のとおりです。
ステップ1お使いのウェブブラウザでCloudConvert MOV to GIF Converterのサイトを検索します。変換プロセスを開始するには、「ファイルを選択」ボタンをクリックしてMOV動画をアップロードします。
ステップ2自動的に「GIF」形式が選択されます。横にある「設定」ボタンをクリックして設定を変更できます。問題がなければ「変換」ボタンをクリックし、完了したら「ダウンロード」をクリックしてください。
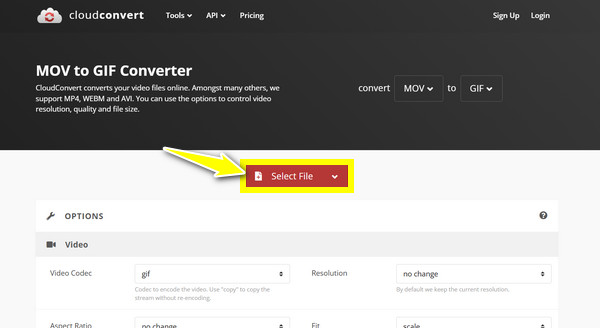
結論
この記事のおかげで、MOVをGIFに変換する信頼できる方法が見つかりました。それぞれが様々なニーズとユーザーの好みに対応しています。MacのQuickTimeを使った手動抽出から、Photoshopのような高度なオプション、EZgifのようなオンラインツールまで、最適なツールはあなた次第です!ただし、速度と品質の完璧なバランスを求めるなら、 4Easysoft トータルビデオコンバータ 抜群のクオリティ!直感的なインターフェース、高速変換、そして強力なカスタマイズ機能により、MOVからアニメーションGIFへの変換が簡単に行えます。しかも、最高品質を維持したままです。今すぐ、あらゆる変換ニーズに最適な結果をゲットしましょう!



