iPhoneの動画をMP4に変換してシームレスに共有する5つの方法
iPhoneで息を呑むような夕焼けの動画を撮影しましたか?互換性の問題で、どのデバイスでも楽しんだり、他の人と共有したりできないなんてことはありません。広くサポートされているMP4フォーマットが鍵です!どうすればいいでしょうか?今すぐiPhoneの動画をMP4に変換しましょう。このガイドでは、iPhoneの動画をMP4に無料で簡単に変換できる、5つの方法を詳しく解説します。互換性の問題を今すぐ解消し、適切なツールでMP4のパワーを体感しましょう。
ガイドリスト
iPhoneのMOV動画をMP4に変換する最もスムーズな方法 MacでQuickTimeを使ってiPhoneの動画をMP4に変換する VLCを使ってiPhoneの動画をPCでMP4に変換する方法 iPhoneで試すべき2つのiPhone動画からMP4への変換アプリiPhoneのMOV動画をMP4に変換する最もスムーズな方法
iPhoneの動画をMP4に変換する簡単で強力な方法をお探しですか? 4Easysoft トータルビデオコンバータ まさにそれを実現します!このコンバーターは、iPhone動画をMP4をはじめとする高品質なフォーマットに、手間をかけずに優れた変換結果を提供します。MP4に変換したいiPhone動画がたくさんある場合でもご安心ください。このWindowsとMac対応ツールにはバッチ変換機能があり、一度にすべての動画を変換できるので、貴重な時間を節約できます。さらに、解像度、画質、フレームレートなど、お好みに合わせて設定できます。これらの機能とサポートにより、プロ仕様の結果を求めるすべての人にとって最適な選択肢となります。

高度なテクノロジーを使用して、高品質の iPhone ビデオを MP4 に変換します。
ハードウェア アクセラレーションにより、変換時間が短縮されます。
解像度、品質、ビットレートなどの設定を調整して、微調整された変換を実現します。
保存する前にビデオを再確認するためのプレビューが組み込まれています。
ステップ1一度 4Easysoft トータルビデオコンバータ がアップしました。 iPhone ProResビデオフォーマット 「ファイルを追加」ボタンをクリックするか、ファイルをドラッグ アンド ドロップして追加します。
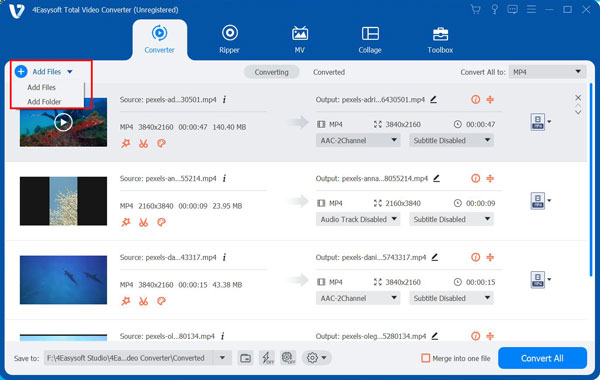
ステップ2「すべてを変換」メニューに移動し、「ビデオ」セクションに移動して、リストされている形式の左側のペインから形式として「MP4」を選択し、iPhone ビデオを MP4 に変換します。
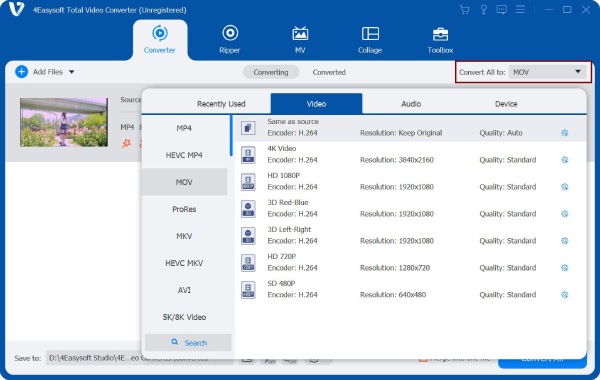
さらに調整するには、選択した形式の横にある「カスタム プロファイル」ボタンをクリックして、独自の解像度、ビットレート、その他の設定を設定できます。
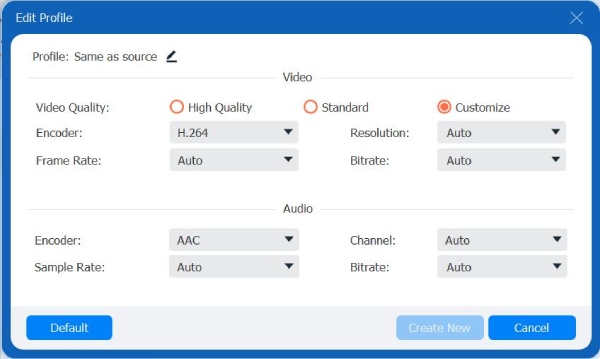
ステップ3最後に、この部分では、変換したビデオの保存先フォルダと名前を MP4 ファイルに設定し、「すべて変換」ボタンをクリックして変換プロセスを開始します。
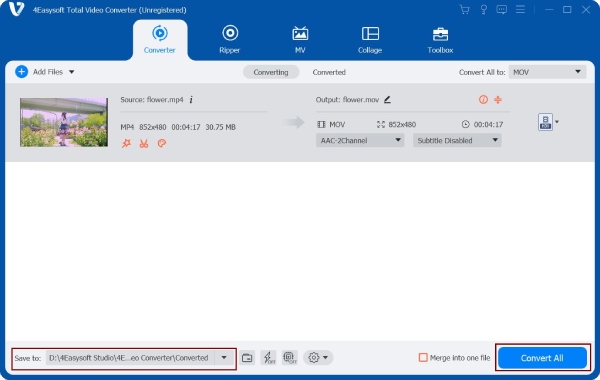
MacでQuickTimeを使ってiPhoneの動画をMP4に変換する
Macユーザー向けの準備オプションに移りましょう。 クイックタイムプレーヤー は、特にAppleユーザーにとって、基本的な変換を行うのに便利なプログラムです。iPhoneの動画を画質を保ちながらMP4に素早く変換できます。また、QuickTime Playerにはトリミングなどの基本的な編集機能が搭載されているため、変換前にiPhoneの動画を調整できます。実に、QuickTime PlayerはiPhoneの動画を管理・変換するためのシンプルでありながら効果的な方法です。
ステップ1QuickTime Player で、「ファイル」をクリックし、「ファイルを開く」をクリックして、MP4 に変換したい iPhone ビデオをインポートします。
ステップ2次に、「ファイル」をもう一度開き、「エクスポート」オプションを選択し、解像度を選択して、「ムービーからMPEG-4」に移動してMP4ファイル形式を取得します。必要に応じて設定を調整し、「保存」ボタンをクリックします。
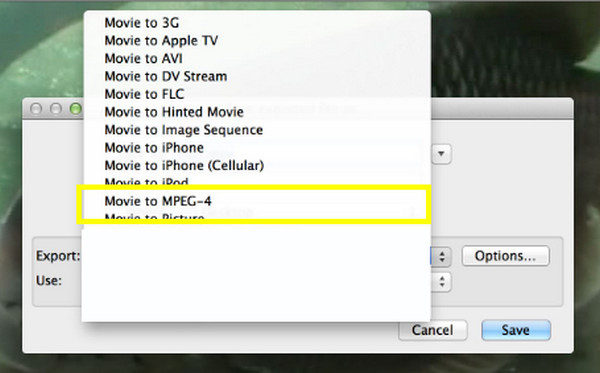
VLCを使ってiPhoneの動画をPCでMP4に変換する方法
メディア再生機能で有名なVLCメディアプレーヤーは、基本的な動画変換機能を備えた多機能なオープンソースプログラムで、iPhone動画をMP4に変換できます。変換プロセスは非常に簡単で、VLCはバッチ変換機能も備えているため、複数の動画を同時に変換することが可能です。幅広いフォーマットに対応し、設定もカスタマイズ可能なため、 VLC はビデオ変換に適しています。
ステップ1デスクトップでVLCを起動し、「メディア」→「変換/保存」に進みます。「追加」ボタンをクリックしてiPhoneの動画をアップロードし、「変換/保存」をクリックして続行します。
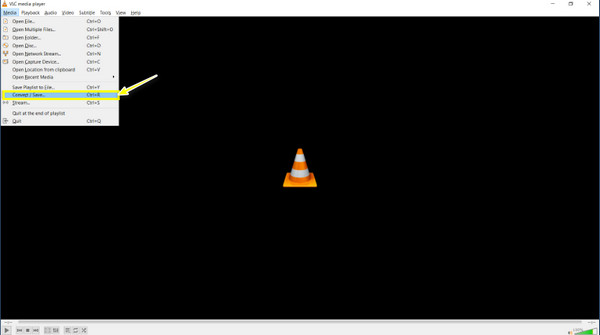
ステップ2その後、「プロファイル」メニューで「ビデオ-H.264 + MP3 (MP4)」を選択し、MP4 ファイルの保存先フォルダと名前を選択して、「開始」ボタンをクリックして iPhone ビデオから MP4 への変換を開始します。
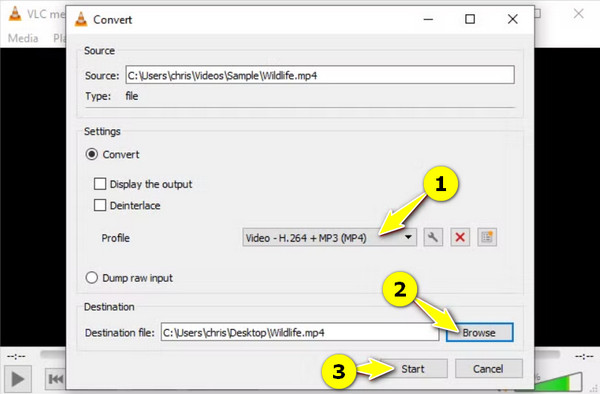
iPhoneで試すべき2つのiPhone動画からMP4への変換アプリ
WindowsとMacにiPhoneの動画をMP4に変換するプログラムがあれば、iPhoneでも直接変換できます。iPhoneアプリはいくつかありますが、その中でも特に人気のあるアプリを2つご紹介します。
1. ビデオコンバーター
モバイルソリューションの第一弾は、ビデオコンバーターアプリです。このツールを使えば、iPhoneの動画をMP4やMP3、AVI、M4Aなどの他の形式に簡単に変換できます。ユーザーフレンドリーなインターフェースと、ファイルアプリ、他のアプリケーション、コンピューターファイル、URL経由など、様々なインポートオプションを備えています。
ステップ1iPhone でビデオ コンバーター アプリを起動したら、ファイル アプリなどのインポート オプションのいずれかを選択して、iPhone ビデオ ファイルを選択してインポートします。
ステップ2次に、希望のフォーマットを「MP4」に設定し、「変換」ボタンをタップして変換を開始します。変換が完了すると、MP4ビデオファイルを開いたり、共有したり、保存したりできます。
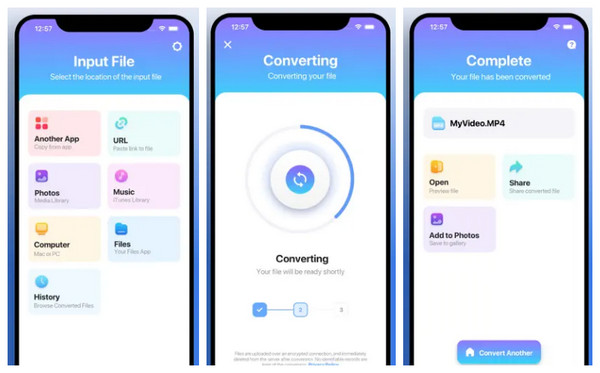
2. MP4メーカー
最後に、MP4変換専用のアプリ「MP4 Maker」をご紹介します。洗練されたインターフェースを備え、iPhone動画をMP4に簡単に変換できます。MOVを含む様々な入力形式に対応しているため、動画をMP4に変換したい方に最適です。
ステップ1iPhoneでMP4 Makerアプリを開き、変換したいiPhone動画を探してインポートします。写真アプリまたはファイルアプリからアップロードできます。
ステップ2次に、アプリは自動的に出力形式として「MP4」を表示します。「変換」または「開始」ボタンをタップして変換プロセスを開始します。
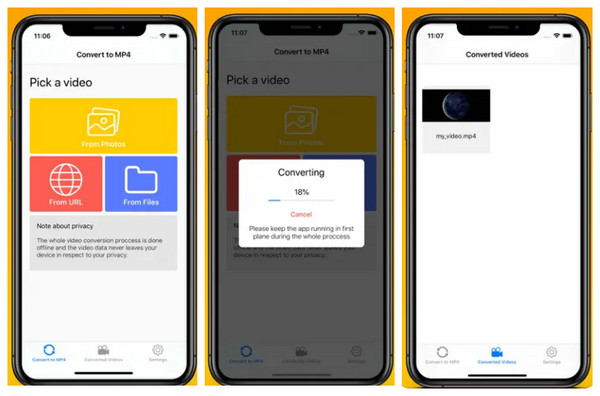
結論
以上、iPhone動画をMP4に変換し、iPhoneで撮影した瞬間のポテンシャルを最大限に引き出す5つの方法をご紹介しました。iPhoneアプリの利便性を求める人も、デスクトッププログラムのパワーを求める人も、iPhone動画をMP4に変換することが今や手の届くところにあります。プロレベルの変換体験をお求めなら、この記事では以下の方法をおすすめします。 4Easysoft トータルビデオコンバータバッチ処理やカスタマイズオプションなど、きっとご満足いただける豊富な機能を今すぐお試しください!iPhone動画変換のニーズにお応えします。



