DVD を H.265/HEVC に変換する 3 つの方法 [長所、短所、手順]
DVD コレクションをとても大切にしている人の中には、物理メディアと DVD プレーヤーが面倒だと感じる人もいるかもしれません。そこで、DVD を H.265 に変換することにしました。なぜ H.265 なのでしょうか? H.264 の後継として、HEVC または H.265 はより優れたビデオ品質の圧縮を提供します。これにより、スペースが解放され、どのデバイスからでも DVD コレクションにアクセスできるようになります。そこで、今日の投稿では、DVD を HEVC に変換するための 3 つの使いやすいツールを紹介します。今すぐ飛び込んで、最適なオプションを見つけてください。
ガイドリスト
DVD を高品質で H.265 に変換する最速の方法 最適な設定でHandbrakeを使用してDVDをH.265に変換する VLC を使用して DVD を無料で H.265 に変換する方法DVD を高品質で H.265 に変換する最速の方法
まず最初に 4Easysoft DVDリッパーは、初心者から経験豊富なユーザーまで、すべての人のために特別に設計された多用途で信頼性の高いツールです。この方法を使用すると、元の品質を維持しながら DVD を H.265 形式にすばやく変換できるため、DVD 映画がどのデバイスでも美しく表示されることが保証されます。これらに加えて、さまざまなカスタマイズ オプションが提供されており、解像度、ビットレート、品質などのビデオ設定を好みに合わせて変更できます。これで確実な選択ができました。以下の手順を参照して、DVD を H.265 に変換する方法を学んでください。

私たちが気に入っている点:
• 直感的なレイアウトで簡単に操作できます。
• すべての変換で高品質の出力のみを提供します。
• 出力ビデオをカスタマイズできます。
気に入らない点:
• ユーザーを無料版に制限します。
• 他の代替手段にあるようなカスタマイズ オプションが不足している可能性があります。
ステップ1開く 4Easysoft DVDリッパー 画面に表示されます。「DVD の読み込み」ボタンをクリックし、「ディスクの読み込み」オプションをクリックして DVD をプログラムにアップロードする前に、ディスクがドライブに挿入されていることを確認してください。
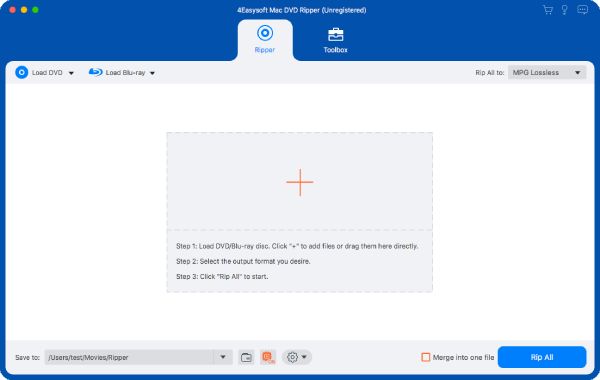
ステップ2その後、すべてのメインタイトルが画面に表示されます。「フルタイトルリスト」をクリックしてすべてのタイトルを調べ、変換するタイトルのボックスにチェックを入れ、「OK」ボタンをクリックして選択を確定します。
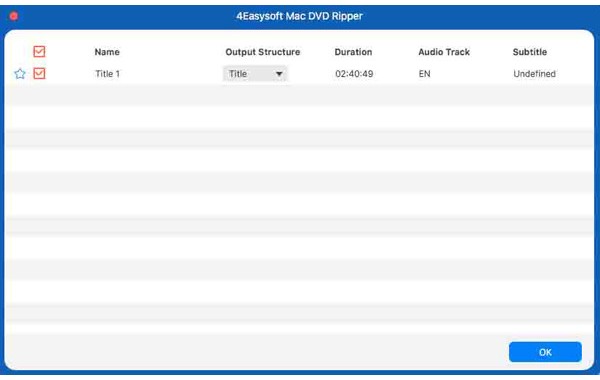
ステップ3出力形式については、「すべてをリッピング」メニューに移動し、MP4 などの H.265 コーデックを使用する優先形式を選択します。設定を編集する場合は、その横にある「カスタム プロファイル」ボタンをクリックします。
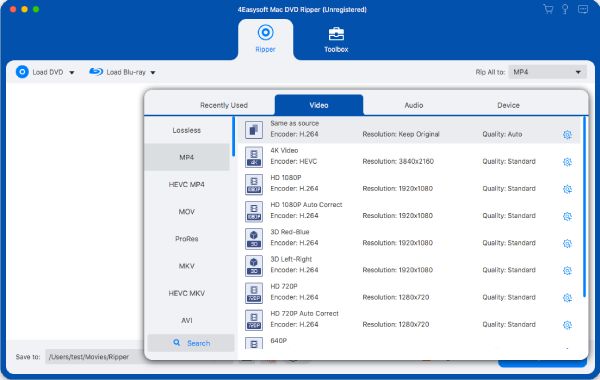
ステップ4DVD を H.265 に変換する準備が整いましたので、ホーム画面に戻り、すべてのトラックと字幕をチェックして、H.265 ファイルの保存先フォルダと名前を選択します。すべて問題なければ、「すべてリッピング」ボタンをクリックします。
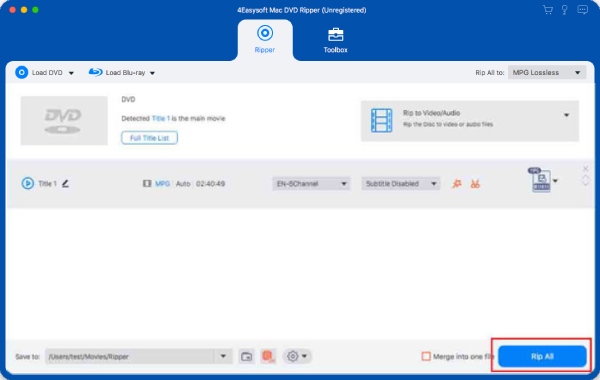
最適な設定でHandbrakeを使用してDVDをH.265に変換する
次に、Handbrake があります。これは、強力な機能と柔軟性でビデオ愛好家を失望させない無料ソフトウェアです。このプログラムは、DVD を H.265 に変換する能力に優れており、カスタマイズ可能な設定が多数用意されているため、出力をニーズに合わせて調整して、シームレスな再生を行うことができます。また、さまざまなデバイスやプラットフォームに対応するさまざまなプリセットをサポートしています。Handbrake を使用すると、視聴の好みに合った高品質のビデオを作成できます。
私たちが気に入っている点:
• 無料のオープンソースなので誰でもアクセスできます。
• 複数のDVDを変換キューに登録できます
• プロセスを制御するための幅広い設定が利用可能です。
気に入らない点:
• 初心者にとっては圧倒的かつ複雑である可能性があります。
• 画面が雑然とした感じがする可能性があり、技術にあまり詳しくない人には適していません。
ステップ1まず、ディスクをドライブに挿入し、Handbrake を起動します。開いたら、「ソースを開く」ボタンをクリックして DVD を読み込みます。プログラムは長いタイトルをメインとして検出しますが、必要な特定のタイトルを選択することもできます。
ステップ2次に、「フォーマット」ドロップダウンを探し、必要に応じて「MP4」または「MKV」を選択します。必要に応じて、この段階で他の設定を調整します。その後、「ビデオ」タブに移動し、「ビデオコーデック」を「H.265」に設定します。
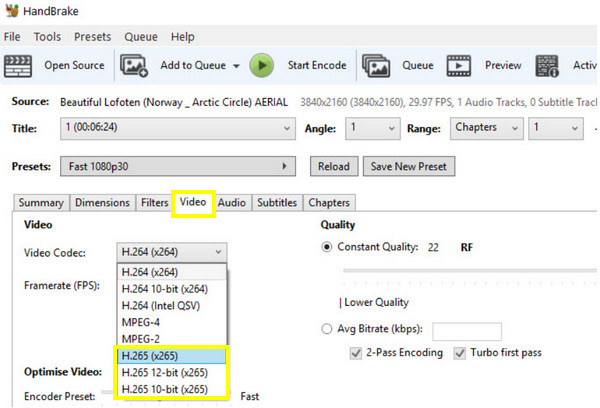
ステップ3選択内容に満足していますか? 満足している場合は、「参照」ボタンをクリックして、H.265 ファイルを保存する場所を選択します。最後に、「エンコードの開始」ボタンをクリックして、変換操作を開始します。これが、Handbrake を使用して DVD を H.265 に変換する方法です。
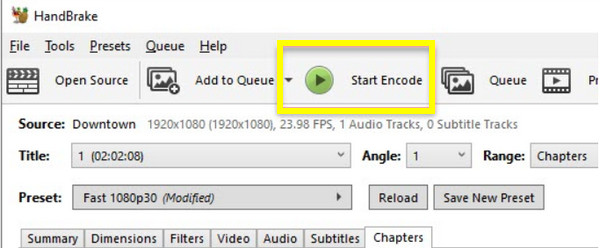
VLC を使用して DVD を無料で H.265 に変換する方法
最後に、最も愛されているプレーヤーである VLC メディア プレーヤーも見逃せません。驚くべきことに、このプレーヤーは DVD を H.265 に変換できます。あらゆるビデオおよびオーディオ フォーマットを再生できることで有名ですが、VLC にはコンバーターが組み込まれており、数回クリックするだけで DVD ソースと希望のフォーマットを選択できます。多くのオペレーティング システムと互換性があるため、さまざまなプラットフォームのユーザーにとって理想的な選択肢です。他のコンバーターほど高度な機能を備えていないかもしれませんが、それでも変換のプロセスを簡単にする使い慣れたツールです。
私たちが気に入っている点:
• 多数のユーザーが利用できます。
• 多機能な無料のオープンソース ツール。
• H.265 変換に適切な品質を提供します。
気に入らない点:
• 多数の DVD を変換するには手動の手順が必要です。
• 専用のコンバーターに比べて直感性が低くなります。
ステップ1まず、DVD をドライブに挿入し、VLC を開きます。起動したら、「メディア」メニューに移動して「変換/保存」を選択します。このウィンドウで、「DVD」ラジオ ボタンをクリックし、「参照」をクリックして DVD ソースを開きます。
ステップ2DVD が読み込まれたら、「開始位置」の下で変換するタイトルまたはチャプターを選択します。オーディオまたは字幕トラックも自由に選択できます。次に、「変換/保存」ボタンをクリックして続行します。
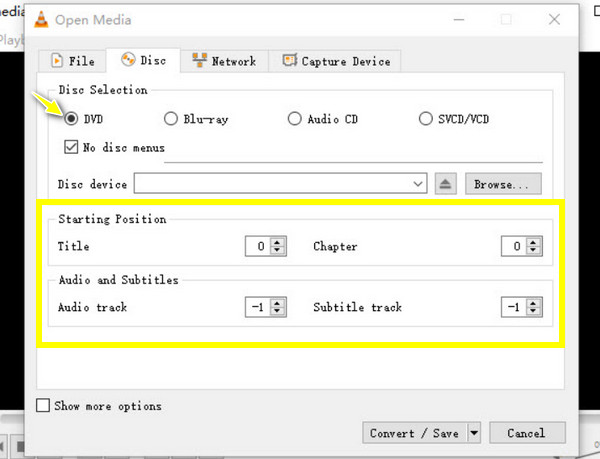
ステップ3次に、「プロファイル」ドロップダウン メニューから「ビデオ - H.265 + MP3 (MP4)」を選択します。その横にある「設定」ボタンをクリックして、重要な設定を微調整します。最後に、ファイルのパスと名前を選択し、「開始」ボタンをクリックして DVD から H.265 への変換プロセスを開始します。
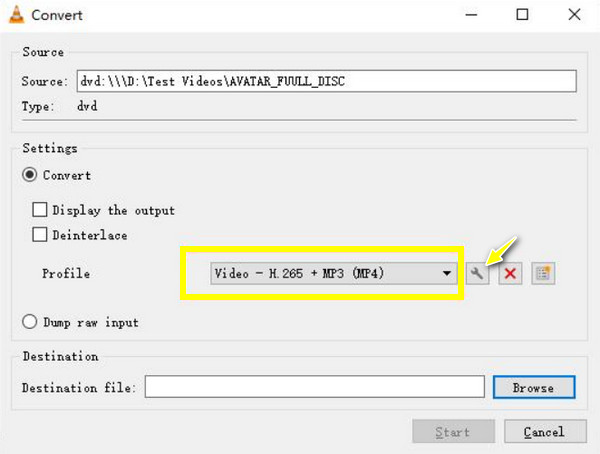
結論
今日のそれぞれのツールには、DVDをHEVCに変換するさまざまなユーザーのニーズに最適な独自の長所があります。これらを使用すると、DVDコレクションをよりアクセスしやすく、何年も楽しむことができます。しかし、スピードと高品質、保証された結果に加えて、使いやすいインターフェイスを好む場合は、 4Easysoft DVDリッパー は必ず使用すべきものです。このプログラムは DVD を H.265 や 100 以上の形式に変換でき、それぞれに同時にカスタマイズできる既成のプロファイルがあります。また、DVD ビデオを強化するためのカスタマイズ機能や編集機能も利用できます。今すぐ変換の旅を始めましょう。


