大容量ファイルを送信するには?デスクトップとモバイル向けの5つの秘訣
高解像度の写真や動画から巨大なドキュメントまで、大容量ファイルの送信は今や当たり前のことです。しかし、サイズ制限のためにメールで共有できないのは困ったものです。そんな時、どうすれば大容量ファイルを送信できるのでしょうか?この記事では、Windows、Mac、iPhone、Androidなど、様々なデバイス間で大容量ファイルをシームレスに送信するための5つの実用的な方法をご紹介します。さあ、ファイルサイズ制限なしで大容量ファイルを送信し、あらゆるプラットフォームで共有する方法を今すぐ見つけましょう!
ガイドリスト
圧縮して大容量ファイルをあらゆるプラットフォームに送信する最適な方法 Google ドライブを使用して Windows と Mac で大きなファイルを送信する WeTransferを使ってデスクトップから大きなファイルを送信する方法 Googleフォトリンク経由でAndroidスマートフォンから大容量ファイルを共有する iPhoneでAirDropを使って大容量ファイルを送信する最速の方法圧縮して大容量ファイルをあらゆるプラットフォームに送信する最適な方法
プラットフォーム間で大きなファイルを送信するのは、サイズ制限や転送速度の遅さといった問題があり、誰にとっても困難な場合があります。そのため、 4Easysoft トータルビデオコンバータ 登場!この強力なソフトウェアは、誰でも簡単にファイルを変換、圧縮、編集できるように設計されています。ビデオコンプレッサーを搭載しており、画質をあまり損なうことなく動画ファイルサイズを縮小できるため、大容量ファイルをあらゆるプラットフォームに送信する方法を学ぶのがはるかに簡単になります。ビットレート、解像度、フォーマット、その他の圧縮設定を調整して、サイズと画質の最適なバランスを実現できます。さらに、トリマー、クロッパー、回転などの基本的な編集ツールも備えているため、フォーマットを問わず、あらゆるマルチメディアニーズに対応できます。

品質を損なうことなくファイル サイズを縮小し、大きなファイルの共有を容易にします。
幅広い形式に変換し、プラットフォーム間の互換性を確保します。
圧縮後にビデオをプレビューし、目的の結果が得られることを保証します。
GPU アクセラレーションを利用して圧縮プロセスを高速化します。
ステップ1起動する 4Easysoft トータルビデオコンバータ デスクトップ画面に表示されます。メイン画面から、上部の「ツールボックス」ウィジェットタブに移動します。ここには、プログラムに搭載されている15以上のツールキットが表示されます。「ビデオコンプレッサー」オプションを見つけてクリックしてください。
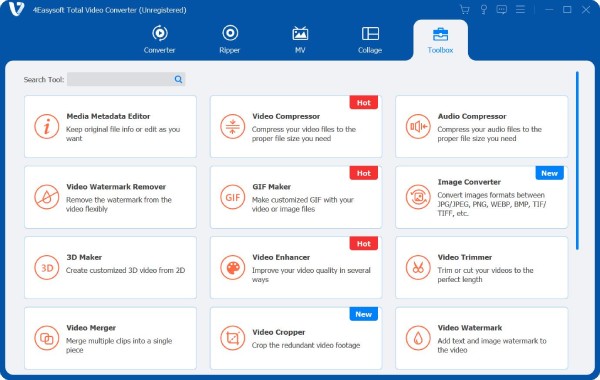
ステップ2設定するには、「ビデオコンプレッサー」ウィンドウの中央にある「追加」ボタンをクリックして、圧縮する動画をアップロードします。次に、スライダーまたは「上下」ボタンを使って、サイズとビットレートを希望の値に設定します。
次に、「フォーマット」ドロップダウンメニューをクリックして、希望の出力形式を選択します。「プレビュー」ボタンをクリックして、圧縮された動画を確認します。
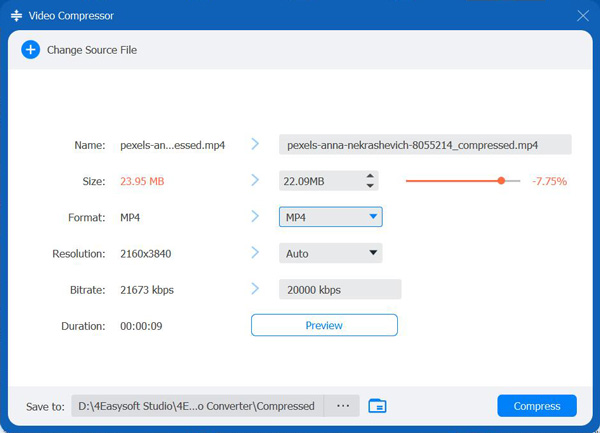
ステップ3設定を確定し、プレビューに問題がなければ、圧縮ファイルに名前を付け、保存先フォルダを選択して「圧縮」ボタンをクリックします。これで、異なるプラットフォームやデバイス間で大きなファイルを簡単に送信できるようになります。
Google ドライブを使用して Windows と Mac で大きなファイルを送信する
もしあなたが GB のビデオを MB に圧縮Googleドライブを使えば、WindowsとMacで大容量ファイルを簡単かつ効率的に送信できます。ファイルをGoogleドライブにアップロードすると、リンクが生成され、それをコピー&ペーストして任意のメッセージングプラットフォームに直接共有できます。さらに、GoogleドライブはGmailなどの他のGoogleサービスと連携しているため、ファイル共有がはるかに容易になります。Googleドライブを使って大容量ファイルを送信する方法は以下の通りです。
ステップ1Googleドライブを開き、Googleアカウントにログインします。「新規」ボタンから「ファイルのアップロード」または「フォルダのアップロード」を選択します。送信したいファイルまたはフォルダを選択します。
ステップ2その後、アップロードしたファイル/フォルダを右クリックし、「共有」を選択し、「リンクをコピー」オプションに移動して「リンクを知っている全員が表示または編集できます」を選択します。それ以外の場合は、「共有」を選択し、受信者のメール アドレスを登録します。
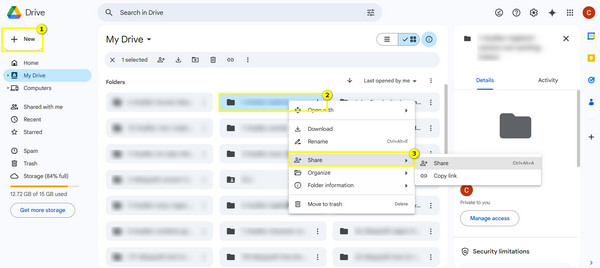
WeTransferを使ってデスクトップから大きなファイルを送信する方法
デスクトップで素早くシンプルなソリューションを求めるユーザーにとって、WeTransferはもう一つの便利な方法です。このツールを使えば、プラットフォームにファイルをアップロードし、共有リンクを作成することで、最大2GBの大容量ファイルを無料で送信できます。受信者のメールアドレスを入力してファイルを送信するだけです。2GBを超えるファイルを送信したい場合は、最大200GBのファイル送信が可能なWeTransfer Proにアップグレードできます。急いでいる時など、この手間のかからないWeTransferはデスクトップに常備しておくと便利です。大容量ファイルの送信方法については、以下の手順に従ってください。
ステップ1ウェブブラウザを開き、「WeTransfer」を検索してください。「ファイルを追加」または「フォルダを追加」ボタンをクリックして、送信したいファイルまたはフォルダをインポートしてください。最大2GBまで無料で送信できます。
ステップ2その後、受信者のメールアドレスと自分のメールアドレスを入力します。メッセージだけでなく、タイルを追加することもできます。入力が完了したら、「転送」ボタンをクリックして、大きなファイルをすぐに送信します。
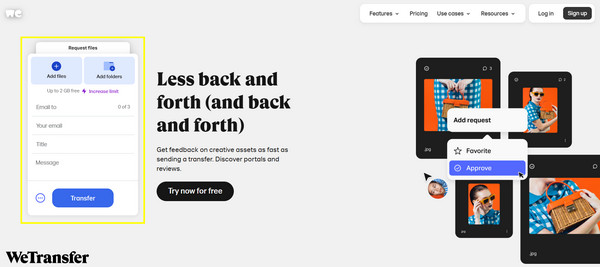
Googleフォトリンク経由でAndroidスマートフォンから大容量ファイルを共有する
Androidデバイスをお使いの場合、大容量ファイルを送信する最も簡単な方法の一つは、Googleフォトリンクです。デスクトップ版と同じように、写真や動画をGoogleフォトアプリにアップロードし、共有可能なリンクを生成して、それをコピー&ペーストするだけで、お好きなメッセージアプリに共有できます。この機能を使えば、ストレージ容量の制限や速度低下を気にすることなく、複数の写真や大容量の動画を共有できます。 Googleフォトはムービーメーカーも提供 動画を編集するには、Androidから大容量の動画ファイルを送信する方法について、以下の手順をご確認ください。個人用でも業務用でもご利用いただけます。
ステップ1AndroidのGoogleフォトアプリで、共有したい写真や動画を選択します。「共有」ボタンをタップし、「リンクを作成」オプションを選択します。
ステップ2共有可能なリンクをコピーし、貼り付けて電子メール、テキスト、またはメッセージング プラットフォーム経由で受信者に転送します。
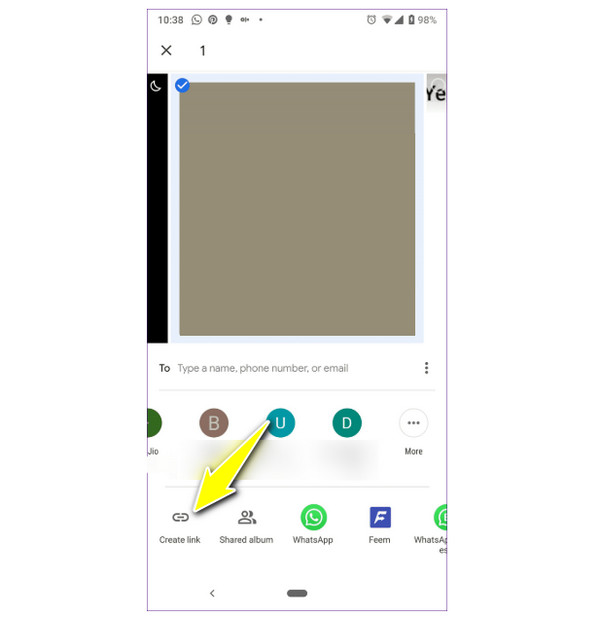
iPhoneでAirDropを使って大容量ファイルを送信する最速の方法
最後に、iPhoneユーザーなら、Appleデバイス間で大容量ファイルを直接送信する最速の方法として、内蔵のAirDrop機能をご利用いただけます。送信したいファイルを選択してAirDropを開くだけで、近くにある別のAppleデバイスにすぐに送信できます。インターネット接続は不要で、AirDropはiPhoneから大容量ファイルを送信するための迅速かつ効率的なソリューションであることは間違いありません。
ステップ1iPhoneの「コントロールセンター」でAirDrop機能が有効になっていることを確認してください。「AirDrop」ボタンを長押しし、「全員に10分間」を選択します。受信側のAppleデバイスも同様に設定してください。
ホームボタン付きのiPhoneの場合は、画面下部から上にスワイプすると「コントロールセンター」にアクセスできます。一方、ホームボタンのないiPhoneの場合は、画面右上から下にスワイプするとアクセスできます。
ステップ2次に、共有したいファイルに移動し、「共有」ボタンをタップして、リストから「AirDrop」を選択します。近くにあるAppleデバイスの名前が画面に表示されるので、それをタップすると、ファイルがすぐに共有されます。

結論
大容量ファイルを送信する効果的な方法はいくつかあり、それぞれにメリットがあり、ニーズやデバイスによって異なります。パソコンの場合はGoogleドライブ、iPhoneの場合はAirDrop、Androidの場合はGoogleフォトリンクが利用できます。ただし、大容量ファイルをスムーズに送信し、すべてのプラットフォームで動作させるには、ファイルサイズを小さくする必要があります。 4Easysoft トータルビデオコンバータ内蔵の圧縮ツールを使用すると、品質を損なうことなくファイルサイズを縮小できるため、大きなファイルをすぐに送信する必要がある方に最適です。



