Registra video, audio, gameplay e webcam per registrare facilmente momenti preziosi.
Come registrare lo schermo esteso con OBS e la migliore alternativa
Ci siamo già passati, preparandoci per uno streaming live o registrando con OBS che richiede più monitor. Questa potrebbe essere la tua prima volta, e ora ti stai chiedendo come registrare schermi estesi con OBS. Fortunatamente, questa guida ti mostrerà come catturare senza sforzo tutti i tuoi desktop multipli in OBS con uno strumento alternativo bonus che può aiutarti anche tu! Non perderti nessun dettaglio cruciale e migliora i tuoi contenuti mentre ti immergi in questa guida e impari a registrare schermi multipli.
Elenco guide
Come usare OBS Studio per registrare schermate estese Cattura più output con la migliore alternativa a OBSCome usare OBS Studio per registrare schermate estese
Sebbene tutti gli screen recorder siano in grado di catturare più monitor, la maggior parte delle persone sceglie OBS Studio per svolgere questo compito, poiché offre opzioni molto più flessibili per catturare aree o finestre specifiche all'interno degli schermi estesi. Oltre a registrare semplicemente schermi estesi, può organizzare le sorgenti in scene per un rapido passaggio da una configurazione all'altra. Inoltre, offre impostazioni video e audio regolabili, come risoluzione, frame rate, livelli audio e altro ancora. Con funzionalità come queste, OBS consente di produrre contenuti di alta qualità per qualsiasi scopo, dai giochi alle presentazioni. Una volta pronti, seguite i passaggi seguenti per scoprire come registrare uno schermo esteso con OBS.
Passo 1Avvia OBS Studio sullo schermo, clicca sul pulsante "Impostazioni" in basso a destra e seleziona "Video" per regolare le risoluzioni: Risoluzione Canvas e Risoluzione Output.
Impostalo in base al numero di schermi che hai: per un monitor, 1820x1080; per due monitor, 3840x1080; e per tre monitor, 5760x1080. Fai clic sul pulsante "Applica".
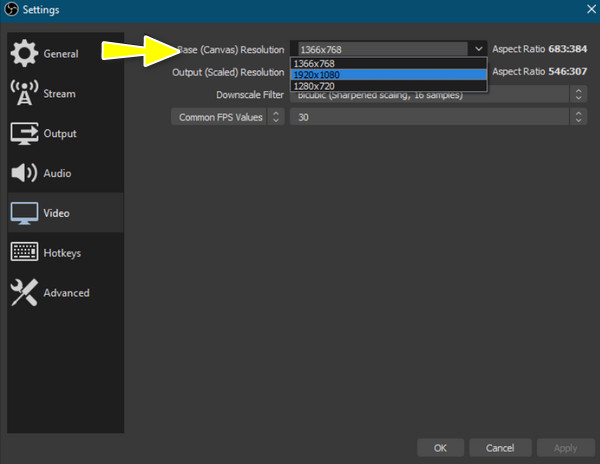
Passo 2Nella schermata principale di OBS vedrai un'area vuota che ti consente di catturare la schermata estesa; trascina quella principale in quell'area.
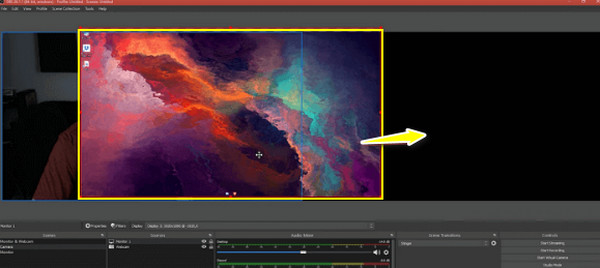
Passaggio 3Successivamente, fai clic sul pulsante "Aggiungi" di "Sorgenti" e scegli "Acquisizione schermo" dall'elenco, quindi determina le impostazioni corrette per il tuo secondo monitor e fai clic sul pulsante "OK" per applicarle.
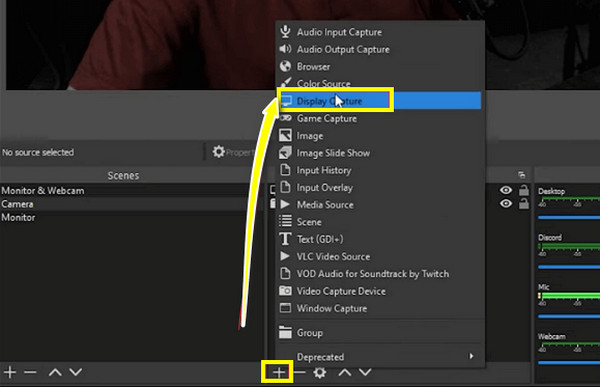
Passaggio 4Infine, puoi cliccare sul pulsante "Avvia registrazione" per iniziare. Ecco come registrare uno schermo esteso su OBS!
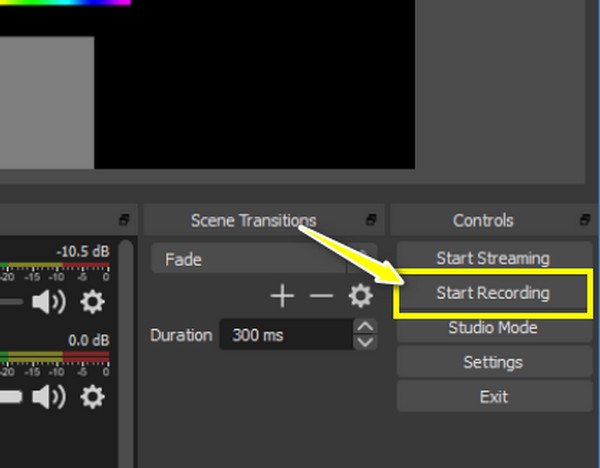
Cattura più output con la migliore alternativa a OBS
Sebbene OBS Studio sia uno strumento potente che offre numerose opzioni di personalizzazione per la registrazione di schermate estese, potresti avere difficoltà a memorizzarne e utilizzarne le funzionalità. Ecco la migliore alternativa! Registratore dello schermo Offre un'interfaccia intuitiva per la registrazione di più monitor con il minimo sforzo. Grazie a questo, è possibile catturare facilmente desktop estesi senza compromettere la qualità di registrazione. Inoltre, fornisce tasti di scelta rapida per accedere facilmente alle azioni di avvio, pausa e arresto; è possibile acquisire screenshot se lo si desidera. Inoltre, questo strumento si integra con funzionalità di editing di base, consentendo di tagliare parti extra dalle registrazioni prima di esportarle nel formato desiderato, ad esempio MP4, MOV, AVI, MKV e così via.

Può acquisire più monitor con alta qualità, fino a una risoluzione di 4K.
Durante la registrazione di schermate estese non vengono visualizzate filigrane o limiti di tempo.
Impostazioni di output regolabili come risoluzione, frame rate, formato, ecc.
Registra lo schermo con l'audio del sistema, il microfono e la webcam contemporaneamente.
100% Sicuro
100% Sicuro
Passo 1Prima di iniziare il Registratore dello schermo Sul tuo computer, assicurati che il PC sia già collegato a diversi monitor e che tutti siano riconosciuti. Dopo l'avvio, fai clic sul pulsante "Video Recorder" dalla schermata principale.

Passo 2Per catturare lo schermo esteso, in questa parte, punta all'opzione "Completo" per registrare l'intero schermo.
Per l'audio del computer, attiva l'interruttore "Suono di sistema" e il pulsante "Microfono" per l'audio del microfono. Trascina i cursori per regolare il volume più alto o più basso.

Passaggio 3Una volta completata la configurazione, fai clic sul pulsante "REC"; in caso contrario, premi i tasti "Ctrl + Alt + R" per avviare la registrazione. Durante la registrazione, puoi utilizzare la casella degli strumenti per annotare, ad esempio aggiungendo forme, didascalie, linee, ecc., e acquisire uno screenshot.

Passaggio 4Una volta completato e acquisito tutto, fai clic sul pulsante "Stop" o premi nuovamente gli stessi tasti di scelta rapida. Accedendo alla finestra di anteprima, puoi controllare le diverse schermate registrate e verificare se è necessario tagliare alcune parti. Esportale ora sul tuo computer facendo clic sul pulsante "Salva".

La scelta del software di registrazione schermo giusto per registrare più schermate dipende principalmente dalle tue esigenze e dalle tue priorità. Dopo aver esaminato i passaggi di OBS Studio e la sua migliore alternativa, 4Easysoft Screen Recorder, potresti essere indeciso su quale scegliere. Pertanto, prima di concludere con questa discussione su come registrare schermate estese con OBS, dai un'occhiata alla tabella comparativa qui sotto:
| Caratteristica | Studio OBS | Registratore dello schermo |
| Piattaforma supportata | Windows, Mac, Linux | Windows, Mac |
| Qualità di registrazione | HD, 4K con impostazioni avanzate | HD, 4K con opzioni amichevoli |
| Funzionalità di modifica | Modifica di base | Modifica avanzata |
| Personalizzazione | Altamente personalizzabile con tonnellate di impostazioni e plugin | Impostazioni di registrazione personalizzabili |
| Prestazione | Richiede molte risorse | È leggero e ha un impatto minimo sul tuo sistema |
| Curva di apprendimento | Ripido | Amichevole |
| Meglio per | Utenti avanzati e streamer professionisti | Casual e professionale che desidera semplicità d'uso e risultati di alta qualità |
Conclusione
Ecco come registrare schermi estesi con OBS! Come potete vedere, questo potente strumento produce progetti di registrazione di alta qualità; tuttavia, la sua complessità a volte può risultare opprimente, soprattutto per i principianti. È qui che entra in gioco la sua migliore alternativa. programma di registrazione multischermo è disponibile in: Registratore dello schermoQuesto strumento potente ma facile da usare offre risultati di alta qualità e, allo stesso tempo, consente di registrare più schermate senza difficoltà e senza la necessità di un apprendimento rapido. Che tu sia uno streamer esperto o semplicemente desideri registrare le tue attività sullo schermo, 4Easysoft è una soluzione efficace per tutte le tue attività di registrazione.
100% Sicuro
100% Sicuro



