Konvertálja, szerkessze és tömörítse a videókat/audiókat 1000+ formátumban, kiváló minőségben.
Hogyan konvertálhat MOV-ot GIF-be? 5 módszer asztali és online használatra
Szeretnéd szórakoztató módon megosztani kedvenc MOV videóidat szeretteiddel? Konvertáld a MOV fájlokat GIF-be most a lebilincselő animációkért a közösségi médiában és azon túl! A GIF-ek mindig egy csipetnyi mókát visznek az online beszélgetésekbe; tehát, ha van egy gyűjteményed vicces MOV videókból, ne habozz megosztani őket GIF-ként! Ez a bejegyzés 5 hatékony módszert vázol fel a MOV fájlok GIF-be konvertálására, online és szoftveres formában; könnyedén átalakíthatod fájljaidat lebilincselő GIF-ekké.
Útmutató lista
MOV GIF-be konvertálása kiváló minőségben - 4Easysoft Komplex módszer MOV GIF-be konvertálására Photoshop segítségével Hogyan konvertálhat MOV-ot GIF-be online ingyen az EZgif segítségével QuickTime-mal konvertálhatod MOV-ot GIF-be Mac-en? MOV gyors konvertálása GIF-be az online CloudConvert segítségévelMOV GIF-be konvertálása kiváló minőségben - 4Easysoft
Ha MOV fájlok GIF-be konvertálására keresünk módot, számos eszköz áll rendelkezésre a piacon, mindegyik egyedi funkciókkal rendelkezik. De ha a legjobbról beszélünk, akkor a 4Easysoft Total Video Converter Kihagyhatatlan! Ez a sokoldalú szoftver nemcsak MOV fájlokat konvertál GIF formátumba, hanem számos formátumot is támogat, mint például MP4, AVI, MKV, MP3, OGG és egyebek. Könnyen használható felületének köszönhetően mindenki, a különböző képzettségi szintű felhasználók számára lehetővé teszi a GIF méretének, képkockasebességének, felbontásának és egyéb beállításainak módosítását, garantálva, hogy csak a megérdemelt eredményt kapják. Továbbá, a 4Easysoft eszközöket biztosít a MOV videók konvertálás előtti vágásához, körbevágásához, forgatásához és egyéb műveletekhez, így teljes kontrollt biztosítva a végső kimenet felett.

Őrizze meg a MOV eredeti minőségét a konvertálási folyamat során.
Garantáljon gyorsabb konverziós sebességet a minőség feláldozása nélkül.
Lehetővé teszi a beállítások módosítását, mint például a képkockasebesség, a felbontás és egyebek.
Használja a kötegelt konverziót több MOV GIF-be történő egyidejű feldolgozásához.
100% Biztonságos
100% Biztonságos
1. lépésKezd azzal, hogy megnyitod a 4Easysoft Total Video Converter, majd töltse fel az összes kívánt MOV videót a „Hozzáadás” gombra kattintva vagy a program drag and drop funkciójával.

2. lépésEzután lépjen a „Összes konvertálása erre” menübe, hogy megtekinthesse a 4Easysoft összes elérhető formátumát. A „Videó” részben keresse meg és válassza ki a „GIF” formátumot a MOV videofájlhoz.

Ha a választott GIF formátum alapértelmezett profilja ez, akkor az „Egyéni profil” gombra kattintva módosíthatja a felbontást, a képkockasebességet és egyéb paramétereket az igényei szerint.

3. lépésA beállítások véglegesítése után válassza ki a cél elérési utat, és adjon nevet a konvertált MOV GIF fájlnak. Végül indítsa el a konvertálási folyamatot az „Összes konvertálása” gombra kattintva.

Komplex módszer MOV GIF-be konvertálására Photoshop segítségével
Alternatív megoldásként az Adobe Photoshop fejlettebb szerkesztési lehetőségeket kínál videó készítése élő fotóbólA MOV fájl importálása után finomhangolhatod a képkockákat, sőt, egyéni effekteket is hozzáadhatsz a videóidhoz, mielőtt GIF formátumba exportálnád őket. Ez a szoftver pontos irányítást biztosít a MOV GIF-be konvertálási folyamata felett, így nagyszerű mindazok számára, akiknek a program kreativitása és rugalmassága számít. Bár ez egy kicsit bonyolult lehet a kezdőknek, ha van időd, és szeretnéd MOV-ot GIF-be konvertálni különféle testreszabható beállításokkal, itt van, hogyan teheted meg:
1. lépésIndítsd el a Photoshopot a számítógépeden. Kezdd a „Fájl” menüvel, majd az „Importálás” opcióval, majd a „Videokeretek” opcióval, végül pedig a „Rétegek” opcióval. Válaszd ki a MOV videódat, és kattints a „Megnyitás” gombra a sikeres importáláshoz.
2. lépésA párbeszédpanelen válassza az „Elejétől a végéig” lehetőséget a teljes MOV GIF formátumba konvertálásához. Vagy csak egy kiválasztott részhez válassza a „Csak a kijelölt tartomány” lehetőséget, és adja meg a tartományt. Ne felejtse el bejelölni a „Képkocka animáció készítése” négyzetet. Kattintson az „OK” gombra.
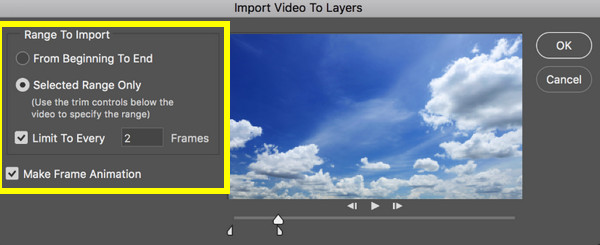
3. lépésLátni fogod, hogy a videód képkockákként lett importálva. Kattints a „Fájl” menüre, majd az „Exportálás” és a „Mentés webre (régi)” menüpontra. Itt a felugró ablakban megtekintheted a fájl előnézetét, és kiválaszthatod a „GIF” lehetőséget az „Előbeállítások” lapon.
Ha kész, kattintson a „Mentés” gombra, és mentse el a létrehozott, konvertált MOV-ból GIF-fájlt a kívánt helyre.
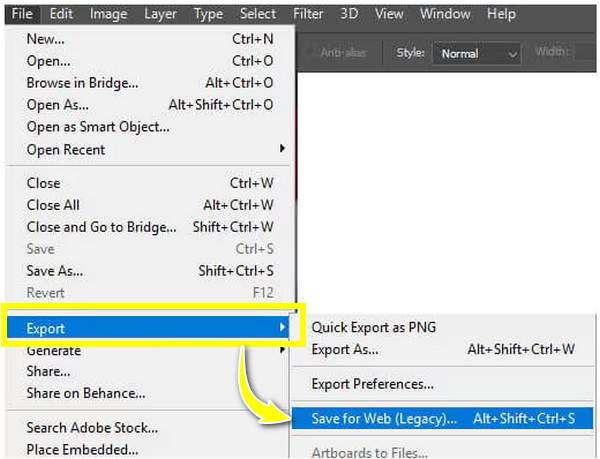
Hogyan konvertálhat MOV-ot GIF-be online ingyen az EZgif segítségével
Ha egyszerűbb és gyorsabb online, ingyenes MOV GIF formátumba konvertálásra vágysz, használd az EZgif-et! Ez a legjobb online eszköz, amellyel perceken belül elvégezheted a konverziót. Egyszerűen töltsd fel a MOV videódat a weboldalra, és az EZgif automatikusan animált GIF formátumban generálja azt. Később további lehetőségeket használhatsz a fájl átméretezéséhez és optimalizálásához. Kövesd az alábbi lépéseket a MOV GIF formátumba konvertálásához:
1. lépésLépj fel a hivatalos EZgif weboldalra és kattints a „GIF Maker” fülre. Importáld a MOV videódat a „Fájl kiválasztása” gombra, majd a „Fájl feltöltése” gombra kattintva a videó sikeres feldolgozásához.
2. lépésEzután módosíthat néhány beállítást, például a méretet és a képkockasebességet, az alábbiak szerint. Később kattintson a „Konvertálás GIF-be!” gombra a MOV GIF formátumba konvertálásához. További szerkesztési lehetőségeket is végezhet, például szöveg hozzáadása GIF-hez, GIF átméretezése stb.
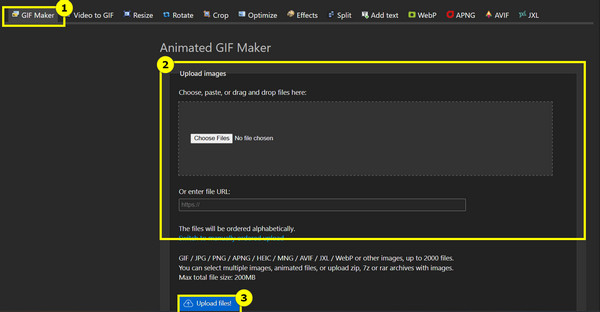
QuickTime-mal konvertálhatod MOV-ot GIF-be Mac-en?
Mac felhasználók számára a QuickTime Player manuális megoldást kínál a MOV GIF formátumba konvertálására. Bár elsősorban videók lejátszására szolgál, az exportálási funkciójával MOV fájlokat animált GIF formátumba konvertálhat. Ehhez az egyes képkockákat képsorozatként kell exportálnia. Ezután egy külön eszközzel GIF formátumba kell fordítania ezeket a képeket. A teljes megértéshez tekintse meg az alábbi utasításokat a MOV GIF formátumba konvertálásához.
1. lépésIndítsa el a QuickTime programot Mac számítógépén, nyissa meg a MOV videót a „Fájl” menüből, majd a „Fájl megnyitása” menüponttal. Ha csak egy adott részt szeretne konvertálni, válassza a „Szerkesztés”, majd a „Vágás” lehetőséget. A sárga fogantyúk húzásával állítsa be a kezdő- és végpontokat.
2. lépésEzután ismét lépjen a „Fájl” menübe, és válassza a „Képsorozat megnyitása” lehetőséget. A következő ablakban válassza ki a kívánt képformátumot, és adja meg a képkockasebességet; kattintson a „Mentés” vagy a „Megnyitás” gombra a képkockák mentéséhez.
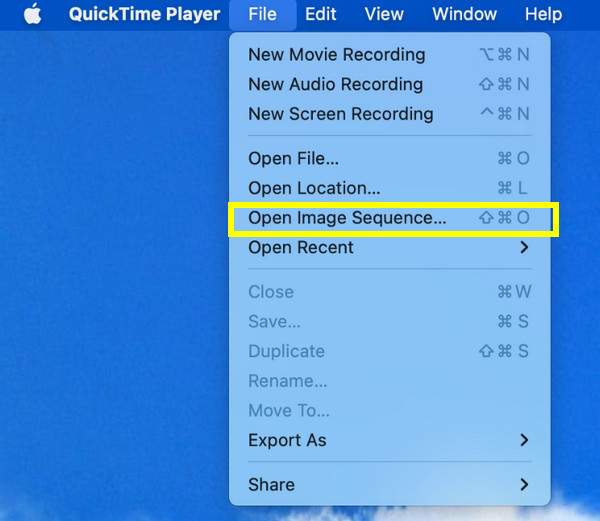
3. lépésMiután a képek exportálása megtörtént, egy külső eszközzel konvertáld ezt a MOV-szekvenciát GIF formátumba. Ha a Photoshopot választod, egyszerűen töltsd fel a szekvenciát, menj a „Fájl” menüpontra, válaszd az „Exportálás másként” lehetőséget, majd válaszd a „GIF” lehetőséget.
MOV gyors konvertálása GIF-be az online CloudConvert segítségével
Végül, a CloudConvert egy online megoldás, amely egyszerű lépésekkel konvertálja a MOV fájlokat GIF formátumba! A drag-and-drop felületnek köszönhetően lehetőség van a minőség, a méret és egyéb paraméterek beállítására is, így ideális választás mindazok számára, akik az online konverziót részesítik előnyben szoftver telepítése nélkül. Annak ellenére, hogy online eszköz, adatvédelmet és biztonságot nyújt a fájlok számára, biztosítva, hogy a konvertálás után minden fájl eltávolításra kerüljön a szerverekről. Így működik a MOV GIF formátumba konvertálása:
1. lépésKeresd meg a CloudConvert MOV to GIF Converter weboldalt a kiválasztott webböngésződben. Ezután a konvertálási folyamat megkezdéséhez kattints a „Fájl kiválasztása” gombra a MOV videó feltöltéséhez.
2. lépésA „GIF” formátum automatikusan kiválasztásra kerül. A mellette található „Beállítások” gombra kattintva módosíthatja a beállításokat. Ha megfelelőnek találja, kattintson az „Átalakítás” gombra, majd a „Letöltés” gombra, ha elkészült.
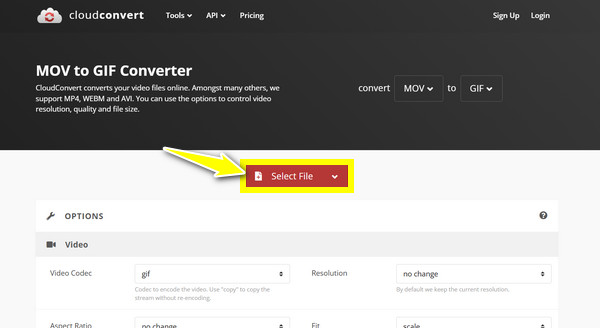
Következtetés
Ennek a bejegyzésnek köszönhetően megbízható módszereket találsz a MOV GIF-be konvertálására, amelyek mindegyike a különböző igényeket és felhasználói preferenciákat elégíti ki. A Mac-en futó QuickTime manuális kinyerésre alkalmas programtól a Photoshophoz hasonló speciális lehetőségeken át az olyan online eszközökig, mint az EZgif, a legjobb eszköz kiválasztása rajtad múlik! Ha azonban a sebesség és a minőség tökéletes egyensúlyát keresed, a... 4Easysoft Total Video Converter kiemelkedik! Intuitív kezelőfelületének, gyors konvertálásának és robusztus testreszabhatóságának köszönhetően könnyedén konvertálhat MOV fájlokat animált GIF fájlokká, miközben megőrzi a legmagasabb minőséget. Érje el a legjobb eredményeket minden konvertálási igényéhez most!
100% Biztonságos
100% Biztonságos



