Snimajte video, audio, igranje i web kameru za jednostavno snimanje dragocjenih trenutaka.
Kako napraviti snimku zaslona s pomicanjem zaslona na Androidu? Uz bonus savjet!
Koliko se prostora na vašem Androidu troši na duge objave? Ti dugi razgovori i stranice mogu se snimiti u jednoj slici snimanjem snimke zaslona s pomicanjem na Androidu! Razmislite o tome: te snimke zaslona s pomicanjem protežu se izvan vidljivog zaslona, pa kako možete sve to snimiti? Ispada da postoji šest jednostavnih načina za snimanje snimke zaslona s pomicanjem na Androidu, dijeleći zadane načine na različitim verzijama Androida i načine na raznim Android uređajima. Snimite zaslone s pomicanjem odmah!
Popis vodiča
2 zadana načina na različitim verzijama Androida Kako napraviti snimku zaslona s pomicanjem zaslona na Samsung uređajima Kako napraviti snimku zaslona s pomicanjem zaslona na OnePlus uređajima Kako napraviti snimku zaslona s pomicanjem zaslona na Google Pixel uređajima Kako napraviti snimku zaslona s pomicanjem zaslona na Xiaomi uređajima Najbolji način za snimanje zaslona s pomicanjem pomoću 4Easysofta2 zadana načina na različitim verzijama Androida
Snimanje pomicanjem zaslona na Androidu omogućuje vam snimanje dugih web stranica, chatova i punih dokumenata koji ne stanu u potpunosti na vaš zaslon. Različite verzije Androida nude jedinstvene ugrađene metode za to; Android 11 ili stariji mogu ovisiti o marki i modelu telefona. Evo dva zadana načina za snimanje pomicanjem zaslona na Androidu:
Kako napraviti snimku zaslona s pomicanjem zaslona na Androidu 12 i novijim verzijama
• Otvorite web-stranicu koju želite snimiti. Zatim istovremeno pritisnite tipke za uključivanje/isključivanje i stišavanje zvuka te odaberite "Način snimanja" pri dnu pored sličice snimke zaslona.
• Pomoću ručki na vrhu i dnu zaslona odaberite područje snimanja; oboje se može proširiti i uključiti u pomičnu snimku zaslona. Pojavit će se i povećalo koje vam omogućuje pažljiv pregled i precizan rez.
• Nakon što ste zadovoljni izgledom, dodirnite gumb "Uredi" da biste dodali još teksta, a kasnije dodirnite gumb "Spremi" u krajnjem lijevom kutu.
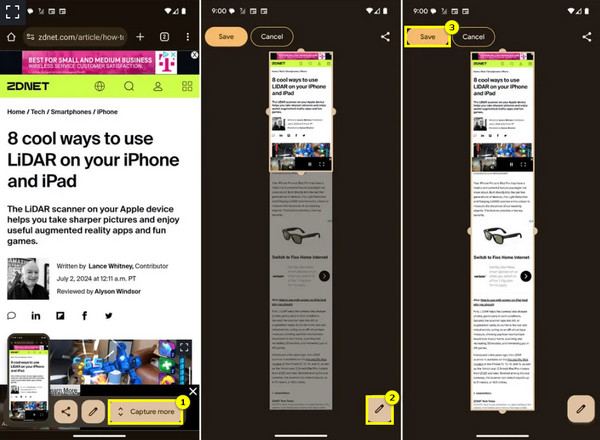
Kako napraviti snimku zaslona s pomicanjem zaslona na Androidu 11 i starijim verzijama
• Zajedno pritisnite tipke za uključivanje/isključivanje i tipku za stišavanje glasnoće. Na zaslonu će se pojaviti pregled i opcije, uključujući "Snimi više".
• Zaslon će se pomicati prema dolje, snimajući cijeli odabrani sadržaj. Ponovno dodirnite gumb nakon što snimite sve što vam je potrebno. Ako vaš uređaj to ne podržava, možete koristiti aplikacije poput LongShot i ScreenMaster.
Kako napraviti snimku zaslona s pomicanjem zaslona na Samsung uređajima
Ako imate Samsung uređaj, možete ručno snimati i pomicanje zaslona, značajku koja prije nije bila dostupna. Evo koraka koje trebate slijediti za snimanje pomicanja zaslona.
• Na Samsung uređaju istovremeno pritisnite tipke za smanjenje glasnoće i tipke za uključivanje/isključivanje. Zatim dodirnite tipku s dvostrukom strelicom prema dolje.
• Držite gumb pritisnut dok ne dođete do dna stranice s koje namjeravate snimite pomicanje zaslona.
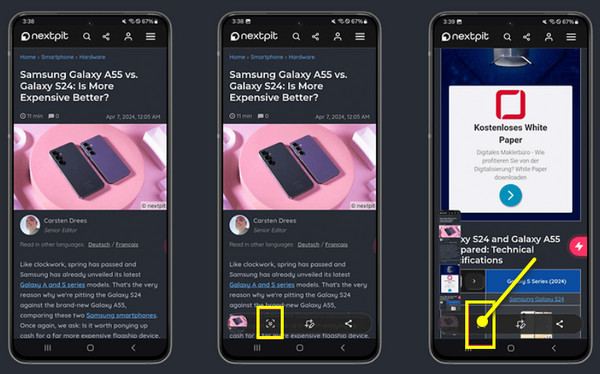
Kako napraviti snimku zaslona s pomicanjem zaslona na OnePlus uređajima
U međuvremenu, za OnePlus telefone obično se koristi OxygenOS, koji uključuje prijateljsku značajku pomicanja zaslona. Stoga, ako imate uređaj, slijedite detaljne korake u nastavku kako biste snimili snimke zaslona s pomicanjem na Androidu:
• Pripremite svoj OnePlus, a zatim otvorite stranicu, razgovor ili članak za koji želite snimiti snimku zaslona s pomicanjem. Pritisnite tipke za "Smanjivanje glasnoće" i "Uključivanje/isključivanje", a zatim usmjerite na "Pomicanje".
• Prijeđite prstom po zaslonu da biste odredili visinu snimke zaslona, a zatim dodirnite gumb „Gotovo“ da biste snimili pomičnu snimku zaslona na Androidu.
Kako napraviti snimku zaslona s pomicanjem zaslona na Google Pixel uređajima
Google uređaji rade na standardnoj verziji Androida, tako da njihove značajke ovise o verziji koju koristite. Ako vaš uređaj koristi Android 11 i starije verzije, možda nemate ugrađeno rješenje za snimanje zaslona s pomicanjem zaslona za Android, ali možete koristiti aplikaciju.
• Snimite pomičnu snimku zaslona istovremenim pritiskom tipki za uključivanje/isključivanje i stišavanje glasnoće ili upotrijebite prečac iz izbornika Brze postavke.
• Nakon snimanja zaslona dodirnite "Snimi više" pri dnu i zaslon će se automatski pomicati prema dolje dok se snimka zaslona proširuje. Nakon što završite, dodirnite gumb "Spremi" da biste spremili cijelu snimljenu stranicu.
Kako napraviti snimku zaslona s pomicanjem zaslona na Xiaomi uređajima
Što se tiče Xiaomi uređaja, oni koriste MIUI, Xiaomijev prilagođeni Android skin, i imaju ugrađenu značajku za snimanje zaslona s pomicanjem zaslona za Android. Čak i ako vaš uređaj radi na Androidu 11 ili starijoj verziji, možete slijediti upute u nastavku:
• Istovremeno pritisnite tipke za uključivanje/isključivanje i stišavanje glasnoće. U suprotnom, povucite prstom prema dolje da biste pristupili traci s obavijestima i odaberite opciju „Snimka zaslona“.
• Nakon što snimite tipičnu snimku zaslona, dodirnite "Pomicanje" ili "Snimi više" i stranica će se automatski pomicati prema dolje, snimajući sadržaj. Dodirnite gumb "Gotovo" kada snimite sve.
Najbolji način za snimanje zaslona s pomicanjem pomoću 4Easysofta
Nakon svih tih načina za snimanje pomicanja zaslona na Androidu, možete li isto učiniti na računalu? Kada je u pitanju snimanje pomicanja zaslona na Windowsima i Macu, imati pravi alat čini veliku razliku, a to je uz... 4Easysoft Screen RecorderOvaj alat nudi jednostavan, ali moćan način snimanja dugih stranica, dokumenata, razgovora ili drugog sadržaja koji se pomiče. Omogućuje vam snimanje ne samo snimaka zaslona već i videozapisa, a sve to uz zadržavanje visoke kvalitete ispisa. Dakle, bez obzira radite li na tutorialu, spremate li razgovor ili snimate web stranicu, 4Easysoft je izvrstan izbor za sve te zadatke.

Snapshot radi besprijekorno za pomicanje, cijeli ekran, izbornik, prozor itd.
Nakon što spremite pomičnu snimku zaslona, ne mogu se vidjeti vodeni žigovi.
Postavite prečace za snimanje zaslona i za ostale kontrole snimanja.
Dodatno poboljšajte snimku zaslona dodavanjem teksta, crteža, oblačića i još mnogo toga.
100% Sigurno
100% Sigurno
Korak 1Od 4Easysoft Screen Recorder Na glavnom zaslonu odaberite opciju "Video Recorder". Zatim kliknite gumb "Kamera" i odaberite opciju "Scrolling Window".
Željeni prozor iz kojeg želite snimiti pomičnu snimku zaslona trebao bi se otvoriti nakon što kliknete na opciju. Ili upotrijebite tipku prečaca "Ctrl + Alt + C" u odabranom prozoru.

Korak 2Zatim će se prikazati pregled u kojem možete urediti snimku zaslona s pomicanjem po želji pomoću alata poput oblika, linija, tekstova i još mnogo toga putem alata "Bojanje". Nakon što ispadne savršeno, kliknite gumb "Spremi" (ikona diskete).
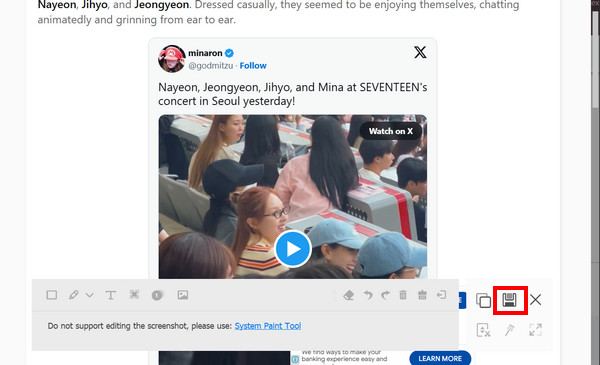
Zaključak
To je sve za današnji vodič o snimanju pomičnih snimaka zaslona na Androidu! Kao što vidite, to je jednostavno jednostavan proces na Android sustavima, bez obzira želite li snimi cijelu web stranicu, dokumente ili drugi sadržaj. Iako postoje ugrađeni alati za različite Android uređaje, 4Easysoft Screen Recorder idealno je rješenje za sve koji žele jednostavno snimati snimke zaslona na radnoj površini! Osim jednostavnog sučelja, dolazi s mnogim opcijama snimanja, alatima za bilješke u stvarnom vremenu i prilagodljivim postavkama koje ga čine izvrsnim izborom za sve korisnike.
100% Sigurno
100% Sigurno



