Snimite Xbox disk s igricom u digitalne datoteke kako biste spremili video/audio datoteke.
[Jednostavan vodič] Kako snimiti MOV na DVD? 3 najbolja alata za korištenje
MOV je QuickTimeov zadani video format s visokokvalitetnim videom i zvukom, što ga čini prikladnim za video produkciju, uređivanje i reprodukciju. Želite li snimiti MOV na DVD za dulje pohranjivanje, video produkciju i reprodukciju na većem zaslonu, ovaj članak sadrži 3 najbolja alata za snimanje! Uz kratke opise i jednostavne korake ovih alata, ovaj članak također navodi njihove prednosti i nedostatke! Stoga, počnite istraživati ove alate i snimite MOV na DVD odmah.
Popis vodiča
Najbolji način za snimanje MOV-a na DVD s visokom kvalitetom Kako snimiti MOV na DVD pomoću programa Burn na Macu Koraci za snimanje MOV datoteke na DVD pomoću Wondershare DVD CreatoraNajbolji način za snimanje MOV-a na DVD s visokom kvalitetom
Prvi alat koji može učinkovito i djelotvorno snimiti MOV na DVD je profesionalni 4Easysoft DVD CreatorOvaj alat nudi opsežnu podršku za sve DVD-ove i omogućuje vam snimanje bilo kojih video datoteka, uključujući one spremljene kao MOV. Pomoću ovog alata možete održavati visoku kvalitetu svojih MOV datoteka kako biste iskusili izvrsnu reprodukciju putem DVD-a. Štoviše, podržava i osnovne funkcije uređivanja videa koje vam omogućuju stvaranje poglavlja dijeljenjem ili spajanjem MOV videozapisa. Osim toga, omogućuje vam obrezivanje, izrezivanje, dodavanje glazbe, titlova itd. vašem videozapisu kako biste postigli izgled koji želite projicirati tijekom reprodukcije. Nadalje, ovaj alat podržava mnoge prilagodljive izbornike s različitim temama koje možete primijeniti na svoj DVD za navigaciju.

Snimite MOV na DVD bez gubitka kvalitete nakon operacije snimanja.
Omogućuje vam kreiranje izbornika prilagođavanjem pozadine, gumba, glazbe itd.
Omogućuje vam dodavanje vanjskih titlova u SRT, ASS ili SSA formatima u vaš MOV.
Omogućuje vam stvaranje DVD seta za reprodukciju na TV-u ili DVD playerima.
100% Sigurno
100% Sigurno
- Pros
- Čisto i user-friendly sučelje.
- Podržava jednostavne značajke za korištenje.
- Svestran video format i podrška za DVD formate.
- Ponudite opcije za prilagođavanje videozapisa i parametara DVD-a.
- Visokokvalitetni DVD izlaz.
- Protiv
- Plativa nadogradnja za iskustvo svih značajki.
Korak 1Preuzmite i instalirajte 4Easysoft DVD CreatorNakon toga pokrenite alat, umetnite prazan DVD u unutarnji ili vanjski diskovni pogon i odaberite "DVD disk" na sučelju alata.
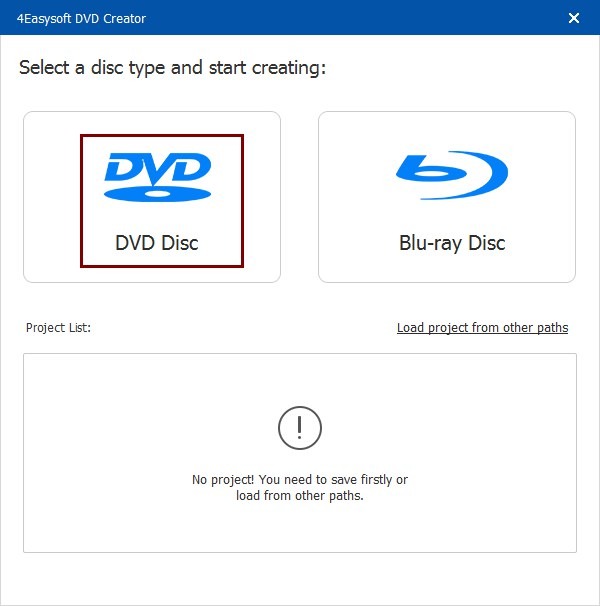
Korak 2Kliknite "Dodaj medijske datoteke" za uvoz MOV video datoteke koju želite snimiti. Nakon toga kliknite gumb "Dalje" za nastavak.
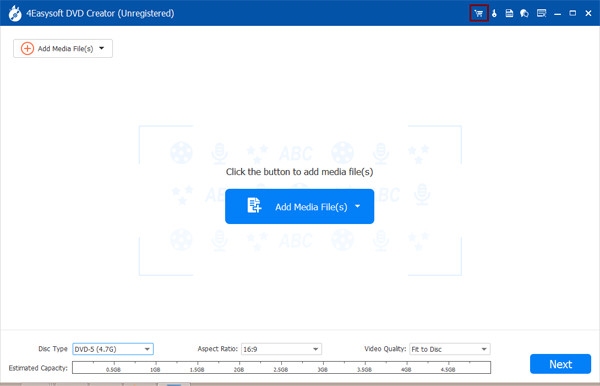
3. korakZatim odaberite određeni predložak izbornika u desnom oknu prikladan za vašu MOV datoteku. Također možete prilagoditi vlastiti klikom na karticu "Prilagođeni predložak" i odabirom željene pozadinske glazbe i fotografije.
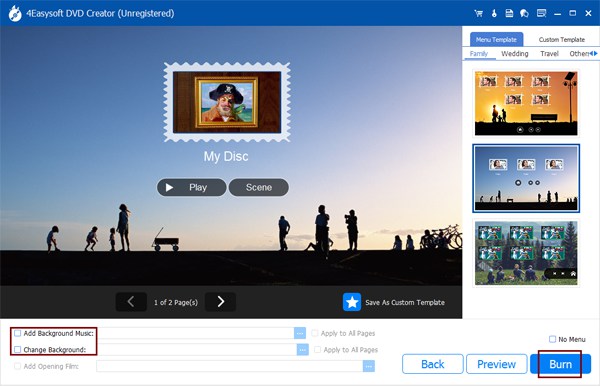
Korak 4Kada ste zadovoljni postavkama, kliknite gumb "Snimi", odaberite putanju pohrane, prilagodite postavke snimanja i odaberite način reprodukcije. Na kraju kliknite "Pokreni" za snimanje MOV-a na DVD.
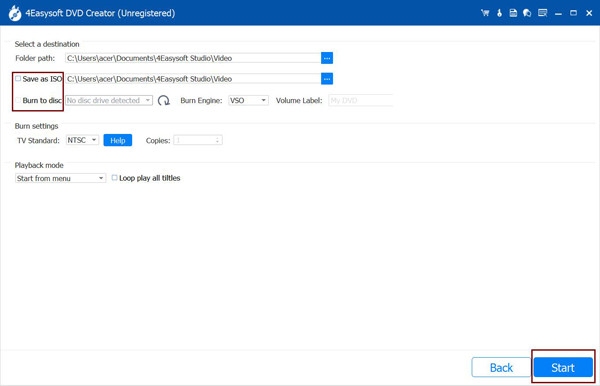
Kako snimiti MOV na DVD pomoću programa Burn na Macu
Ako koristite macOS 10.9 ili noviji, možda biste trebali pokušati upotrijebiti program Burn za snimanje MOV-a na DVD. Burn je jednostavan program, ali nudi mnoge napredne opcije. Te opcije uključuju podešavanje brzine snimanja, podešavanje dozvola datoteka, odabir ikona diska, primjenu interaktivnih izbornika i još mnogo toga. Također podržava dodatne značajke kao što su pretvorba datoteka, kopiranje diska, stvaranje video diskova i još mnogo toga.
- Pros
- Jednostavno i besplatno za korištenje.
- Jednostavno i besplatno za korištenje. Pruža napredne značajke čak i ako je samo jednostavan alat.
- Nudi predloške tema za DVD izbornik.
- Protiv
- Dostupno samo na Macu.
- Ograničena podrška za videozapise i vrste diskova.
- Nije idealno za profesionalnu upotrebu.
Korak 1Instalirajte i pokrenite program "Burn" na svom Macu. Nakon toga, kliknite karticu "Video" među gornjim opcijama.
Korak 2Zatim unesite naziv svoje MOV datoteke i odaberite "DVD" klikom na padajući gumb odmah pored okvira za unos teksta. Zatim povucite i ispustite MOV video datoteku koju želite snimiti u alat.
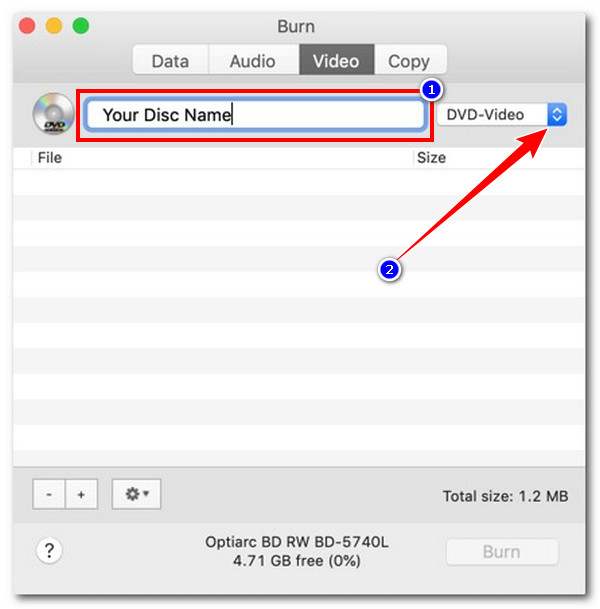
3. korakZatim umetnite DVD u diskovni pogon i kliknite "Snimi" za pokretanje snimanja MOV-a na DVD. To je način na koji snimanje DVD-a na Macu.
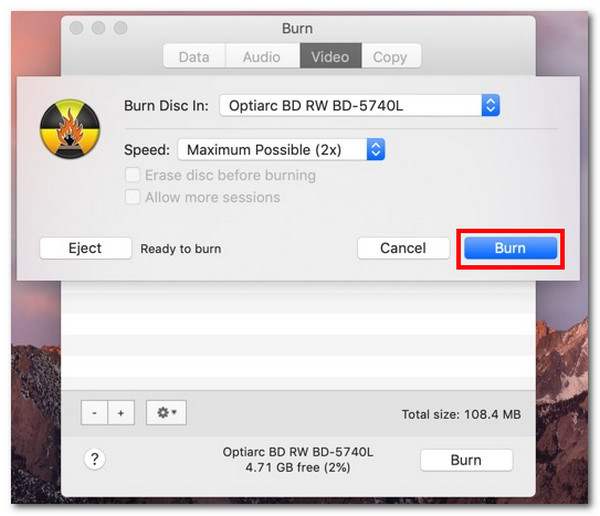
Koraci za snimanje MOV datoteke na DVD pomoću Wondershare DVD Creatora
Posljednji alat koji možete koristiti za snimanje MOV-a na DVD je Wondershare DVD CreatorZa razliku od Burn for Mac, ovaj alat podržava prilično opsežan skup opcija. Nudi snimanje MOV datoteka na DVD i korisnicima pruža besplatne predloške izbornika, uključujući prilagodljive, ugrađene uređivače i još mnogo toga. Osim toga, ovaj alat također podržava različite vrste DVD-ova. Stoga, ovaj alat definitivno može prilagoditi vaš disk i omogućuje vam snimanje MOV datoteka na njega.
- Pros
- User-friendly sučelje.
- Osigurajte statičke i dinamičke predloške izbornika.
- Podržava mnoge značajke uređivanja. To uključuje primjenu efekata, titlova i još mnogo toga.
- Omogućite vam stvaranje poglavlja.
- Ponudite brzu brzinu gorenja.
- Protiv
- Nije najjeftiniji alat na tržištu.
- Ograničene mogućnosti uređivanja.
- Automatska kompresija alata ponekad utječe na kvalitetu videa.
Korak 1Preuzmite, instalirajte i pokrenite Wondershare DVD Creator na svoje računalo. Nakon toga odaberite opciju "Stvori novi projekt" na njegovom glavnom sučelju.
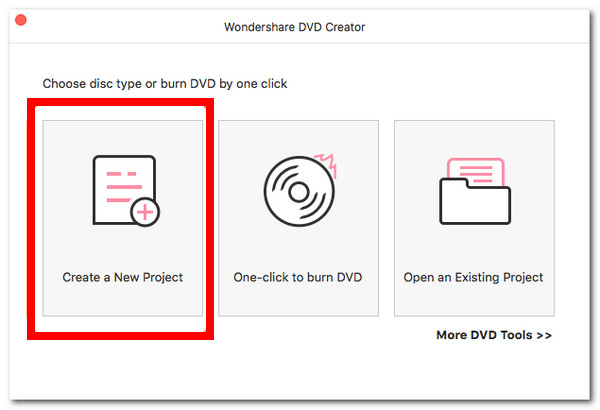
Korak 2Zatim kliknite gumb "Dodaj" za uvoz "MOV" datoteke koju želite snimiti. Nakon toga kliknite karticu "Izbornik" i odaberite predložak izbornika s desne strane.
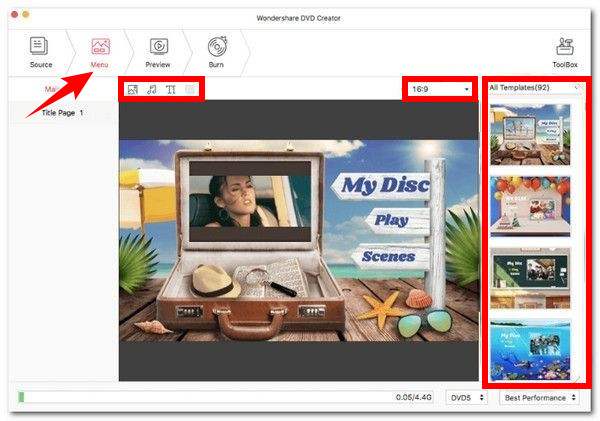
3. korakKliknite karticu "Pregled" i primijenite prilagodbe prema svojim potrebama. Zatim kliknite karticu "Snimi", označite radio gumb "Snimi na disk" i postavite sljedeće parametre prema svojim željama. Nakon toga kliknite gumb "Snimi" za snimanje MOV-a na DVD.
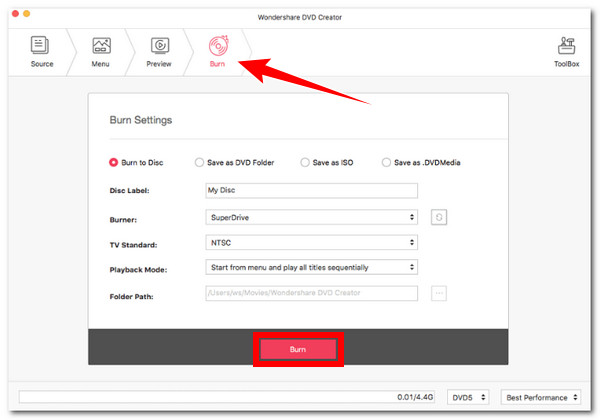
Zaključak
Pomoću ova 3 moćna alata možete učinkovito i djelotvorno snimiti MOV na DVD na Windowsima ili Macu. Pomoću njih možete ostvariti svoju želju za gledanjem MOV datoteka na većem ekranu, dulje ih sačuvati i još mnogo toga! Ali među tim moćnim alatima za snimanje, 4Easysoft DVD Creator nudi najbolju uslugu snimanja DVD-ova i zadovoljavajući rezultat! Sigurno možete dobiti željeni rezultat zahvaljujući opsežnoj podršci za formate i vrste DVD-ova, skupu predložaka izbornika i visokokvalitetnom procesu snimanja! Za više informacija posjetite njihovu službenu web stranicu već danas!
100% Sigurno
100% Sigurno



