कीमती क्षणों को आसानी से रिकॉर्ड करने के लिए वीडियो, ऑडियो, गेमप्ले और वेबकैम रिकॉर्ड करें।
हर पल को कैद करें: iPad पर स्क्रीन रिकॉर्ड करने के लिए 5 बेहतरीन ऐप्स
चाहे आप ट्यूटोरियल और प्रेजेंटेशन बनाना चाहते हों या फिर iPad स्क्रीन पर कोई गतिविधि कैप्चर करना चाहते हों, स्क्रीन रिकॉर्डिंग एक मूल्यवान कौशल है। आपको लगता होगा कि आप iPad पर स्क्रीन रिकॉर्ड करना जानते हैं, लेकिन आपकी रिकॉर्डिंग को और भी शानदार बनाने के लिए और भी बहुत कुछ है। कैसे? यह लेख बुनियादी बातों से आगे बढ़कर iPad पर स्क्रीन रिकॉर्ड करने के लिए टिप्स और पाँच टूल की खोज करता है, जिसमें डिफ़ॉल्ट तरीके से लेकर उन्नत क्षमता वाले शक्तिशाली ऐप तक शामिल हैं। रिकॉर्डिंग का आनंद लें!
गाइड सूची
आईपैड पर स्क्रीन रिकॉर्डिंग कैसे सक्षम करें आईपैड पर स्क्रीन रिकॉर्ड कैसे करें [डिफ़ॉल्ट तरीका] आईपैड पर अपनी स्क्रीन रिकॉर्डिंग को अद्भुत बनाने के लिए कुछ सुझाव आईपैड पर स्क्रीन रिकॉर्ड करने के लिए चार और ऐप्स पर विचार करेंआईपैड पर स्क्रीन रिकॉर्डिंग कैसे सक्षम करें
आरंभ करने से पहले, कुछ उपयोगकर्ताओं के पास अपने iPad पर स्क्रीन रिकॉर्डिंग सुविधा सक्षम नहीं है। यदि आप iPad पर स्क्रीन रिकॉर्ड करने के लिए कंट्रोल सेंटर से सुविधा तक नहीं पहुँच सकते हैं, तो आपको यह करना होगा:
स्टेप 1iPad पर सेटिंग्स ऐप खोलें, फिर “कंट्रोल सेंटर” सेक्शन पर जाएँ। वहाँ, “कस्टमाइज़ कंट्रोल” पर जाएँ।
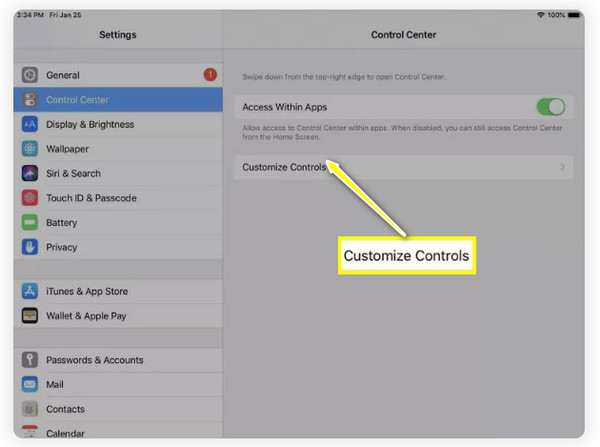
चरण दोदेखें कि क्या "स्क्रीन रिकॉर्डिंग" पहले से ही शामिल है; यदि नहीं, तो अधिक नियंत्रण देखने के लिए नीचे स्क्रॉल करें, फिर सुविधा के बगल में "जोड़ें" बटन पर टैप करें।
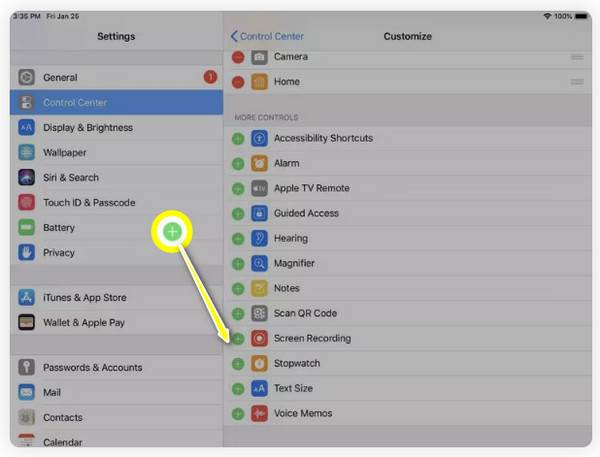
चरण 3अब, “सेटिंग्स” से बाहर निकलें और “कंट्रोल सेंटर” खोलने के लिए नीचे स्वाइप करें, और “स्क्रीन रिकॉर्डिंग” आइकन देखें। जब आप iPad पर स्क्रीन रिकॉर्ड करने के लिए तैयार हों, तो बस इस बटन पर टैप करें।
आईपैड पर स्क्रीन रिकॉर्ड कैसे करें [डिफ़ॉल्ट तरीका]
एक बार जब आप स्क्रीन रिकॉर्डिंग सुविधा जोड़ लेते हैं, तो iPad पर स्क्रीन रिकॉर्ड करने का समय आ जाता है! उस विशिष्ट पृष्ठ, वीडियो या सामग्री पर जाएँ जिसे आप कैप्चर करना चाहते हैं, फिर नीचे दिए गए विस्तृत चरणों का पालन करें:
स्टेप 1अपनी स्क्रीन के ऊपरी दाएँ कोने से नीचे की ओर स्वाइप करके कंट्रोल सेंटर तक पहुँचें, फिर “स्क्रीन रिकॉर्डिंग” बटन (एक बिंदु वाला वृत्त) ढूँढें। इस पर टैप करें, और यह 3-सेकंड की उलटी गिनती शुरू कर देगा।
टिप्पणी: माइक ऑडियो कैप्चर करने के लिए, अधिक विकल्प खोलने के लिए बटन को टैप करके रखें और "माइक्रोफ़ोन ऑडियो" चुनें।
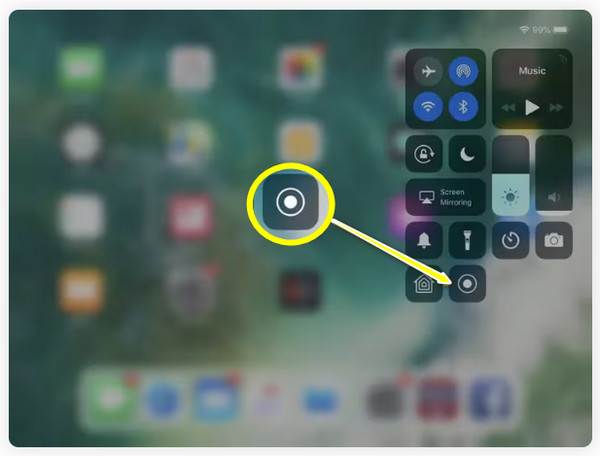
चरण दोरिकॉर्डिंग के दौरान, आपको सबसे ऊपर “लाल स्टेटस बार” दिखाई देगा। बाद में, जब रिकॉर्डिंग पूरी हो जाए, तो उस पर टैप करें और पॉप-अप विंडो में “स्टॉप” पर टैप करें।
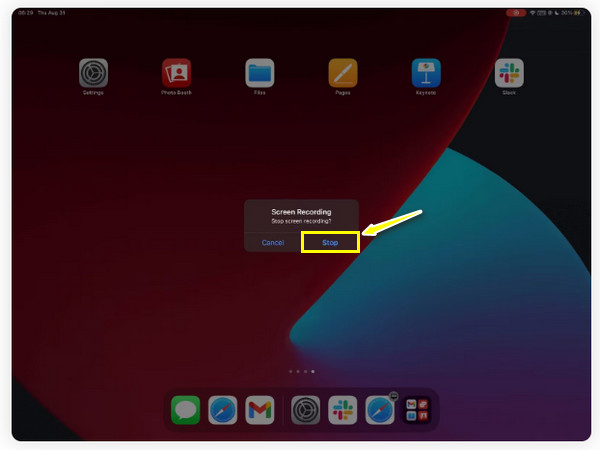
चरण 3"फ़ोटोज़" ऐप पर जाएँ, और आपको "लाइब्रेरी" में सहेजी गई स्क्रीन रिकॉर्डिंग दिखाई देगी। डिफ़ॉल्ट विधि का उपयोग करके iPad पर स्क्रीन रिकॉर्ड करना इतना आसान है।
आईपैड पर अपनी स्क्रीन रिकॉर्डिंग को अद्भुत बनाने के लिए कुछ सुझाव
आईपैड पर स्क्रीन रिकॉर्ड करना सीखना आसान हो सकता है, लेकिन इसे अलग और पेशेवर बनाने में कुछ समय लग सकता है। सौभाग्य से, ऐसे कई सुझाव हैं जिनका आप पालन कर सकते हैं, और मदद के लिए, यह खंड पहले और बाद के सुझावों को सूचीबद्ध करता है कि आप अपनी रिकॉर्डिंग को अगले स्तर तक कैसे ले जा सकते हैं:
• अपनी स्क्रीन को अव्यवस्था मुक्त रखें. आरंभ करने से पहले, कृपया अपनी स्क्रीन पर दिखाई देने वाले किसी भी अतिरिक्त ऐप या टैब को बंद कर दें। सुनिश्चित करें कि आपकी स्क्रीन साफ़ और व्यवस्थित हो ताकि आपके दर्शकों को सामग्री पर ध्यान केंद्रित करने में मदद मिल सके।
•परेशान न करें मोड सक्षम करेंपॉप-अप नोटिफ़िकेशन iPad पर आपकी स्क्रीन रिकॉर्डिंग को बाधित कर सकते हैं और वीडियो की गुणवत्ता को प्रभावित कर सकते हैं। इसलिए, इससे बचने के लिए, अपने iPad पर "डू नॉट डिस्टर्ब" मोड चालू करें।
• अपनी स्क्रीन की चमक समायोजित करेंआपकी स्क्रीन की चमक एकदम सही स्तर पर होनी चाहिए, न बहुत ज़्यादा और न ही बहुत कम। इससे आप दर्शकों के लिए अच्छी दृश्यता बनाए रख सकते हैं।
• अपनी सामग्री की योजना बनाएंरिकॉर्डिंग के लिए अपने iPad स्क्रीन को तैयार करने के अलावा, सुनिश्चित करें कि आप स्पष्ट रूप से जानते हैं कि आप क्या दिखाना चाहते हैं। आप जो कैप्चर करना चाहते हैं, उस पर नज़र रखने में आपकी मदद करने के लिए आपके पास एक स्क्रिप्ट या रूपरेखा हो सकती है।
• ऑन-स्क्रीन ड्राइंग का उपयोग करेंखास तौर पर ट्यूटोरियल या शैक्षणिक सामग्री के लिए, यह अच्छा है कि आप महत्वपूर्ण क्षेत्रों को हाइलाइट करें या स्क्रीन पर विशिष्ट भागों पर विवरण पर जोर देने के लिए ड्रा करें। इसके लिए, आपके iPad के लिए Apple Pencil एक बेहतरीन पॉइंट है।
• अपना वीडियो बेहतर बनाएंएक बार जब आप अपने iPad पर स्क्रीन-रिकॉर्डिंग कर लें, तो आगे के संपादन के लिए संपादन ऐप्स का उपयोग करें। अतिरिक्त अनुभागों को ट्रिम करें, हाइलाइट जोड़ें, प्रभाव, संक्रमण और बहुत कुछ लागू करें।
आईपैड पर स्क्रीन रिकॉर्ड करने के लिए चार और ऐप्स पर विचार करें
iPad पर स्क्रीन रिकॉर्डिंग के डिफ़ॉल्ट तरीके के अलावा, और भी स्क्रीन रिकॉर्डर हैं जो आपके Apple डिवाइस पर उच्च-गुणवत्ता वाली सामग्री की रिकॉर्डिंग को बेहतर बना सकते हैं। प्रभाव, फ़िल्टर और आगे के संवर्द्धन के लिए, यहाँ आपके लिए iPad स्क्रीन रिकॉर्डिंग के लिए चार अतिरिक्त ऐप दिए गए हैं:
1. 4ईज़ीसॉफ्ट स्क्रीन रिकॉर्डर
सूची में सबसे पहले है 4ईज़ीसॉफ्ट स्क्रीन रिकॉर्डर, एक शक्तिशाली प्रोग्राम जो आपको आसानी से अपने iPad की गतिविधि को स्क्रीन रिकॉर्ड करने देता है! इस प्रोग्राम का उपयोग करके, आप फ़ोन रिकॉर्डर के माध्यम से उच्च गुणवत्ता के साथ स्क्रीन रिकॉर्ड कर सकते हैं, एक ही समय में आंतरिक और बाहरी दोनों स्रोतों से ऑडियो कैप्चर कर सकते हैं। साथ ही, यह वीडियो और ध्वनि की गुणवत्ता को खराब किए बिना लाइनों, कॉलआउट, ड्रॉइंग और बहुत कुछ जैसे वास्तविक समय के एनोटेशन जोड़ने को शामिल करता है। इन क्षमताओं के साथ, आप प्रभावी रूप से ट्यूटोरियल, गेमप्ले रिकॉर्डिंग या प्रदर्शन बना सकते हैं। एक अनुकूल इंटरफ़ेस और नियंत्रण की विशेषता, यह iPad स्क्रीन रिकॉर्डर आपको सेकंड के भीतर गतिविधि रिकॉर्ड करना शुरू करने की अनुमति देगा!

1080p और 4K रिज़ॉल्यूशन सहित उच्च परिभाषा में iPad स्क्रीन रिकॉर्ड करें।
अपनी स्क्रीन के साथ-साथ सिस्टम ऑडियो और माइक ऑडियो दोनों को एक साथ कैप्चर करें।
रिकॉर्डिंग को विभिन्न प्रारूपों में निर्यात करें, जैसे MOV, MP4, AVI, और अन्य।
अपनी इच्छित गुणवत्ता प्राप्त करने के लिए रिकॉर्डिंग सेटिंग्स समायोजित करें।
100% सुरक्षित
100% सुरक्षित
स्टेप 1एक बार जब आप लॉन्च कर लेते हैं 4ईज़ीसॉफ्ट स्क्रीन रिकॉर्डरदाईं ओर दिए गए “फ़ोन रिकॉर्डर” बटन पर जाएं।

यहां, आपको अपना डिवाइस प्रकार चुनना चाहिए, और चूंकि आपको आईपैड का स्क्रीन रिकॉर्ड करना है, इसलिए "iOS रिकॉर्डर" बटन पर क्लिक करें।

चरण दोआपके दोनों डिवाइस एक ही नेटवर्क का उपयोग कर रहे होंगे; उसके बाद, वीडियो कैप्चर करने के लिए "स्क्रीन मिररिंग" चुनें। अब, अपने iPad पर, "कंट्रोल सेंटर" खोलने के लिए नीचे स्वाइप करें, सूची से "स्क्रीन मिररिंग" चुनें, और "4Easysoft स्क्रीन रिकॉर्डर" चुनें।

चरण 3एक बार कनेक्शन सफल हो जाने पर, आप अपने कंप्यूटर पर अपनी iPad स्क्रीन देख सकते हैं; आउटपुट रिज़ॉल्यूशन सेट करें, फिर शुरू करने के लिए "रिकॉर्ड" बटन पर क्लिक करें।

2. रिकॉर्ड करें
आईपैड पर एक और सरल लेकिन प्रभावी स्क्रीन रिकॉर्डर है गो रिकॉर्ड। यह टूल विशेष रूप से उपयोग में आसानी और पहुंच पर केंद्रित है, जो आपको अपने गेमप्ले, ट्यूटोरियल, मीटिंग आदि के लिए एक त्वरित और सरल रिकॉर्डिंग समाधान देता है। इसकी सबसे खास विशेषताओं में से एक है इसका वॉयसओवर जोड़ना, जो आपकी रिकॉर्डिंग को बयान करने में मददगार है। अन्य में दुनिया के साथ साझा करने से पहले अपनी रिकॉर्डिंग को ट्रिम करना और समायोजित करना भी शामिल है।
मुझे क्या पसंद है:
• एक अनुकूल इंटरफ़ेस स्क्रीन रिकॉर्ड करने के लिए जल्दी से सीखने के लिए एकदम सही है।
• रिकॉर्डिंग को बेहतर बनाने के लिए कई संपादन उपकरण।
मुझे क्या पसंद नहीं है:
• पूर्ण पहुंच के लिए भुगतान आवश्यक है।
• यह कभी-कभी लंबी रिकॉर्डिंग के दौरान क्रैश हो जाता है।
3. डीयू रिकॉर्डर
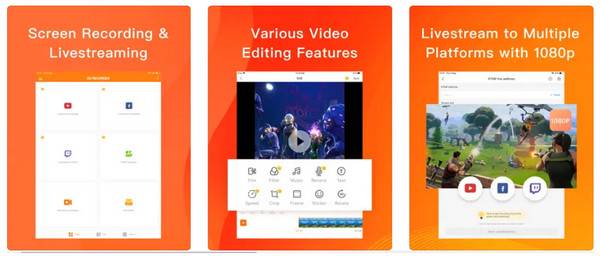
इस बीच, DU रिकॉर्डर iPad पर स्क्रीन रिकॉर्डिंग के लिए एक प्रसिद्ध बहुमुखी ऐप है जो शुरुआती और पेशेवरों दोनों के लिए बहुत सारी सुविधाएँ प्रदान करता है। यह एक आकर्षक और मैत्रीपूर्ण इंटरफ़ेस का दावा करता है, जिससे एक ही टैप से रिकॉर्डिंग शुरू करना आसान हो जाता है। इस ऐप का उपयोग करके, आप रिज़ॉल्यूशन और फ़्रेम दर जैसी अनुकूलन योग्य सेटिंग्स के साथ उच्च-गुणवत्ता वाला वीडियो रिकॉर्ड कर सकते हैं। इसमें लाइव स्ट्रीमिंग भी है, जो एक बढ़िया विकल्प है यदि आप अपनी स्क्रीन गतिविधि को वास्तविक समय में प्रसारित करना चाहते हैं, या iPad पर ज़ूम मीटिंग रिकॉर्ड करें.
मुझे क्या पसंद है:
• फेसबुक, यूट्यूब और ट्विच जैसे प्लेटफार्मों पर लाइव स्ट्रीम करें।
• स्क्रीनशॉट लें और चित्र संपादित करें
• रिकॉर्डिंग के दौरान स्क्रीन ओरिएंटेशन चुनें।
मुझे क्या पसंद नहीं है:
• कुछ ऐप्स के लिए ऑडियो कैप्चर न करें.
• संपादन सुविधाएँ प्रो संस्करण पर उपलब्ध हैं।
4. स्क्रीन रिकॉर्डर प्रो
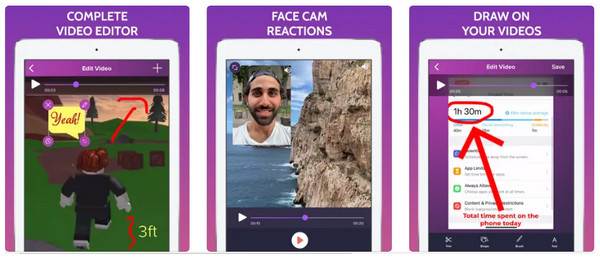
एक कुशल और उच्च-गुणवत्ता वाली स्क्रीन रिकॉर्डिंग अनुभव के लिए, स्क्रीन रिकॉर्डर प्रो आपको वह देने के लिए तैयार है। यह आपको बिना किसी समय सीमा के पूर्ण HD में iPad पर स्क्रीन रिकॉर्ड करने देता है, जो इसे लंबे व्याख्यान, ट्यूटोरियल या गेमप्ले के लिए बढ़िया बनाता है। बाहरी ऑडियो रिकॉर्ड करने के लिए टूल के साथ भी आता है, जो विस्तृत ट्यूटोरियल वीडियो या कमेंट्री बनाने के लिए आवश्यक है। बाद में, आप अतिरिक्त भागों को काटकर या एनोटेशन और चित्र जोड़कर आसानी से अपनी रिकॉर्डिंग संपादित कर सकते हैं।
मुझे क्या पसंद है:
• रिकॉर्डिंग उच्च गुणवत्ता की होने की गारंटी है।
• फेसबुक जैसे अन्य प्लेटफार्मों पर साझाकरण को सुव्यवस्थित करता है।
• वीडियो रिकॉर्ड करने के लिए रिज़ॉल्यूशन चुनें।
मुझे क्या पसंद नहीं है:
• सीमित ऑडियो संपादन उपकरण का सामना करें।
• रिकॉर्डिंग में ऑडियो कभी-कभी सिंक नहीं होता है।
निष्कर्ष
संक्षेप में, iPad पर स्क्रीन रिकॉर्ड करने में आपकी मदद करने के लिए कई बेहतरीन उपकरण उपलब्ध हैं; प्रत्येक में अलग-अलग प्राथमिकताओं के अनुरूप अनूठी विशेषताएं हैं। यदि आप बिना किसी तामझाम वाले ऐप चाहते हैं, तो गो रिकॉर्ड पर विचार करें, या यदि आप कुछ भी इंस्टॉल नहीं करना चाहते हैं, तो डिफ़ॉल्ट रिकॉर्डिंग सुविधा का उपयोग करें। हालाँकि, यदि आप उच्च-गुणवत्ता वाले परिणामों और संपादन सुविधाओं पर ध्यान केंद्रित करते हैं, तो आप पा सकते हैं 4ईज़ीसॉफ्ट स्क्रीन रिकॉर्डर एक ठोस विकल्प। एक बार जब आप अपनी iPad स्क्रीन को मिरर कर लेते हैं, तो आप वास्तविक समय में रिकॉर्डिंग और एनोटेट करना शुरू कर सकते हैं, फिर वीडियो को अपनी पसंद के प्रारूप में असाधारण गुणवत्ता के साथ सहेज सकते हैं!
100% सुरक्षित
100% सुरक्षित



