कीमती क्षणों को आसानी से रिकॉर्ड करने के लिए वीडियो, ऑडियो, गेमप्ले और वेबकैम रिकॉर्ड करें।
OBS के साथ विस्तारित स्क्रीन कैसे रिकॉर्ड करें और सर्वोत्तम विकल्प
लोग ऐसे कई मौके पर रहे हैं, जब वे OBS के साथ लाइव स्ट्रीम या रिकॉर्डिंग की तैयारी कर रहे थे, जिसके लिए कई मॉनिटर की जरूरत होती है। यह आपका पहला मौका हो सकता है, और अब आप पूछ रहे हैं कि OBS के साथ विस्तारित स्क्रीन कैसे रिकॉर्ड करें। सौभाग्य से, आज यह गाइड आपको दिखाएगा कि OBS में अपने सभी डेस्कटॉप को आसानी से कैसे कैप्चर करें, साथ ही एक बोनस वैकल्पिक टूल भी है जो आपकी मदद कर सकता है! कोई भी महत्वपूर्ण विवरण न छोड़ें और अपनी सामग्री में सुधार करें क्योंकि आप यहाँ गोता लगाते हैं और कई स्क्रीन रिकॉर्ड करना सीखते हैं।
गाइड सूची
विस्तारित स्क्रीन रिकॉर्ड करने के लिए OBS स्टूडियो का उपयोग कैसे करें सर्वश्रेष्ठ OBS विकल्प के साथ एकाधिक आउटपुट कैप्चर करेंविस्तारित स्क्रीन रिकॉर्ड करने के लिए OBS स्टूडियो का उपयोग कैसे करें
जबकि सभी स्क्रीन रिकॉर्डर कई मॉनिटर कैप्चर करने में सक्षम हैं, अधिकांश लोग इस काम के लिए OBS स्टूडियो चुनते हैं क्योंकि यह आपके विस्तारित स्क्रीन के भीतर विशिष्ट क्षेत्रों या विंडो को कैप्चर करने के लिए बहुत अधिक लचीले विकल्प प्रदान करता है। विस्तारित स्क्रीन को रिकॉर्ड करने के अलावा, यह आपके स्रोतों को विभिन्न सेटअप के बीच त्वरित स्विचिंग के लिए दृश्यों में व्यवस्थित कर सकता है। साथ ही, इसमें समायोज्य वीडियो और ऑडियो सेटिंग्स हैं, जैसे रिज़ॉल्यूशन, फ़्रेम दर, ऑडियो स्तर, और बहुत कुछ। इन जैसी सुविधाओं के साथ, OBS आपको गेमिंग से लेकर प्रेजेंटेशन तक किसी भी उद्देश्य के लिए उच्च-गुणवत्ता वाली सामग्री बनाने की अनुमति देता है। एक बार तैयार होने के बाद, OBS के साथ विस्तारित स्क्रीन रिकॉर्ड करने के तरीके के लिए नीचे दिए गए चरणों का पालन करें।
स्टेप 1अपनी स्क्रीन पर OBS स्टूडियो चलाएं, निचले दाएं कोने में "सेटिंग्स" बटन पर जाएं, और रिज़ॉल्यूशन समायोजित करने के लिए "वीडियो" चुनें: कैनवास रिज़ॉल्यूशन और आउटपुट रिज़ॉल्यूशन।
इसे अपने पास मौजूद स्क्रीन की संख्या के अनुसार सेट करें: एक मॉनिटर के लिए, 1820x1080; दो मॉनिटर के लिए, 3840x1080; और तीन मॉनिटर के लिए, यह 5760x1080 है। “लागू करें” बटन पर क्लिक करें।
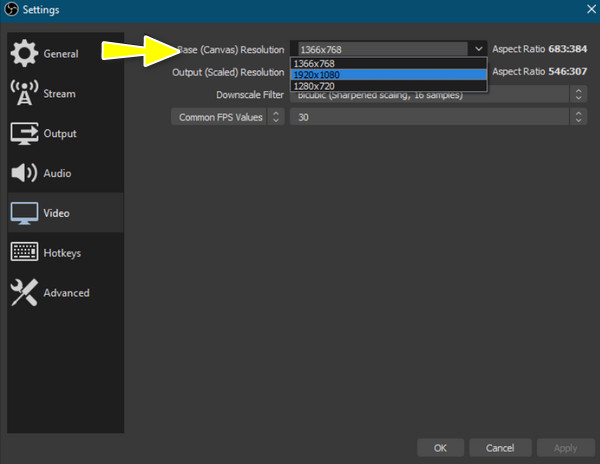
चरण दोओबीएस की मुख्य स्क्रीन में, आपको एक रिक्त क्षेत्र दिखाई देगा जो आपको अपनी विस्तारित स्क्रीन को कैप्चर करने की सुविधा देता है; प्राथमिक स्क्रीन को उस क्षेत्र में खींचें।
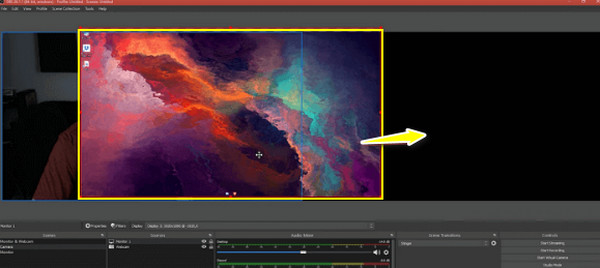
चरण 3इसके बाद, “स्रोत” के “जोड़ें” बटन पर क्लिक करें और सूची से “प्रदर्शन कैप्चर” चुनें, फिर अपने दूसरे मॉनिटर के लिए सही सेटिंग्स निर्धारित करें और लागू करने के लिए “ओके” बटन पर क्लिक करें।
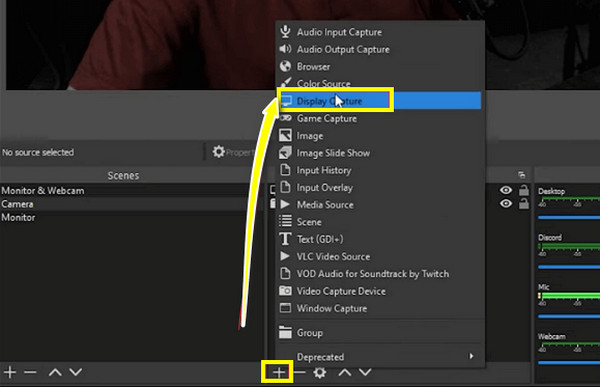
चरण 4अंत में, आप शुरू करने के लिए "रिकॉर्डिंग शुरू करें" बटन पर क्लिक कर सकते हैं। OBS पर विस्तारित स्क्रीन रिकॉर्ड करने का यही तरीका है!
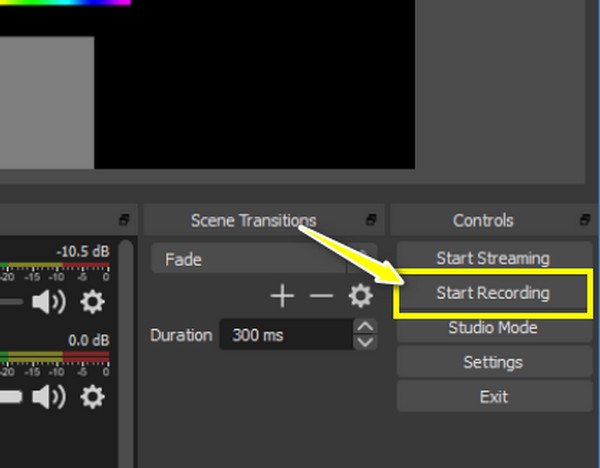
सर्वश्रेष्ठ OBS विकल्प के साथ एकाधिक आउटपुट कैप्चर करें
जबकि OBS स्टूडियो एक शक्तिशाली उपकरण है जो विस्तारित स्क्रीन रिकॉर्ड करने के लिए कई अनुकूलन विकल्प प्रदान करता है, आपको इसकी विशेषताओं को याद रखने और संचालित करने में परेशानी हो सकती है। यहाँ सबसे अच्छा विकल्प आता है! 4ईज़ीसॉफ्ट स्क्रीन रिकॉर्डर न्यूनतम झंझट के साथ कई मॉनिटर रिकॉर्ड करने के लिए एक अनुकूल इंटरफ़ेस प्रदान करता है। इसके लिए धन्यवाद, आप रिकॉर्डिंग की गुणवत्ता से समझौता किए बिना आसानी से विस्तारित डेस्कटॉप कैप्चर कर सकते हैं। इसके अतिरिक्त, यह आपको स्टार्ट, पॉज़ और स्टॉप क्रियाओं तक आसानी से पहुँचने के लिए हॉटकी प्रदान करता है; आप चाहें तो स्क्रीनशॉट ले सकते हैं। साथ ही, यह टूल बुनियादी संपादन सुविधाओं के साथ एकीकृत होता है, जिससे आप अपनी रिकॉर्डिंग में अतिरिक्त भागों को काटकर उन्हें अपने इच्छित प्रारूप में निर्यात कर सकते हैं, जैसे, MP4, MOV, AVI, MKV, इत्यादि।

उच्च गुणवत्ता, 4K रिज़ॉल्यूशन तक के साथ एकाधिक मॉनिटर कैप्चर कर सकता है।
विस्तारित स्क्रीन रिकॉर्ड करते समय कोई वॉटरमार्क या समय सीमा नहीं दी जाती है।
समायोज्य आउटपुट सेटिंग्स जैसे रिज़ॉल्यूशन, फ्रेम दर, प्रारूप, आदि।
एक ही समय में सिस्टम ऑडियो, माइक और वेबकैम के साथ स्क्रीन रिकॉर्ड करें।
100% सुरक्षित
100% सुरक्षित
स्टेप 1इससे पहले कि आप शुरू करें 4ईज़ीसॉफ्ट स्क्रीन रिकॉर्डर अपने कंप्यूटर पर, सुनिश्चित करें कि आपका पीसी पहले से ही कई मॉनिटर से जुड़ा हुआ है और वे सभी पहचाने गए हैं। लॉन्च के बाद, मुख्य स्क्रीन से "वीडियो रिकॉर्डर" बटन पर क्लिक करें।

चरण दोविस्तारित स्क्रीन को कैप्चर करने के लिए, इस भाग में, संपूर्ण स्क्रीन को रिकॉर्ड करने के लिए "पूर्ण" विकल्प का लक्ष्य रखें।
कंप्यूटर साउंड के लिए, “सिस्टम साउंड” के लिए स्विच बटन और माइक ऑडियो के लिए “माइक्रोफ़ोन” बटन चालू करें। स्लाइडर्स को खींचें और वॉल्यूम को ऊपर या नीचे एडजस्ट करें।

चरण 3जब आप इसे सेट अप करना पूरा कर लें, तो “REC” बटन पर क्लिक करें; अन्यथा, रिकॉर्डिंग शुरू करने के लिए “Ctrl + Alt + R” कुंजियाँ दबाएँ। रिकॉर्डिंग करते समय, आप एनोटेट करने के लिए टूलबॉक्स का लाभ उठा सकते हैं, जैसे कि आकृतियाँ, कॉलआउट, रेखाएँ आदि जोड़ना और स्क्रीनशॉट लेना।

चरण 4एक बार जब सब कुछ हो जाए और कैप्चर हो जाए, तो “स्टॉप” बटन पर क्लिक करें या फिर से वही हॉटकीज़ दबाएँ। पूर्वावलोकन विंडो में जाकर, आप रिकॉर्ड की गई कई स्क्रीन पर जाँच कर सकते हैं और देख सकते हैं कि आपको भागों को ट्रिम करना है या नहीं। “सहेजें” बटन पर क्लिक करके इसे अब अपने कंप्यूटर पर निर्यात करें।

कई स्क्रीन रिकॉर्ड करने के लिए सही स्क्रीन रिकॉर्डिंग सॉफ़्टवेयर चुनना पूरी तरह से इस बात पर निर्भर करता है कि आपको क्या चाहिए और प्राथमिकता क्या है। OBS स्टूडियो के चरणों के साथ-साथ इसके सबसे अच्छे विकल्प, 4Easysoft स्क्रीन रिकॉर्डर के बाद, आप इस बारे में भ्रमित हो सकते हैं कि किसे चुनना है। इसलिए, OBS के साथ विस्तारित स्क्रीन रिकॉर्ड करने के तरीके के बारे में इस पूरी बात को समाप्त करने से पहले, नीचे दी गई तुलना तालिका देखें:
| विशेषता | ओबीएस स्टूडियो | 4ईज़ीसॉफ्ट स्क्रीन रिकॉर्डर |
| समर्थित प्लेटफ़ॉर्म | विंडोज़, मैक, लिनक्स | विंडोज़, मैक |
| रिकॉर्डिंग गुणवत्ता | उन्नत सेटिंग्स के साथ HD, 4K | HD, 4K अनुकूल विकल्पों के साथ |
| संपादन सुविधाएँ | बुनियादी संपादन | उन्नत संपादन |
| अनुकूलन | ढेर सारी सेटिंग्स और प्लगइन्स के साथ अत्यधिक अनुकूलन योग्य | अनुकूलन योग्य रिकॉर्डिंग सेटिंग्स |
| प्रदर्शन | यह संसाधन-गहन है | यह हल्का है और आपके सिस्टम पर इसका प्रभाव न्यूनतम है |
| सीखने की अवस्था | खड़ी | दोस्ताना |
| सर्वश्रेष्ठ के लिए | उन्नत उपयोगकर्ता और पेशेवर स्ट्रीमर | आकस्मिक और पेशेवर जो उपयोग में आसानी और उच्च गुणवत्ता वाले परिणाम चाहते हैं |
निष्कर्ष
OBS के साथ विस्तारित स्क्रीन रिकॉर्ड करने का यही तरीका है! जैसा कि आप देख सकते हैं, यह शक्तिशाली उपकरण उच्च-गुणवत्ता वाली रिकॉर्डिंग परियोजनाएँ तैयार करता है; हालाँकि, इसकी जटिलता कभी-कभी भारी लग सकती है, खासकर नए लोगों के लिए। यहीं पर इसका सबसे अच्छा विकल्प है मल्टी-स्क्रीन रिकॉर्डिंग प्रोग्राम अंदर आता है: 4ईज़ीसॉफ्ट स्क्रीन रिकॉर्डरयह शक्तिशाली और उपयोग में आसान टूल उच्च गुणवत्ता वाले परिणाम प्रदान करता है और साथ ही, बिना किसी कठिन अध्ययन के कई स्क्रीन को आसानी से रिकॉर्ड करता है। चाहे आप एक अनुभवी स्ट्रीमर हों या बस अपनी ऑन-स्क्रीन गतिविधियों को रिकॉर्ड करना चाहते हों, 4Easysoft आपके सभी रिकॉर्डिंग कार्यों के लिए एक प्रभावी समाधान है।
100% सुरक्षित
100% सुरक्षित


