उच्च गुणवत्ता के साथ 1000+ प्रारूपों में वीडियो/ऑडियो को परिवर्तित, संपादित और संपीड़ित करें।
पोस्ट करने के बाद अपने TikTok वीडियो को कैसे संपादित करें: 3 तरीके
"पोस्ट करने के बाद अपने TikTok वीडियो को कैसे संपादित करें?" क्या आप छोटी-मोटी गलतियों को ठीक करने, विज़ुअल अपील को बेहतर बनाने या अपने पहले से पोस्ट किए गए TikTok वीडियो पर फ़िनिशिंग टच लगाने के लिए इस सवाल का जवाब ढूंढ रहे हैं? अगर आप ऐसा कर रहे हैं, तो आप सही पेज पर आ गए हैं! यह पोस्ट तीन आसान लेकिन कुशल तरीकों पर प्रकाश डालती है जो आपको दिखाते हैं कि पोस्ट करने के बाद अपने TikTok वीडियो को कैसे संपादित करें! तो, बिना किसी देरी के, आवश्यक बदलाव लागू करने के लिए उन्हें एक्सप्लोर करना शुरू करें!
गाइड सूची
क्या आप पोस्ट करने के बाद अपने TikTok वीडियो को संपादित कर सकते हैं? विधि 1: TikTok वीडियो डाउनलोड करें और इसे फिर से संपादित करें विधि 2: TikTok वीडियो को संपादित करने के लिए उसे ड्राफ्ट में सेव करें विधि 3: TikTok गोपनीयता सेटिंग्स समायोजित करेंक्या आप पोस्ट करने के बाद अपने TikTok वीडियो को संपादित कर सकते हैं?
इससे पहले कि आप पोस्ट करने के बाद अपने TikTok वीडियो को संपादित करने के तरीके के बारे में इस पोस्ट के फ़ीचर किए गए तरीकों की खोज शुरू करें, आपको पता होना चाहिए कि आप अपने द्वारा पोस्ट किए गए TikTok वीडियो को संपादित नहीं कर सकते। एक बार पोस्ट हो जाने के बाद, यह स्थायी हो जाता है और इसे फिर से परिभाषित और संपादित नहीं किया जा सकता है। आप केवल पोस्ट किए गए वीडियो के विवरण या कैप्शन, हैशटैग, उल्लेख, स्थान और थंबनेल को संपादित कर सकते हैं। लेकिन, जैसा कि पहले उल्लेख किया गया है, इस पोस्ट में तीन तरीके बताए गए हैं जिनका उपयोग आप पोस्ट किए गए वीडियो को संपादित करने के लिए कर सकते हैं, और बाद में, आप सीखेंगे कि उन्हें कैसे करना है। तो, "क्या आप पोस्ट करने के बाद TikTok वीडियो कैप्शन को संपादित कर सकते हैं?" हाँ, हैशटैग, उल्लेख, स्थान और थंबनेल सहित। लेकिन वीडियो को नहीं।
अगर आप अपने TikTok वीडियो के कैप्शन, मेंशन, लोकेशन और कवर फोटो/थंबनेल में बदलाव करना चाहते हैं, तो आपको सबसे पहले अपने द्वारा पोस्ट किए गए वीडियो तक पहुंचना होगा और “तीन-बिंदु वाले” आइकन पर टैप करना होगा। उसके बाद, सोशल मीडिया साइट्स के नीचे दिए गए विकल्पों को बाईं ओर स्वाइप करें और “पोस्ट संपादित करें” पर टैप करें। फिर, अपने पोस्ट किए गए TikTok वीडियो में वे बदलाव करें जिन्हें आप लागू करना चाहते हैं।
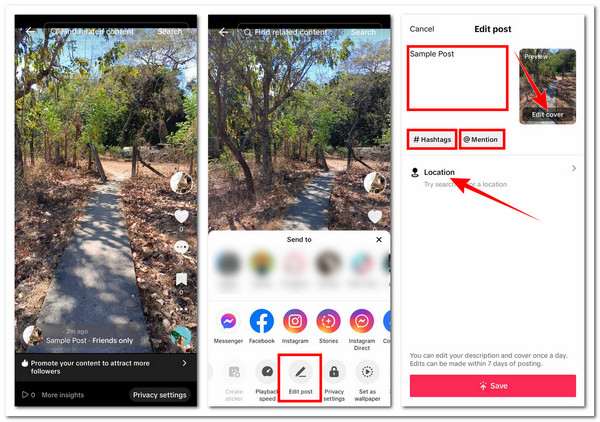
हालाँकि, कृपया ध्यान दें कि आप पोस्ट किए गए TikTok वीडियो के विवरण और कवर को प्रतिदिन केवल एक बार ही संपादित कर सकते हैं। इसके अतिरिक्त, संपादन पोस्ट किए जाने के बाद केवल 7 दिनों के भीतर ही किया जा सकता है।
विधि 1: TikTok वीडियो डाउनलोड करें और इसे फिर से संपादित करें
इस पोस्ट में पोस्ट करने के बाद अपने TikTok वीडियो को संपादित करने के तीन खास तरीकों पर चलते हुए, आप पहले उपाय से शुरुआत कर सकते हैं: पोस्ट किए गए TikTok वीडियो को डाउनलोड करना और उसका नया वर्शन फिर से अपलोड करना, जिसमें वह सभी संपादन मौजूद हों जिन्हें आप लागू करना चाहते हैं। अब, आपको यह बताने के लिए कि यह कैसे करना है, यहाँ वे चरण दिए गए हैं जिनका आपको पालन करना चाहिए:
स्टेप 1अपने TikTok ऐप पर, निचले बाएँ कोने में “प्रोफ़ाइल” विकल्प पर टैप करें और अपलोड किए गए उस वीडियो को चुनें, जिस पर आप संपादन लागू करना चाहते हैं। फिर, “तीन-बिंदु वाले” आइकन पर टैप करें और “वीडियो सहेजें” चुनें।
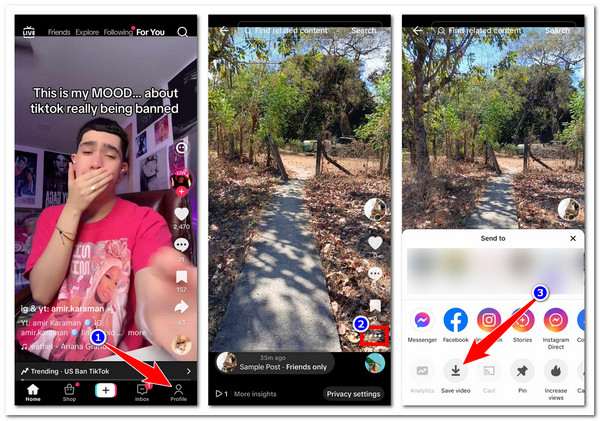
चरण दोजब वीडियो सफलतापूर्वक डाउनलोड हो जाए और आपके फोन की गैलरी में सेव हो जाए, तो फिर से "तीन-बिंदु वाले" आइकन पर टैप करें, विकल्पों को बाईं ओर स्वाइप करें, और वीडियो को हटाने के लिए "हटाएं" का चयन करें।
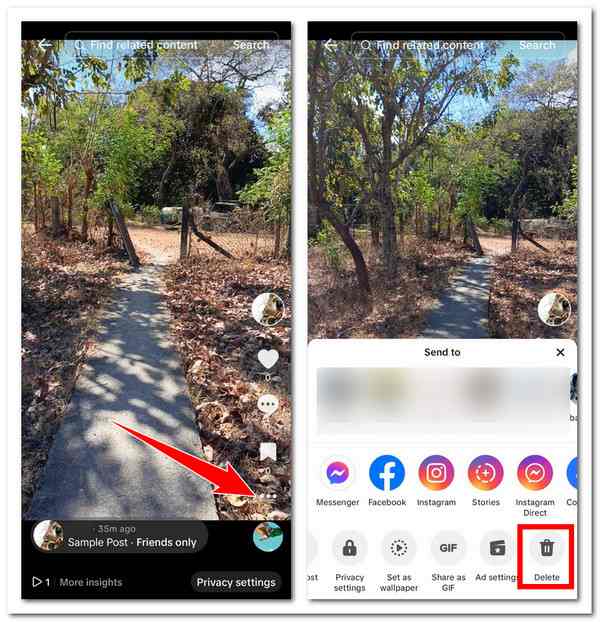
चरण 3TikTok के मुख्य इंटरफ़ेस पर, नीचे "प्लस" आइकन पर टैप करें, डाउनलोड किए गए वीडियो का चयन करें, और स्क्रीन के निचले भाग को ऊपर की ओर स्वाइप करके वीडियो को संपादित करने के लिए बिल्ट-इन एडिटर का उपयोग करें। एक बार हो जाने के बाद, "एरो" आइकन पर टैप करें और वीडियो को फिर से अपलोड करने से पहले फ़िनिशिंग टच लागू करें। और बस! पोस्ट करने के बाद अपने TikTok वीडियो को संपादित करने के तरीके के बारे में ये चरण हैं।
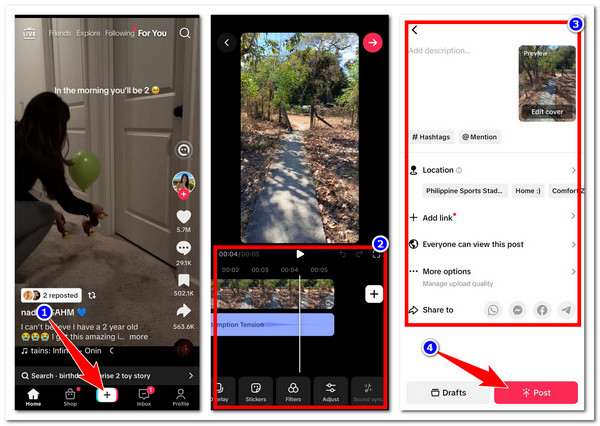
टिप्पणी: TikTok से आपके द्वारा डाउनलोड या सहेजे गए वीडियो में स्वचालित रूप से एक वॉटरमार्क एम्बेड किया जाएगा जिसमें प्लेटफ़ॉर्म का लोगो और आपकी उपयोगकर्ता आईडी होगी। इसके अतिरिक्त, आपको TikTok में सीमित वीडियो संपादन विकल्प मिल सकते हैं। उस स्थिति में, आप पेशेवर का उपयोग कर सकते हैं 4ईज़ीसॉफ्ट टोटल वीडियो कन्वर्टर एक विकल्प के रूप में उपकरण!
यह विंडोज और मैक-संगत है 4ईज़ीसॉफ्ट टोटल वीडियो कन्वर्टर यह टूल कई तरह की वीडियो एडिटिंग सुविधाओं का समर्थन करता है, जिनका उपयोग आप अपने डाउनलोड किए गए TikTok वीडियो को फिर से परिभाषित करने के लिए कर सकते हैं। यह एक वीडियो रोटेटर और क्रॉपर से युक्त है जिसका उपयोग आप आकार को संपादित करने, वॉटरमार्क वाले क्षेत्रों को काटने और वीडियो की स्थिति को संशोधित करने के लिए कर सकते हैं। यह वीडियो पर प्रभाव को समायोजित करने और लागू करने और इसके स्वरूप को बदलने के लिए फ़िल्टर जोड़ने का भी एक विकल्प है। इसके अलावा, यह टूल आपकी प्राथमिकताओं के आधार पर आपके वीडियो में अनुकूलन योग्य पृष्ठभूमि संगीत और उपशीर्षक जोड़ने के विकल्प से भी लैस है। इसके अलावा, यह एक टूलबॉक्स से भी युक्त है जिसमें TikTok के लिए अलग-अलग वीडियो संपादक हैं! कुछ में कलर करेक्शन, 3डी मेकिंग, नॉइज़ रिमूवर, वीडियो मर्जर और यहां तक कि TikTok वॉटरमार्क रिमूवर.

बिना किसी रुकावट के एक साथ कई उच्च गुणवत्ता वाले TikTok वीडियो संपादित करें।
आपके TikTok वीडियो की गुणवत्ता को बेहतर बनाने और बढ़ाने के लिए आपको एक AI वीडियो एन्हांसर प्रदान करता है।
एमवी मेकर का समर्थन करें, जिसका उपयोग आप आकर्षक टिकटॉक सामग्री को संपादित करने और बनाने के लिए कर सकते हैं।
कोलाज मेकर से युक्त, जिसका उपयोग आप साथ-साथ वीडियो सामग्री बनाने के लिए कर सकते हैं।
100% सुरक्षित
100% सुरक्षित
विधि 2: TikTok वीडियो को संपादित करने के लिए उसे ड्राफ्ट में सेव करें
पोस्ट करने के बाद अपने TikTok वीडियो को संपादित करने का एक और तरीका है TikTok वीडियो को ड्राफ्ट के रूप में सहेजना और उसे संपादित करना। यह तरीका तभी काम करेगा जब आपके पास अपलोड किए गए वीडियो का ड्राफ्ट वर्शन होगा। आपके द्वारा ड्राफ्ट में सहेजे गए वीडियो को संपादित किया जा सकता है, और एक बार जब आप संपादन से संतुष्ट हो जाते हैं, तो आप उन्हें अंततः पोस्ट कर सकते हैं। तो, इस विधि के माध्यम से पोस्ट करने के बाद अपने TikTok वीडियो को कैसे संपादित करें? खैर, यहाँ वे चरण दिए गए हैं जिनका आपको पालन करना चाहिए:
स्टेप 1अपने TikTok प्रोफ़ाइल के डैशबोर्ड पर पहुँचें और उस वीडियो को चुनें जिसे आपने ड्राफ़्ट के रूप में सहेजा है (यह आमतौर पर “ड्राफ़्ट” लेबल वाला थंबनेल होता है)। उसके बाद, आप दाईं ओर दिए गए विकल्पों का उपयोग करके अपने इच्छित परिवर्तन लागू कर सकते हैं।
चरण दोएक बार जब आप संपादन कर लें, तो "अगला" बटन टैप करें और अपने इच्छित कैप्शन लागू करें/ विवरण, कवर/थंबनेल, हैशटैग, उल्लेख, आदि। जब वीडियो अपलोड करने के लिए तैयार हो जाए, तो "पोस्ट" बटन पर टैप करें।
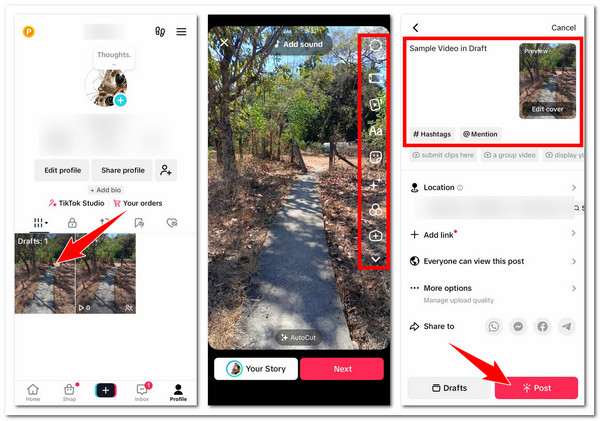
विधि 3: TikTok गोपनीयता सेटिंग्स समायोजित करें
पोस्ट करने के बाद अपने TikTok वीडियो को संपादित करने का अंतिम तरीका या तरीका TikTok गोपनीयता सेटिंग को समायोजित करना और बाद में संपादन लागू करना है। यदि आपके द्वारा पोस्ट किए गए TikTok वीडियो में संवेदनशील जानकारी या कुछ ऐसा है जिसे लोगों को नहीं देखना चाहिए, तो प्लेटफ़ॉर्म की गोपनीयता सेटिंग बदलना एक बड़ी मदद है। ऐसा करने से आपको वीडियो को व्यू मिलने की संभावना कम करने में मदद मिलेगी। उसके बाद, आप वीडियो को संपादित कर सकते हैं। ऐसा करने के लिए, यहाँ चरण दिए गए हैं:
स्टेप 1अपने TikTok ऐप पर, वह सार्वजनिक वीडियो चुनें जिसे आप संपादित करना चाहते हैं। उसके बाद, “तीन-बिंदु वाले” आइकन पर टैप करें और “गोपनीयता सेटिंग” विकल्प चुनें।
चरण दोइसके बाद, “इस वीडियो को कौन देख सकता है” विकल्प पर जाएँ और “सभी” को “केवल मैं” में बदलें। अब जब अपलोड किया गया वीडियो छिपा हुआ है, तो आप संपादन कार्य कर सकते हैं। और बस! ये गोपनीयता सेटिंग समायोजित करके पोस्ट करने के बाद अपने TikTok वीडियो को संपादित करने के तरीके के बारे में चरण हैं।
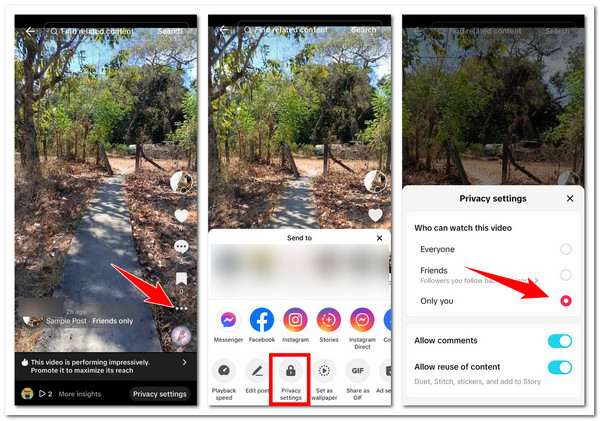
निष्कर्ष
पोस्ट करने के बाद अपने TikTok वीडियो को संपादित करने के उन तीन सरल तरीकों या तरीकों से, आप अपने अपलोड किए गए TikTok वीडियो पर लागू किए जाने वाले संशोधनों को कुशलतापूर्वक कर सकते हैं। हालाँकि अपलोड किए गए वीडियो को संपादित करने का एक सीधा तरीका है, लेकिन वे तरीके कम से कम संपादन प्रक्रिया को निष्पादित करने के लिए एक बढ़िया समाधान हैं। यदि आपको TikTok का बिल्ट-इन एडिटर बहुत सीमित लगता है, तो आप पेशेवर का उपयोग कर सकते हैं 4ईज़ीसॉफ्ट टोटल वीडियो कन्वर्टर एक विकल्प के रूप में। आज ही इस टूल की आधिकारिक वेबसाइट पर जाएँ और इसके संपादन सुविधाओं के बारे में अधिक जानें!
100% सुरक्षित
100% सुरक्षित



