המר, ערוך ודחוס סרטונים/שמע ב-1000+ פורמטים באיכות גבוהה.
שדרגו את העריכות שלכם! 5 תוכנות עריכת וידאו מהשורה הראשונה של סוני
בנוגע לעריכת וידאו של סוני, כדי לקבל תוצאות מקצועיות ומדהימות, ייתכן שתזדקקו לתוכנת עריכת וידאו של סוני. לכן, ייתכן ש-Sony Vegas עולה בראשכם, ואתם טועים. אבל מלבד Sony Vegas, כלי עריכה רבים כיום מתאימים לצרכים ורמות מומחיות שונות. בפוסט זה, תצללו לחמש אפשרויות בולטות של תוכנות עריכת וידאו של סוני, כל אחת נועדה לשפר את סרטוני הסוני שלכם. ראו את זו שהכי מתאימה לכם!
רשימת מדריכים
מוביל 1. סוני וגאס 2 המובילים. 4Easysoft Total Video Converter 3 המובילים. אולפן הסרטים של וגאס ארבעת המובילים. אדובי פרמייר פרו 5 המובילים. פיינל קאט פרומוביל 1. סוני וגאס
סוני וגאס, הידועה בשם VEGAS Pro, היא תוכנת עריכת וידאו מקצועית ועוצמתית של סוני שתוכלו להשיג עבור סרטוני סוני שלכם. היא מספקת מגוון כלים מתקדמים, מה שהופך אותה למצוינת עבור יוצרי תוכן ואנשי מקצוע. בעזרתה תוכלו לערוך בקלות, להחיל אפקטים מיוחדים, לשפר את האיכות ולבצע עריכות נוספות. תוכנה נוספת היא התמיכה בעריכת תלת-ממד, שבה משתמשים יכולים ליצור אפקטים תלת-ממדיים, להחיל התאמות תלת-ממדיות ולעבוד עם מודלים תלת-ממדיים. אתם יכולים לצפות ליותר מתוכנת עריכת הווידאו של סוני וגאס ולראות זאת בעצמכם תוך כדי עריכת סרטוני סוני שלכם.
שלב 1הפעילו את VEGAS Pro, בחרו "קובץ" ולכו אל "ייבוא" כדי לפתוח את סרטוני ה-Sony שלכם. גררו אותם לציר הזמן לאחר הוספתם וסדרו אותם במיקומם לפי הצורך.
שלב 2ניתן להתחיל בעריכה על ידי לחיצה על הכלי "חיתוך" כדי לחתוך קליפים; להוסיף אפקטים על ידי מעבר לכרטיסייה "אפקטי וידאו", לאחר מכן גרור את האפקטים או המעברים הרצויים אל הקליפים. לאחר מכן, השתמש בכלי "תיקון צבע" כדי להתאים את הבהירות, הניגודיות וכו' של הצילומים.
לעריכת אודיו, השתמשו ב"הפחתת רעשים" כדי לנקות את הצליל; תוכלו גם לשנות את רמות השמע ולהוסיף אפקטים.
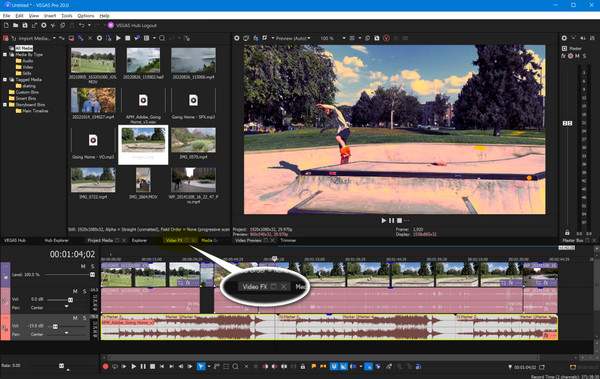
שלב 3לאחר שסרטון הסוני שלכם מוכן, גשו ל"קובץ" ובחרו "רינדור כ". קבעו את פורמט הקובץ וההגדרות הרצויים, לאחר מכן לחצו על "רינדור" כדי לשמור את הסרטון הסופי.
2 המובילים. 4Easysoft Total Video Converter
4Easysoft Total Video Converter היא פתרון תוכנה מעולה לעריכת וידאו של סוני. יש לה כלי עריכה רבים לשיפור קל של צילומי סוני שלכם. בין אם מדובר ב-AVCHD או בפורמטים אחרים של סוני, תוכנית זו מציעה תמיכה חלקה עם ממשק אינטואיטיבי, מה שהופך אותה לאידיאלית למתחילים ולמקצוענים. ניתן לגזור, לקצץ, לסובב ולהחיל אפקטים, ערכות נושא ועוד על הסרטון שלכם. בנוסף, תוכלו ליהנות מהחופש של התאמה אישית של הגדרות וידאו ושמע, המאפשרות שליטה מדויקת על סרטון סוני הסופי. הודות לשילוב של קלות שימוש ופונקציונליות עוצמתית, היא הופכת אותה לבחירה הטובה ביותר לעריכת סרטוני סוני שלכם ולשיפור כל תוכן.

תמיכה בפורמטים שונים של סוני, כגון AVCHD, MP4, XAVC ועוד.
ניתן לקצץ סרטונים, להחיל פילטרים ואפקטים, להתאים אפקטים של אודיו וכו'.
מבטיחים פלט באיכות HD, עד 1080P ורזולוציית 4K.
צפה בתצוגה מקדימה של כל העריכות שהוחלו בזמן אמת כדי לראות אם הן תואמות את העדפותיך.
100% Secure
100% Secure
שלב 1לאחר שהשקת 4Easysoft Total Video Converter, היכנסו לווידג'ט "MV Maker" למעלה, לאחר מכן לחצו על כפתור "הוסף" כדי לייבא את קבצי הווידאו של Sony שלכם. תוכלו להשתמש גם בכפתורים "קדימה" או "מאחור", כדי להוסיף אותם תוך כדי סידור הסדר שלהם באופן אוטומטי.
שלב 2התחילו עם כפתור "עריכה" כדי לפתוח את העורך ולראות כלים כמו "סיבוב וחתוך" שבהם תוכלו לשנות את מיקום הסרטון שלכם; להחיל אפקטים ומסננים בכרטיסייה "אפקטים וסינון", לאחר מכן עברו ל"סימני מים" כדי להוסיף תמונה או טקסט אם תרצו.

לאחר מכן, עבור "אודיו", בחר והוסף רצועת רקע במידת הצורך, ו להסיר את רעשי הרקע מהווידאו כרצונך. ניתן גם להוסיף כתוביות טקסט בכרטיסייה "כתוביות".

שלב 3בחזרה למסך הראשי שבו ניתן לראות את ערכות הנושא, בחר את זו שברצונך להחיל על סרטון הסוני שלך. תראה תצוגה מקדימה שלה בחלונית הימנית של תוכנת עריכת הווידאו הזו של סוני.

המשך ל"הגדרות", והוסף כותרת בסוף או בהתחלה אם תרצה. עבור לקטגוריה "רצועת שמע", שם תוכל גם להוסיף מוזיקת רקע, להחיל אפקטים של השמעת לולאה ועוד.

שלב 4לאחר שתהיו מרוצים מכל העריכות, גשו ללשונית "ייצוא". כאן תוכלו להגדיר את הפורמט, הרזולוציה, האיכות וקצב הפריימים הרצויים עבור סרטון הסוני הסופי שלכם. לחצו על כפתור "התחל ייצוא" כדי לקבל את הסרטון שלכם.

3 המובילים. אולפן הסרטים של וגאס
בהמשך, VEGAS Movie Studio מציעה פתרון נגיש יותר למתחילים או לעורכים מזדמנים שעדיין מקווים לתכונות עוצמתיות. תוכנת עריכת הווידאו הזו של סוני מספקת ממשק גרירה ושחרור פשוט, המאפשר לכולם להעלות ולארגן במהירות את קבצי המדיה שלהם. היא תומכת בעריכה מבוססת ציר זמן, כך שתוכלו לסדר את סרטוני הסוני שלכם, להוסיף אפקטים ומעברים, להוסיף טקסט או לעשות יותר.
שלב 1פתחו את VEGAS Movie Studio במחשב שלכם, לאחר מכן התחילו עם "File" ו-"Import" כדי להעלות את קבצי הווידאו של Sony שלכם לתוכנית. גררו אותם לאחר הוספתם בסדר הרצוי.
שלב 2לאחר מכן, ניתן להשתמש בכלי "פיצול" כדי גזירה וגזירה של סרטון על ידי גרירת הקצוות שלהם בציר הזמן. גשו ללשונית "FX Video" כדי לבחור אפקטים לקליפים שלכם. לאחר מכן, הוסיפו כותרות או כתוביות באמצעות הכלי "Text".
לגבי רצועות שמע, ניתן להתאים את רמות העוצמה שלהן ואפילו אפקטים של דהייה-אין או דהייה-אאוט.

שלב 3 אם אתם מרוצים מאיך שנראה סרטון הסוני הסופי שלכם, גשו ל"קובץ" ולאחר מכן ל"רינדור כ" ולחצו על "רינדור" כדי לייצא את הסרטון למחשב שלכם מתוכנת עריכת הווידאו הזו של סוני.
ארבעת המובילים. אדובי פרמייר פרו
Adobe Premiere Pro, שעוברת לאפשרות הרבה יותר סטנדרטית בתעשייה, מציעה חוויית עריכה מקיפה ומקצועית. למרות שהיא אינה ספציפית לסוני, היא תומכת בפורמטים ובחומרה של סוני, מה שהופך את האלטרנטיבה הזו לתוכנת עריכת הווידאו של סוני ליעילה בדיוק כמו Sony Vegas Pro לעריכת סרטוני סוני. היא תומכת בפורמטים של וידאו באיכות גבוהה ומספקת לכולם כלים נרחבים לעריכת קול, אפקטים של וידאו, תיקון צבע ועוד.
שלב 1לאחר פתיחת Adobe Premiere Pro, העלו את קבצי הווידאו של Sony על ידי לחיצה על "קובץ" ולאחר מכן על "ייבוא". הכניסו את כל הסרטונים לציר הזמן על ידי גרירתם.
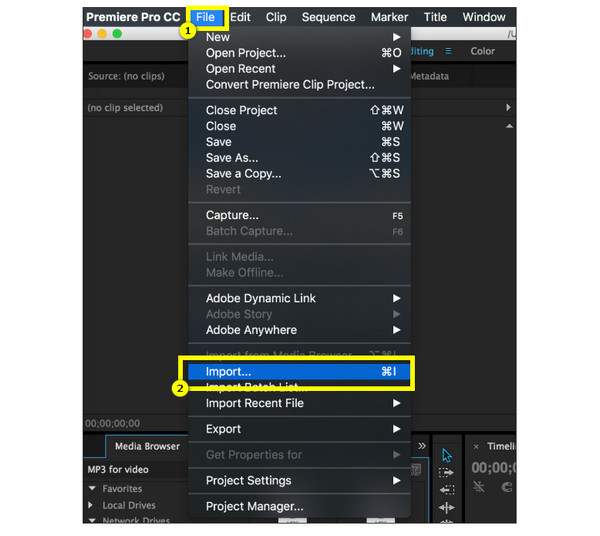
שלב 2התחילו לערוך עכשיו בעזרת הכלי "Razor" לחיתוך וסידור מחדש של קליפים לפי הצורך. הוסיפו מעברים ואפקטים, או התאימו צבעים בחלונית "Effects". לאחר מכן, פתחו את החלונית "Lumetri Color" לדירוג צבע מפורט, כגון התאמת חשיפה, צללים וכו'.
באשר לאודיו, ניתן לשנות את הרמות, להשתמש במסנני שמע ואפילו לסנכרן את הצליל עם סרטוני הסוני שלכם.
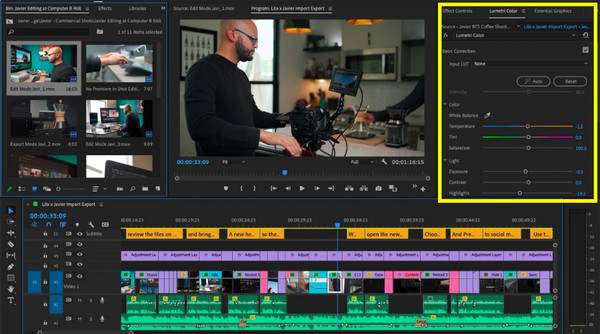
שלב 3סוף סוף, העריכות שלך הושלמו! עבור אל "קובץ" לאחר מכן "ייצוא" ו"מדיה", קבע את הפורמט הרצוי, את הקודק וההגדרות, ולחץ על "ייצוא" עם תוכנת עריכת הווידאו הזו של סוני.
5 המובילים. פיינל קאט פרו
לבסוף, תגיעו ל-Final Cut Pro, תוכנת עריכת הווידאו של אפל, הידועה בעיקר בזכות תכונות הביצועים הגבוהות שלה ותהליך העבודה הממוטב שלה עבור מק. תוכנת עריכת הווידאו הזו של סוני כוללת ממשק אינטואיטיבי ומערכת כלים חזקה הן לעורכים מקצועיים והן לעורכים מתחילים. היא מציעה תמיכה מלאה בפורמטים שונים, כולל פורמטי AVCHD של סוני וקטעי וידאו אחרים ממצלמות סוני.
שלב 1במחשב ה-Mac שלכם, הפעילו את Final Cut Pro ובחרו את סרטון ה-Sony שברצונכם לערוך על ידי מעבר אל "קובץ", לאחר מכן "ייבוא" ו"מדיה". גררו את הסרטונים שנוספו אל ציר הזמן המגנטי של התוכנה וארגנו אותם.
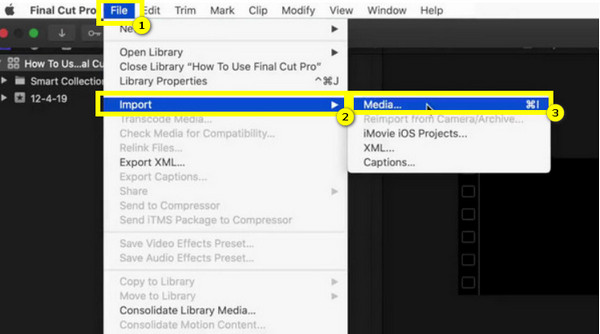
שלב 2גזרו קליפים באמצעות הכלי "Blade" מתפריט "Pointer"; החלו אפקטים על ידי פתיחת דפדפן "Effects", לאחר מכן עברו אל "Color Inspector" כדי לשנות את צבע הצילומים שלכם ואל "Color Wheels" לתיקון צבע ודירוג.
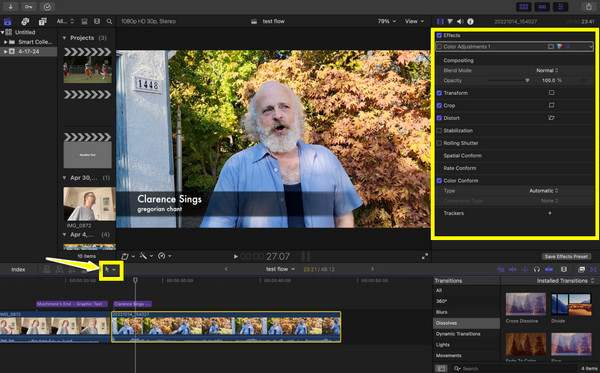
המשך לרצועות האודיו; תוכל להשתמש ב"שיפורי אודיו" במידת הצורך.
שלב 3לאחר השלמת כל העריכות, עבור אל "קובץ" לאחר מכן אל "שתף", בחר את הפורמט והרזולוציה הרצויים, ולאחר מכן לחץ על "הבא" כדי לסיים ולשמור את הסרטון.
סיכום
תוכנת העריכה Sony Vegas Pro תמיד מוכנה לעזור בעת עריכת סרטוני Sony, ומציעה תכונות ייחודיות המותאמות לצילומי Sony שלכם. מלבד זאת, כלים אחרים מתאימים היטב לכל סוג של עורך וידאו, כמו Final Cut Pro למשתמשי Mac ו-Adobe Premiere Pro. אבל, כדי לקבל את האפשרות הטובה ביותר לקבל עורך מקיף, ידידותי וחזק, ה... 4Easysoft Total Video Converter האם זה הכלי הזה! אז, רכשו אותו עכשיו ותחוו פתרון הכל כלול לצילומי הסוני שלכם.
100% Secure
100% Secure



