שחזר את כל הנתונים ממכשירי iOS שלך, מגיבוי iTunes ו-iCloud.
4 דרכים ישימות לשחזור תמונות שנמחקו באייפון 16
"כיצד לשחזר תמונות שנמחקו לצמיתות באייפון 16?" - שאלה מקהילת אפל שמשתמשי אייפון רבים מקווים לקבל את התשובה הטובה ביותר. למרבה המזל, מצאת את הדף הזה! בפוסט זה, הצגנו את הדרכים שבהן iCloud, iTunes ו-Finder משחזרים את התמונות שנמחקו לצמיתות. פוסט זה מספק גם כלי חלופי עם תכונות עוצמתיות לשחזור נתונים התומכות בכל מכשירי אפל וגרסאות iOS! למד את כולם עכשיו!
רשימת מדריכים
הדרך הקלה ביותר לשחזר תמונות שנמחקו לצמיתות באייפון כיצד לשחזר תמונות שנמחקו לצמיתות באייפון עם iCloud שחזר תמונות שנמחקו לצמיתות באייפון דרך iTunes/Finder שאלות נפוצות לגבי איך לשחזר תמונות שנמחקו לצמיתות באייפוןהדרך הקלה ביותר לשחזר תמונות שנמחקו לצמיתות באייפון
ישנן דרכים רבות לשחזר תמונות שנמחקו לצמיתות ב-iOS /1817/16/15/14, במיוחד אם אתה ממשיך לגבות אותן. אבל, אם לא, שיש את שחזור נתונים 4Easysoft iPhone תהיה הבחירה הטובה ביותר שלך. כלי זה תואם Windows ו-Mac יכול לשחזר יותר מ-20 סוגי קבצים, כולל קבצי מדיה כמו תמונות. מלבד זאת, זה יכול לשחזר את התמונות שלך בין אם מחקת בטעות או איבדת אותם עקב קריסת מערכת, איפוס להגדרות היצרן, וכו '. זה גם חדור בתכונת תצוגה מקדימה המאפשרת לך לבחור את הקבצים שברצונך לשחזר. יתר על כן, אתה יכול לשחזר תמונות שנמחקו לצמיתות במהירות ללא צורך בגיבוי ואובדן נתונים.

תמיכה במכשירי iPod, iPad ואייפון שונים עם גרסאות iOS שונות, כגון iPhone 16 וכו'.
חדור עם היכולת לשחזר תמונות שנמחקו לצמיתות מאלבומים או יישומי צד שלישי.
תאפשר לך לצפות בתצוגה מקדימה של תמונות שנמחקו בפירוט ולבצע גיבוי נתונים אם תרצה בכך.
תמיכה בשחזור תמונות בתרחישים שונים עם שיעור הצלחה גבוה.
100% Secure
100% Secure
כיצד להשתמש ב- 4Easysoft iPhone Data Recovery כדי לשחזר תמונות שנמחקו באייפון:
שלב 1הורד והתקן את שחזור נתונים 4Easysoft iPhone באתר הרשמי שלה. כמו כן, עליך לוודא שאתה משתמש כעת בגרסה מעודכנת של iTunes. לאחר מכן, הפעל את הכלי והשתמש בכבל USB כדי לחבר את ה-iPhone 16 למחשב שלך. במסך המכשיר הנייד שלך, הקש על אמון לַחְצָן.
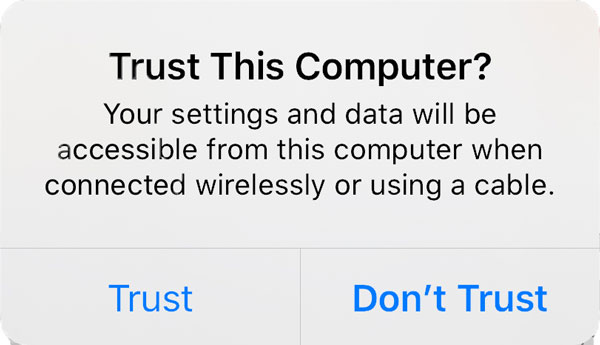
שלב 2לאחר מכן, בחר את שחזור נתונים של אייפון אפשרות מהממשק של הכלי ולחץ שחזור ממכשיר iOS. לאחר מכן, סמן את התחל סריקה לַחְצָן; הכלי יסרוק את המכשיר שלך באופן אוטומטי. המתן לזה עד שיסיים לסרוק אותו.
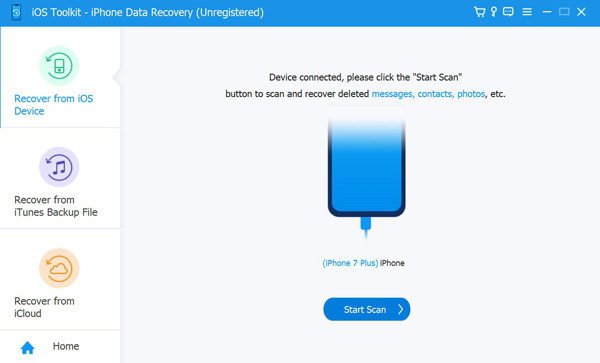
שלב 3לאחר מכן, הכלי יראה לך רשימה מסווגת של נתונים, כולל התמונות שנמחקו. בחר את כל התמונות שברצונך לשחזר על ידי סימון תיבות הסימון שלהן. לאחר מכן, סמן את לְהַחלִים לחצן כדי להתחיל לשחזר תמונות שנמחקו לצמיתות מהאייפון שלך. לאחר מכן, כל התמונות שלך יחזרו לאחסון האייפון שלך.
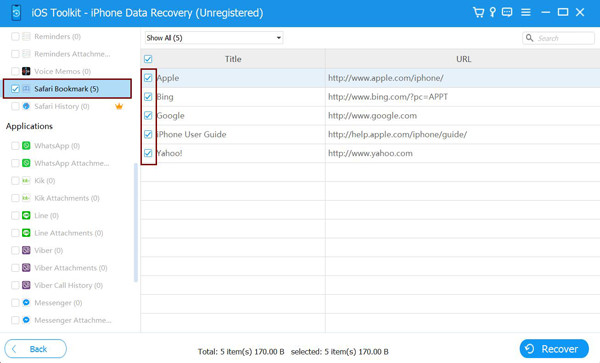
כיצד לשחזר תמונות שנמחקו לצמיתות באייפון עם iCloud
לאחר הכרת הדרך הקלה אך היעילה ביותר לשחזר נתונים מ- iPhone, אתה יכול גם לנסות לשחזר את התמונות שנמחקו לצמיתות באמצעות iCloud. עם זאת, זה עובד רק אם אתה מסנכרן ומגבה את קבצי האייפון 16 שלך עם iCloud. בנוסף, שיטה זו תחליף את כל הקבצים הנוכחיים שלך באייפון שלך. אם אתה עדיין צריך לעשות זאת, להלן השלבים כיצד לשחזר תמונות שנמחקו לצמיתות באייפון על ידי הורדתן ב-iCloud:
שלב 1הפעל את דפדפן האינטרנט שלך במחשב שלך. גישה אל האתר הרשמי של iCloud ו היכנס עם שלך חשבון Apple ID.
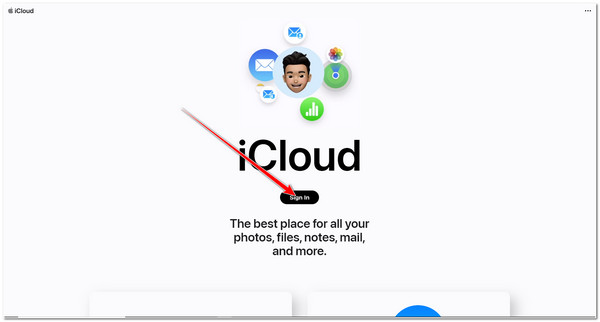
שלב 2לאחר מכן, בחר תמונות מהאפשרות בדף האינטרנט ולחץ אלבום שנמחק לאחרונה. לאחר מכן, iCloud יציג את כל התמונות; מכאן, אתה יכול לבחור את כל התמונות שברצונך לשחזר.
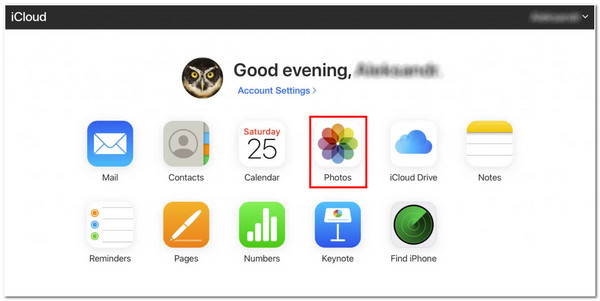
שלב 3לאחר שתבחר את כל התמונות שברצונך לשחזר, סמן את לְהַחלִים לַחְצָן. המתן עד ש-iCloud ישחזר ויורד את כל התמונות שבחרת, וזה יחזיר אותן לאלבום של האייפון שלך.
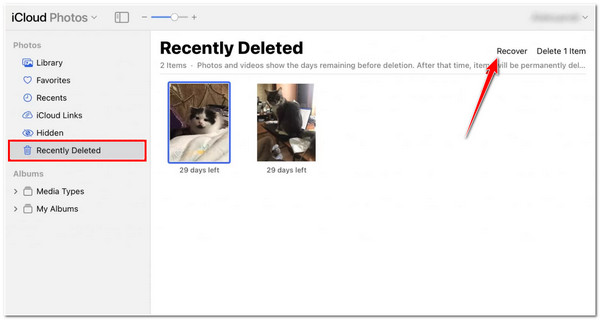
שחזר תמונות שנמחקו לצמיתות באייפון דרך iTunes/Finder
דרך נוספת לשחזר תמונות שנמחקו לצמיתות באייפון היא דרך iTunes. כמו עם iCloud, זה יעבוד בשבילכם אם אתם מגבים את התמונות שלכם באופן קבוע ל-iTunes. יתר על כן, תוכלו לבצע שיטה זו דרך מחשב Windows אם אתם משתמשים ב-Mac עם macOS Catalina, גרסה מתקדמת יותר של Tahoe או אם ה-Mac שלכם אינו ברשותכם. עם זאת, עליכם לוודא שגיביתם את האייפון שלכם מכיוון שבמהלך תהליך השחזור, כל הנתונים שלכם יוסרו, כולל הישנים. הנה כמה צעדים שעליכם לבצע כדי לשחזר תמונות שנמחקו דרך iTunes:
שלב 1הורד את הגרסה המעודכנת של iTunes במחשב Windows שלך. לאחר מכן, הפעל iTunes והזן את שלך מזהה אפל.
שלב 2לאחר מכן, קשר את האייפון שלך למחשב Windows שלך באמצעות כבל USB.
שלב 3ב-iTunes, לחץ על הֶתקֵן אפשרות תפריט נפתח ובחר את המכשיר שלך. סמן את שחזור הגיבוי ובחר את הגיבוי שמכיל את התמונות שברצונך לשחזר. לאחר שבחרת את כולם, לחץ על לשחזר לַחְצָן.
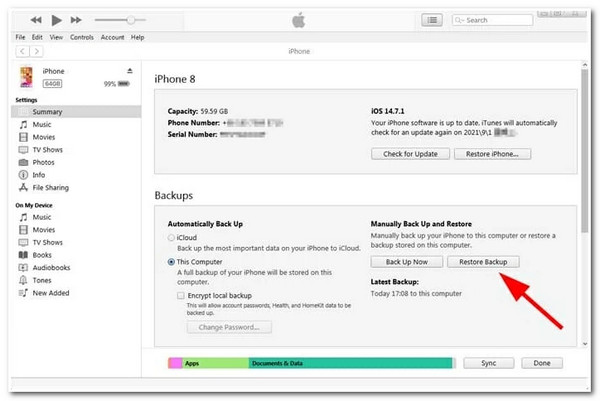
אחרת, אם אתם משתמשים כעת במחשב מק עם macOS Catalina 10.15 או גרסה מתקדמת יותר של Tahoe, תוכלו להשתמש בו מוֹצֵא לשחזר תמונות שנמחקו לצמיתות באייפון. שוב, זה יעבוד אם תקשר את Finder לאייפון שלך; אם לא, שיטה זו לא תעבוד. כדי לעשות זאת, להלן השלבים הפשוטים שעליך לבצע:
שלב 1קשר את האייפון שלך ל-Mac שלך באמצעות מחבר USB.
שלב 2לאחר מכן, הפעל את מוֹצֵא ב-Mac שלך שמריץ את macOS Catalina 10.15 ומעלה.
שלב 3כאשר האייפון שלך מופיע על מסך המחשב שלך, לחץ עליו.
שלב 4לאחר מכן, סמן את שחזר את האייפון ואשר את בחירתך על ידי לחיצה על לשחזר לַחְצָן.
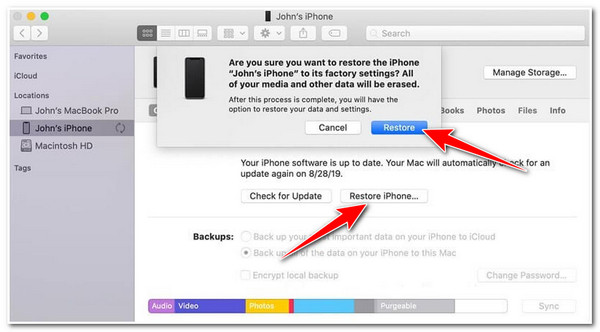
שאלות נפוצות לגבי איך לשחזר תמונות שנמחקו לצמיתות באייפון?
-
1. למה אני צריך לגבות את הקבצים הנוכחיים שלי לפני ביצוע שחזור של iTunes?
הסיבה לכך היא שברגע שתבחר לשחזר קבצים כמו תמונות ב-iTunes, זה יחליף את כל אלה המאוחסנים כעת באייפון שלך. כדי להימנע מכך, עליך לגבות באופן קבוע את כל הקבצים המאוחסנים באייפון שלך לפני שתשחזר את התמונות שנמחקו באייפון שלך.
-
2. האם אני יכול לשחזר תמונות שנמחקו לאחרונה באמצעות האייפון שלי?
כן, אתה יכול. להלן השלבים הבסיסיים שעליך לבצע: נווט אל שלך תמונות האפליקציה והקש עליה. גישה שלך אלבומים וגלול מטה עד שתגיע ל- כלי עזר. לִבחוֹר נמחק לאחרונה מהאפשרות והקש על בחר כפתור בפינה העליונה של המסך. לאחר מכן, בחר את כל התמונות שאתה רוצה לְהַחלִים, ולאחר שתסיים לבחור, הקש על כפתור השחזור בפינה השמאלית התחתונה של המסך. עם זאת, הוא מחזיק רק את כל התמונות למשך כ-30 יום; אם הוא מגיע ליותר מ-30, הם יימחקו לצמיתות.
-
3. האם ניתן לשחזר תמונות שנמחקו מהאייפון שלי לאחר 30 יום?
כן, זה כן! אתה יכול להשתמש בגיבוי iCloud כדי לשחזר תמונות שנמחקו לצמיתות באייפון שלך. עם זאת, אם אינך מגבה באופן קבוע את התמונות שלך או קבצים אחרים באייפון שלך, iCloud לא יכול לעזור לך לשחזר תמונות או קבצים אחרים.
סיכום
הנה לך! אלה הדרכים המעשיות כיצד לשחזר תמונות שנמחקו לצמיתות באייפון. אנו מראים לך כיצד לשחזר את התמונות שנמחקו באמצעות iCloud, iTunes ו-Finder. עם זאת, הם עובדים עבורך רק אם אתה מסנכרן וגיב באופן קבוע את התמונות שלך לאותם שירותי הגיבוי של אפל שהוזכרו. בנוסף, הם יסירו את כל הנתונים הנוכחיים שלך המאוחסנים באייפון שלך. במקרה זה, אנו עדיין ממליצים לך על שחזור נתונים 4Easysoft iPhone כְּלִי! כלי זה יכול לשחזר את התמונות שנמחקו לצמיתות ללא כל אובדן נתונים. כמו כן, אינך צריך לגשת לגיבויים הקודמים שלך כדי לשחזר נתונים בעת שימוש בכלי זה. אל תהסס להוריד ולהתקין את הכלי ולהשתמש בתכונות הייחודיות שלו עכשיו!
100% Secure
100% Secure


