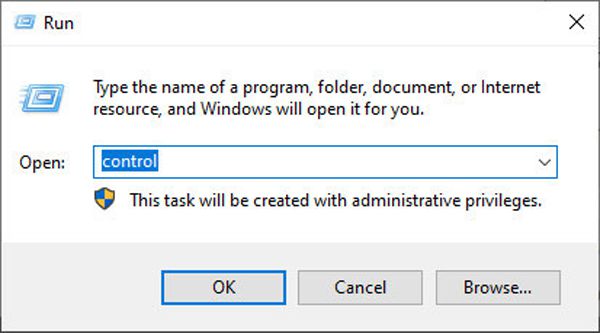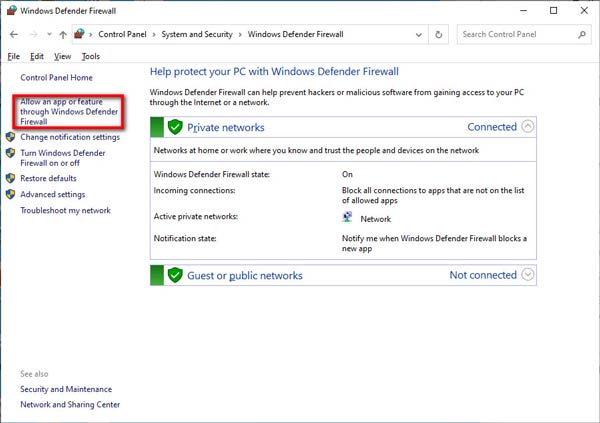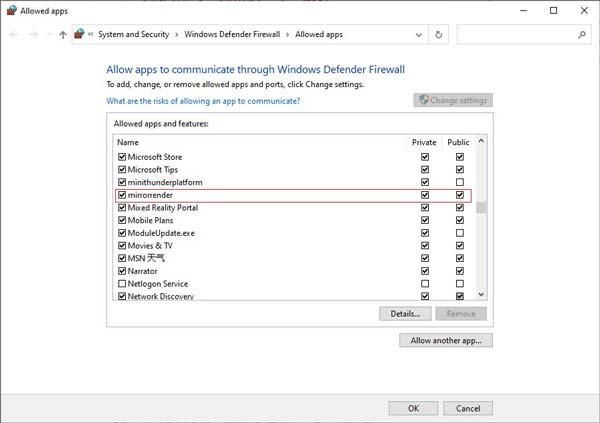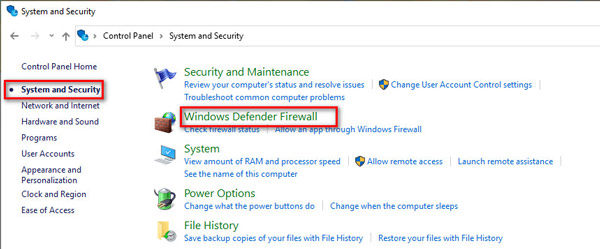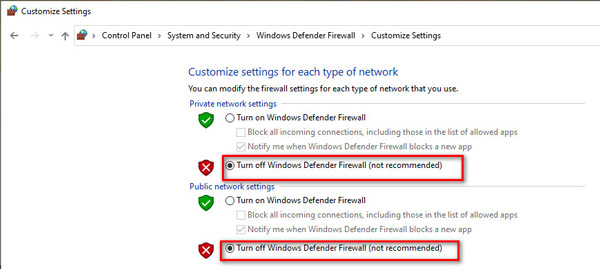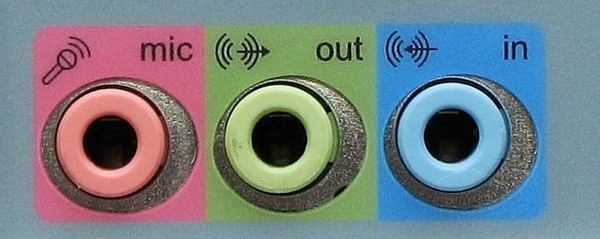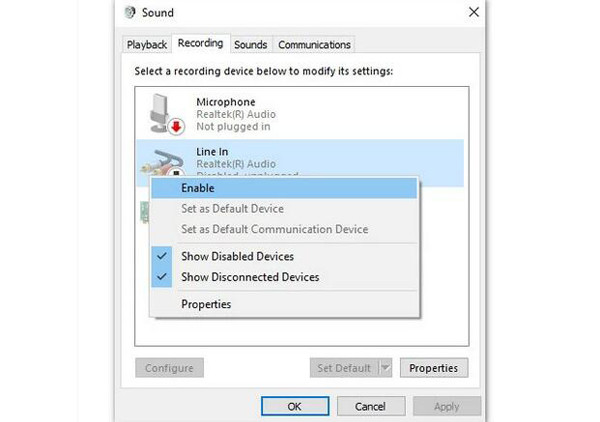Q : Comment résoudre le problème d’enregistrement de l’écran du téléphone qui ne fonctionne pas à cause du pare-feu Windows Defender ?
Si vous n'avez pas réussi à utiliser Phone Recorder sur votre Windows, voici 2 solutions pour vous :
1. Ouvrez le rendu miroir via le pare-feu Windows Defender.
Étape 1 : appuie sur le Windows + R boutons de votre clavier et contrôle de saisie dans la fenêtre contextuelle.
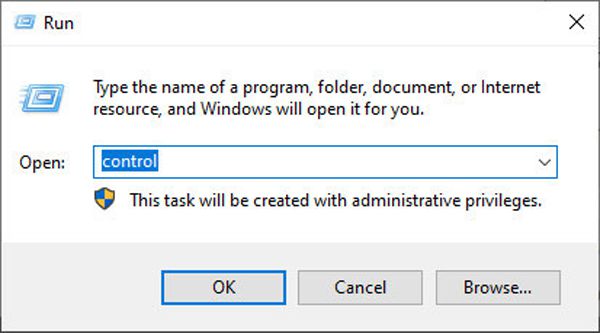
Étape 2 : Après avoir exécuté le programme Panneau de configuration, vous pouvez cliquer sur le bouton Système et sécurité. Cliquez ensuite sur le bouton Pare-feu Windows Defender et choisissez le Autoriser l'application ou la fonctionnalité via le pare-feu Windows Defender option.
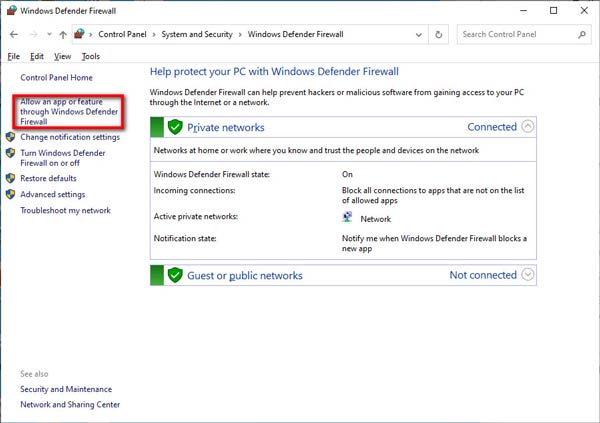
Étape 3 : Trouver le Rendu miroir fonction dans la liste et cochez la case Privé et Publique options permettant au rendu miroir d'utiliser l'enregistreur téléphonique avec succès.
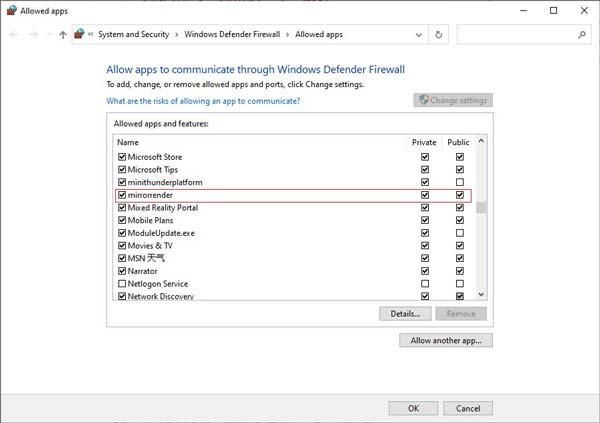
2. Désactivez directement le pare-feu Windows Defender sur votre ordinateur.
Étape 1 : Comme pour la méthode 1, vous pouvez appuyer sur le bouton Windows + R pour lancer le programme Exécuter. Ensuite, appuyez sur contrôle pour ouvrir le Panneau de contrôle paramètres.
Étape 2 : Choisir la Système et sécurité réglage et cliquez sur le Pare-feu Windows Defender bouton. Après cela, choisissez le Activer ou désactiver le pare-feu Windows Defender option.
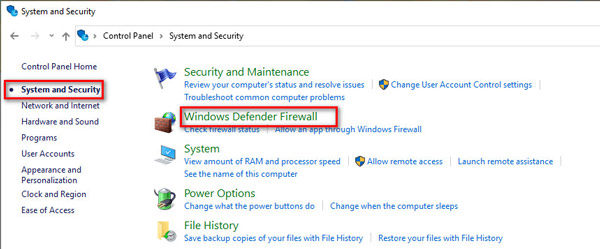
Étape 3 : Enfin, vous pouvez choisir le Désactiver le pare-feu Windows Defender option dans les paramètres du réseau privé et public.
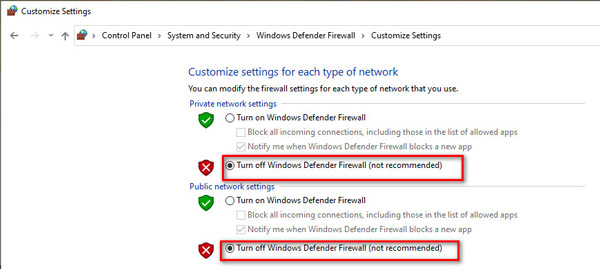
Pour les fenêtres
Pour les fenêtres
Solutions en ligne gratuites
 Pour Mac
Pour Mac