Convertissez, éditez et compressez des vidéos/audios dans plus de 1000 formats de haute qualité.
Vidéo sur la compression du frein à main : mode d'emploi, meilleurs réglages et plus encore
Est-il possible de compresser des fichiers vidéo volumineux sans sacrifier la qualité ? Handbrake compresse les vidéos de cette façon : un outil gratuit et puissant qui réduit la taille des fichiers, vous aide à économiser de l'espace, améliore la vitesse de téléchargement et offre une lecture plus fluide. Ce guide vous apprendra à utiliser Handbrake pour compresser efficacement une vidéo, et vous fournira des informations essentielles à son sujet. Découvrez-le dès maintenant et exploitez toute sa puissance de compression vidéo !
Liste des guides
Comment compresser une vidéo avec Handbrake sans perte de qualité Les meilleurs paramètres pour la compression vidéo avec Handbrake Inconvénients de l'utilisation de Handbrake pour compresser une vidéo Alternative suggérée pour compresser des vidéos de haute qualitéComment compresser une vidéo avec Handbrake sans perte de qualité
Handbrake est un compresseur vidéo open source robuste qui permet de réduire la taille des fichiers vidéo sans trop affecter la qualité. Bien qu'il ne permette aucune perte de qualité, cette condition n'est pas toujours réalisable lors de la compression. Cependant, grâce aux paramètres de Handbrake, tels que le débit binaire, la résolution, la fréquence d'images, etc., vous pouvez atténuer la dégradation de la qualité. Voici comment compresser une vidéo avec Handbrake :
Étape 1Commencez par lancer Handbrake. Cliquez ensuite sur « Fichier » dans la section « Sélection de la source » pour importer la vidéo à compresser. Dans cet exemple, le format MKV est utilisé pour la compression vidéo.
Étape 2Dans le champ « Format », choisissez « MP4 », qui offre la meilleure compatibilité avec diverses plateformes et appareils. Pour « Préréglage », vous pouvez sélectionner « 1080p30 rapide » ou le format de votre choix.
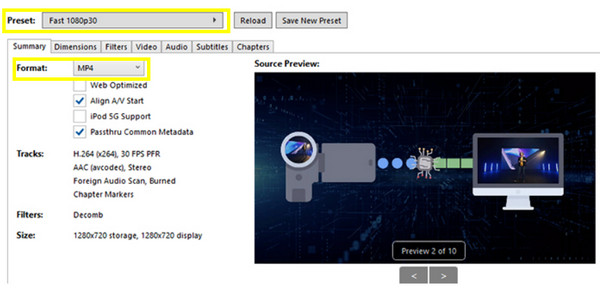
Étape 3Accédez maintenant à l'onglet « Vidéo » pour choisir le codec vidéo, la résolution, la fréquence d'images, etc. Pour « Codec vidéo », sélectionnez « H.264 » ; réglez le « Débit binaire » entre 5 000 et 10 000, et pour « Qualité », commencez par une valeur RF entre 20 et 22. Vous pouvez laisser la « Fréquence d'images » réglée sur « Identique à la source ».
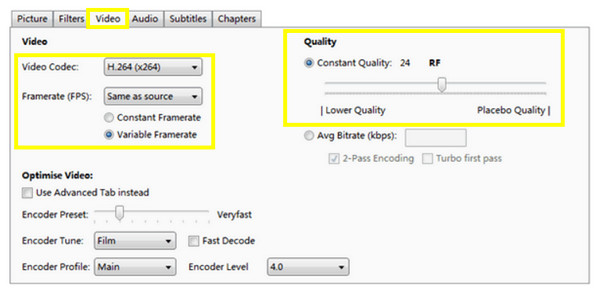
Ensuite, accédez à l'onglet « Dimensions » pour définir la « Limite de résolution » sur « 1080p ». Ensuite, accédez à l'onglet « Audio », choisissez « AAC » comme « Codec audio » et définissez « 160-190 kbps » comme « Débit binaire ».
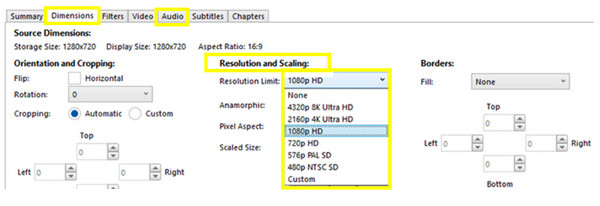
Étape 4Enfin, sélectionnez l'emplacement de destination de la vidéo compressée. Cliquez ensuite sur le bouton « Démarrer l'encodage » pour lancer la compression. Voilà comment compresser une vidéo avec Handbrake !
Les meilleurs paramètres pour la compression vidéo avec Handbrake
Après avoir lu le guide complet de la vidéo « Compression Handbrake », comment être sûr de conserver la haute qualité d'origine après compression ? Pas d'inquiétude, cette section est faite pour vous ! Voici les meilleurs paramètres de compression à utiliser dans Handbrake.
1. Préréglage. Pour cela, Handbrake propose de nombreux préréglages préconfigurés pour des plateformes et appareils spécifiques. Choisissez un préréglage adapté à la résolution de sortie souhaitée :
• Rapide 1080p30 pour les vidéos HD.
• Rapide 720p30 pour les vidéos 720p ou des tailles beaucoup plus petites
• Très rapide 1080p30 pour un codage plus rapide avec une taille plus grande.
2. Fréquence d'images. Pour garantir une lecture fluide lorsque vous compressez des vidéos avec Handbrake, vous pouvez conserver la fréquence d'images de la source. La réduire pourrait entraîner une lecture saccadée, mais voici quelques réglages à essayer selon vos besoins :
• 60 FPS pour la lecture vidéo 4K sur iPhone ou le dernier Android.
• 60 FPS ou 30 FPS pour les vidéos 1080p qui compressent la taille jusqu'à un certain degré.
• 30 FPS ou 23,976 FPS pour les vidéos 720p qui n'ont pas d'influence considérable sur la taille du fichier.
3. Codec vidéo. Généralement, le H.264 est utilisé pour son excellente compression et sa compatibilité optimale. Vous pouvez également utiliser le H.265 pour une meilleure compression, mais sa puissance de traitement est plus importante.
4. Qualité. Ce paramètre de compression vous permet d'ajuster le débit binaire de manière dynamique, garantissant une meilleure qualité avant et après la compression.
• 4K UHD. La plage suggérée est comprise entre 22 et 28.
• 1080p Full HD. Réglez le niveau RF entre 20 et 24.
• HD 720p. Tirez le curseur entre 19 et 23.
• 480p SD. Début à partir de 18 jusqu'à 22 ans.
En suivant ces paramètres, vous apprendrez à compresser des vidéos avec Handbrake sans perte de qualité. Handbrake est-il l'outil idéal pour compresser des vidéos ? Passez à la partie suivante !
Inconvénients de l'utilisation de Handbrake pour compresser une vidéo
Comme tout autre outil, Handbrake présente certains inconvénients qu'il est important de connaître avant de commencer à compresser une vidéo avec Handbrake. Consultez la liste des inconvénients de Handbrake :
• Courbe d’apprentissage abrupte. Pour les débutants, les options de Handbrake peuvent être déroutantes. Trouver les paramètres de compression parfaits pour maintenir la qualité prend donc du temps.
• Prise en charge de formats limités. Handbrake couvre MP4 et MKV comme formats de sortie, et bien que ces formats soient couramment utilisés, vous pouvez en avoir besoin ou en rechercher d'autres comme MOV, AVI, etc., que le programme ne prend pas en charge.
• Prend du temps. Le processus de Handbrake peut être plus lent que celui de certains autres outils de compression dédiés. Si vous activez l'encodage en deux passes ou définissez des paramètres de qualité élevée, le programme peut ralentir le traitement.
• Manque d’aperçu. Contrairement à d'autres programmes, Handbrake ne vous permettra pas de vérifier la vidéo de sortie avant le processus de compression.
• Ne convient pas aux conversions rapides. Le programme nécessite que vous ajustiez manuellement les paramètres pour une compression optimale, ce qui le rend peu idéal pour des conversions rapides et simples.
Alternative suggérée pour compresser des vidéos de haute qualité
Bien que Handbrake soit un excellent outil de compression vidéo, surtout si vous optez pour une personnalisation poussée, il n'est peut-être pas idéal pour débuter. Il vous faut donc un outil simple mais puissant comme 4Easysoft Convertisseur vidéo totalEn plus d'être un convertisseur complet, Handbrake intègre un compresseur vidéo pour réduire rapidement la taille de vos fichiers vidéo. Vous pouvez ainsi définir vos propres paramètres de compression : fréquence d'images, résolution, débit binaire, format et autres, sans compromettre la qualité, grâce à sa technologie avancée. Au lieu d'apprendre à compresser des vidéos avec Handbrake, pourquoi ne pas essayer cette application conviviale ? compresseur vidéo puissant sur Windows/Mac ?

Peut compresser des fichiers volumineux en fichiers plus petits sans perte de qualité.
Prend en charge l'accélération matérielle, vous offrant une vitesse de compression ultra-rapide.
Proposez plusieurs formats de fichiers dans lesquels vous pouvez convertir et compresser votre vidéo.
Vérifiez à quoi ressemble votre vidéo après la compression avec l'aperçu.
100% sécurisé
100% sécurisé
Étape 1Au démarrage de la 4Easysoft Convertisseur vidéo totalAccédez directement au widget « Boîte à outils » ci-dessus et cliquez sur l'outil « Compresseur vidéo ». Cliquez ensuite sur le bouton « Ajouter » pour importer le fichier vidéo.

Étape 2Commencez l'opération en définissant la taille et le débit binaire à l'aide des curseurs ou des boutons « Haut/Bas ». Sélectionnez le format de sortie souhaité dans le menu déroulant « Format ». Vous pouvez compresser MP4, MOV et de nombreux formats populaires.
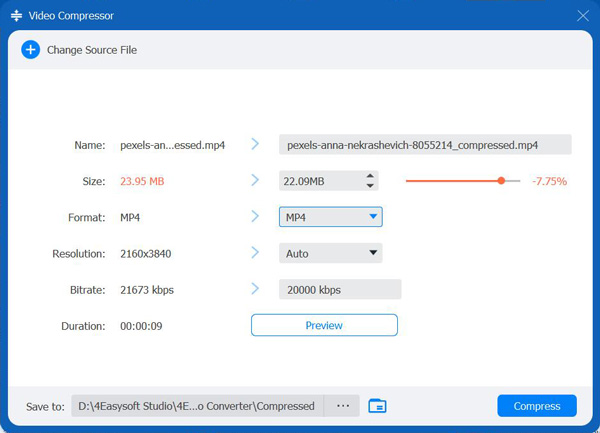
Étape 3Lorsque vous avez terminé tous les réglages et que vous êtes satisfait de son apparence, donnez un nom à votre fichier et définissez un dossier de destination ; cliquez sur le bouton « Compresser » pour enregistrer.
Conclusion
Handbrake est sans aucun doute un outil puissant et gratuit pour compresser des vidéos. Il offre une gamme de paramètres personnalisables permettant de réduire la taille des vidéos sans impacter la qualité. Cependant, sa prise en main et sa prise en charge limitée des formats peuvent poser problème à certains utilisateurs. Si cela vous incite à chercher une alternative, optez pour Handbrake. 4Easysoft Convertisseur vidéo totalCet outil est convivial, prend en charge de nombreux formats et garantit une qualité élevée avant et après compression. Que vous soyez débutant ou non, ce programme vous offre une solution fiable.
100% sécurisé
100% sécurisé



