Tallenna videota, ääntä, pelaamista ja web-kamera tallentaaksesi arvokkaita hetkiä helposti.
YouTube-videoiden tallentaminen: 4 yksinkertaista tapaa kaikille laitteille
Etsitkö tapaa tallentaa YouTube-videoita? Haluat luultavasti katsoa YouTube-suosikkisi vlogeja offline-tilassa, tallentaa videon viitteeksi tai luoda kohokohtia jaettavaksi muiden kanssa. Oli syy mikä tahansa, YouTube-videoiden tallentamiseen on monia yksinkertaisia tapoja. Ja tässä postauksessa löydät täältä neljä helppoa mutta tehokasta tapaa! Tässä artikkelissa esitellään neljä tapaa tallentaa YouTube-videoita iPhonessa, Androidissa, Windowsissa ja Macissa!
| 4 tapaa tallentaa YouTube-videota | Tuetut alustat | Helppokäyttöisyys | Pääpiirteet | Tallennuksen laatu |
| 4Easysoft Screen Recorder | Windows ja Mac | Käyttäjäystävällinen | Pystyy tallentamaan YouTube-videoita kaikilla alustoilla ja tukee lisäasetuksia. | Tallenna YouTube-videoita korkeimmalla tai vähiten häviöttömällä laadulla. |
| QuickTime | Mac | Kohtalainen | Siinä on perusnäytön tallennus ja se tukee mikrofonituloa. | Hyvä laatu |
| Sisäänrakennettu iOS-tallennin | iOS | Helppo | Tukee nopeaa tallennusta mikrofonitulolla. | Hyvä laatu |
| Sisäänrakennettu Android-tallennin | Android | Helppo | Tukee nopeaa tallennusta mikrofonitulolla. | Hyvä laatu |
Opasluettelo
Tallenna YouTube-videoita Windowsissa/Macissa korkealaatuisina YouTube-videoiden tallentaminen Macissa QuickTimen avulla YouTube-videon tallentamisen vaiheet iPhonessa sisäänrakennetun työkalun avulla Tallenna YouTube-videoita Androidin oletusnäytön tallentimellaTallenna YouTube-videoita Windowsissa/Macissa korkealaatuisina
Jos käytät Windowsia tai Macia ja haluat tallentaa YouTube-videosisältöä offline-toistoa varten tai muista syistä, paras työkalu työhön on ammattilainen. 4Easysoft Screen Recorder. Tämän työkalun avulla voit tallentaa mitä tahansa videosisältöä YouTubessa. Sen avulla voit tallentaa YouTube-videoita eri alueilla, kuten koko näytössä, valituissa ikkunoissa tai tietyillä näytön alueilla. Lisäksi se tarjoaa sinulle mukautettavat asetukset, jotka tarjoavat sinulle vaihtoehtoja tallentaa videoita korkeimmalla tai häviöttömällä laadulla. Lisäksi tämä työkalu tukee käyttäjäystävällistä käyttöliittymää, jonka avulla voit navigoida ja aloittaa YouTube-näytön tallennuksen helposti. Sen avulla voit myös nopeasti tallentaa tuettujen mukautettavien pikanäppäinten avulla aloittaaksesi, pysäyttääksesi, keskeyttääksesi ja ottaaksesi kuvakaappauksia! Nämä ovat vain muutamia tämän työkalun ominaisuuksista. Saat lisätietoja sen ominaisuuksista ja YouTube-videoiden tallentamisen vaiheista siirtymällä alla olevaan seuraavaan osaan.

Tukee reaaliaikaista piirtämistä tekstien, muotojen, viivojen, nuolien jne. lisäämiseksi tallennuksen aikana.
Voit tallentaa YouTube-videoita häviöttömällä laadulla ja 60 fps.
Tarjoa erilaisia videomuotoja tukemaan alustan edellyttämiä tiettyjä toistomuotoja.
Sisältää ajastetun tallennuksen, joka määrittää, milloin tallennus aloitetaan/lopetetaan automaattisesti.
100% suojattu
100% suojattu
Vaihe 1Asenna ja lataa 4Easysoft Screen Recorder Mac- tai Windows-tietokoneellasi. Tämän jälkeen käynnistä työkalu, siirry YouTube-videoon, jonka haluat tallentaa, ja siirry työkalun pääkäyttöliittymään. Valitse sitten "Video Recorder" -vaihtoehto.

Vaihe 2Napsauta seuraavaksi "Täysi" tallentaaksesi YouTube-videon koko näytölle. Muussa tapauksessa napsauta "Mukautettu" ja valitse alue, jolla haluat tallentaa YouTube-videoita tietylle näytön alueelle. No, riippumatta valitsemastasi vaihtoehdosta, voit silti vapaasti säätää rajoja.
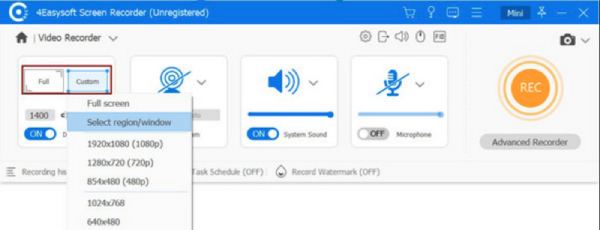
Vaihe 3Ota sen jälkeen käyttöön "Järjestelmän ääni" tallentaaksesi YouTube-videon äänen. Voit myös säätää sen äänenvoimakkuutta vetämällä "Volume" -liukusäädintä.

Vaihe 4Kun olet suorittanut yllä olevat asetukset, napsauta "REC" aloittaaksesi YouTube-videon tallentamisen. Tallennuksen aikana voit lisätä muotoja, viivoja ja huomiotekstejä sekä ottaa kuvakaappauksia.

Vaihe 5Kun olet lopettanut tallennuksen, napsauta "Pysäytä" . Esikatseluikkunassa voit leikata pois tallenteen ei-toivotut alku- ja loppuosat. Napsauta sitten "Valmis"-painiketta viedäksesi tallenteet. Nämä ovat vaiheet YouTube-videoiden tallentamiseen PC:llä tämän työkalun avulla.

YouTube-videoiden tallentaminen Macissa QuickTimen avulla
Muussa tapauksessa, jos käytät Macia, sinun ei enää tarvitse asentaa kolmannen osapuolen YouTube-näytön tallenninta videoiden tallentamiseen YouTubessa. Voit käyttää Macin QuickTimea näytön tallennusvaihtoehtona! Tämä ei ole vain Macin oletusvideosoitin; se tukee myös mahdollisuutta tallentaa mitä tahansa näytön toimintaa. Kuinka nyt tallentaa YouTube-videoita QuickTimen avulla Macissa? Noudata seuraavia ohjeita:
Vaihe 1Käynnistä QuickTime Macillasi sovelluksista. Napsauta sitten "Tiedosto" ja valitse "New Movie Recording" -vaihtoehto. Napsauta sen jälkeen "Tallenna" aloittaaksesi näytön tallennus QuickTimeen. Siirry sitten välittömästi YouTube-videoon, jonka haluat tallentaa.
Vaihe 2Kun olet valmis, napsauta "Stop" valikkorivillä. Sitten QuickTime tallentaa ja avaa tallenteen automaattisesti. Sen jälkeen voit toistaa, muokata tai jakaa tallenteita muilla alustoilla. Ja näin tallennat YouTube-videosisältöä QuickTimen avulla.
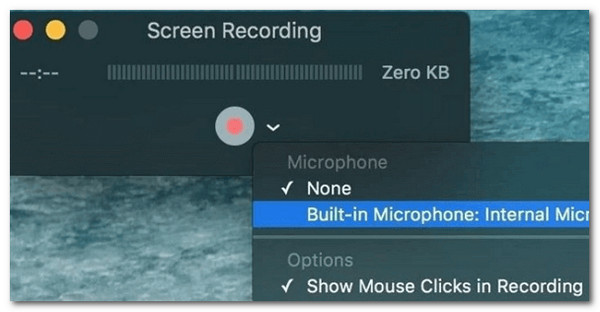
YouTube-videon tallentamisen vaiheet iPhonessa sisäänrakennetun työkalun avulla
Aiemmin esiteltyjen vaiheiden lisäksi YouTube-videoiden tallentamiseen Windowsissa ja Macissa, tämä viesti kattaa myös yksinkertaisia tapoja tallentaa videoita älypuhelimilla. Nyt, jos käytät iPhonea, jossa on iOS 11 tai uudempi versio, voit käyttää sen sisäänrakennettua näytön tallenninta videosisällön tallentamiseen YouTubesta. Joten kuinka tallentaa YouTube-videoita iPhonessa? No, tässä on vaiheet, jotka sinun on noudatettava:
Vaihe 1Suorita YouTube-sovellus iPhonessasi ja avaa YouTube-video, jonka haluat tallentaa. Siirry sitten "Ohjauskeskukseen" pyyhkäisemällä alas näytön oikeasta yläkulmasta ja napsauttamalla "Tallenna" -painiketta.
Vinkkejä
Jos tallennusvaihtoehtoa ei vieläkään ole lisätty ohjauskeskukseen, siirry kohtaan "Asetukset", valitse "Ohjauskeskus" ja napauta "Muokkaa säätimiä" -painiketta. Napauta sitten "Lisää" -painiketta ottaaksesi toiminnon käyttöön näytön tallennus iPhonessa.
Vaihe 2Seuraavaksi, kun olet lopettanut tallennuksen, napauta "Stop"-palkkia näytön vasemmassa yläkulmassa. Sitten tallennettu YouTube-video tallennetaan automaattisesti "Photos"-sovellukseen.
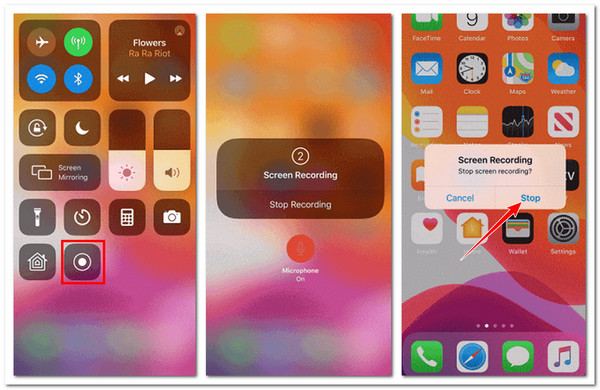
Tallenna YouTube-videoita Androidin oletusnäytön tallentimella
Muussa tapauksessa voit käyttää Android-laitetta myös sen oletusnäytön tallentamiseen YouTube-videosisällön tallentamiseen. Sama koskee iPhonea; Android 10:tä käyttävät puhelimet tukevat myös sisäänrakennettua näytön tallenninta. Niiden näytön tallennusominaisuudet ovat myös helppokäyttöisiä, joten voit tallentaa minkä tahansa YouTube-videosisällön nopeasti. Kuinka nyt tallentaa YouTube-videoita Androidilla sisäänrakennetun näytön tallentimen avulla?
Vaihe 1Siirry YouTube-videoon, jonka haluat tallentaa. Pyyhkäise sen jälkeen alas näytön oikeasta yläkulmasta päästäksesi "Pika-asetuksiin". Valitse sitten "Screen Recorder" tai "Screen Record" -vaihtoehto.
Vaihe 2Seuraavaksi joissakin Android-puhelimissa voit kysyä, haluatko tallentaa kohteen (YouTube-video) äänen, median tai äänesi mikrofonista. Sitten, kun 3 sekunnin lähtölaskenta on päättynyt, tallennustoiminto aloitetaan välittömästi.
Vaihe 3Kun olet lopettanut tallennuksen, voit napauttaa "Stop"-painiketta. Sitten tallenteet tallennetaan automaattisesti ja tallennetaan laitteesi paikalliseen tallennustilaan!
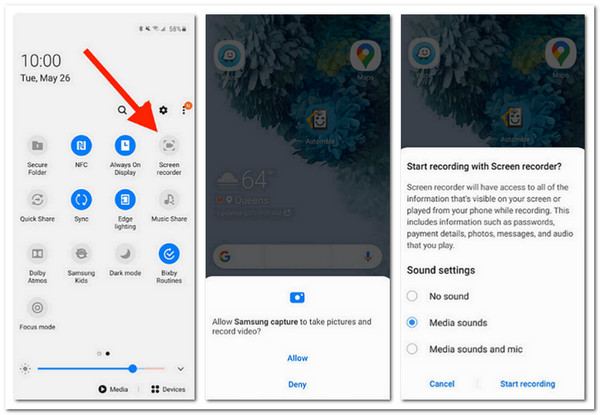
Johtopäätös
Siinä se on! Nämä ovat neljä tapaa tallentaa YouTube-videoita iPhonessa, Androidissa, Windowsissa ja Macissa! Näillä helpoilla mutta tehokkailla tavoilla voit nyt saavuttaa halusi saada tallennettu YouTube-video offline-toistoa ja muita tarkoituksia varten. Kuitenkin vain 4Easysoft Screen Recorder voi tarjota sinulle parhaan kokemuksen näistä upeista vaihtoehdoista! Tämän työkalun käyttäjäystävällisestä käyttöliittymästä ja tallennukseen liittyvistä ominaisuuksista sen korkealaatuiseen tallennukseen saat parhaan tallennuskokemuksen ja tulosteen! Lataa se jo tänään.
100% suojattu
100% suojattu


