Tallenna videota, ääntä, pelaamista ja web-kamera tallentaaksesi arvokkaita hetkiä helposti.
Onko Snipclip hintansa arvoinen? Kattava Snipclip-arvostelu täällä
Koska näyttökuvien tallentamisesta on tullut välttämätöntä kouluttajille, sisällöntuottajille ja ammattilaisille, luotettava tallennin on yleensä se, mitä he etsivät. Yksi ilmainen verkkotyökalu, joka voi helpottaa prosessia, on Snipclip – intuitiivinen työkalu, jolla voi tallentaa ja muokata tallenteita välittömästi. Saadaksesi lisätietoja, tutustu tähän Snipclip-arvosteluun ja selvitä, onko se oikea työkalu tarpeisiisi. Tämän lisäksi annetaan kolme muuta vaihtoehtoa. Katso tarkemmin nyt!
Opasluettelo
Snipclip Record: Tunne sen ominaisuudet, edut ja haitat Paras ammattimainen vaihtoehto nauhoittamiseen Windows/Mac-näytöllä 2 Lisää Online-vaihtoehtoja Snipclip RecordilleSnipclip Record: Tunne sen ominaisuudet, edut ja haitat
Aloita tämä Snipcip-arvostelu tutustumalla sen ominaisuuksiin, etuihin ja mahdollisiin haittapuoliin, jotta voit määrittää, onko se paras ilmainen työkalu tallennustehtäviisi. Näytön tallennuksen lisäksi sillä voi myös muokata videoitasi. Mitä muita ominaisuuksia se tarjoaa? Alla on täydelliset tiedot Snipclipistä.
Snipclip Recordin ominaisuudet:
• Näytön tallennus. Tämän verkkotallennustyökalun avulla voit tallentaa tietokoneesi näytön ja tallentaa kaikki näytöllä tapahtuvat tapahtumat helposti. Voit valita tallennusalueet tai koko näytön.
• Äänen tallennus. Voit myös tallentaa järjestelmän ja mikrofonin ääntä, mikä tekee siitä täydellisen tavan luoda opetusohjelmia, esityksiä ja pelivideoita.
• Videoiden editointi. Tallennuksen jälkeen Snipclipin avulla voit rajata, leikata ja säätää tallennettuja videoita, mikä tehostaa prosessia ja nopeita muokkaustoimintoja.
• Vientiasetukset. Snipclip tukee tallenteiden vientiä eri muodoissa, kuten kuuluisassa MP4:ssä, helpottaen jakamista muille alustoille.
• Merkinnät. Työkalu tukee myös muotojen, tekstien ja muiden korostusten lisäämistä videotallennuksiin, mikä on hyödyllistä niille, jotka tallentavat opetusvideoita ja ohjeita varten.
Snipclip Recordin plussat:
• Tallenna selkeitä ja korkearesoluutioisia tallenteita.
• Loistava valinta niille, jotka haluavat nopeita säätöjä ilman lisäohjelmistoja.
• Joustava tallennusalueen ja ääniasetusten suhteen.
Snipclip Recordin haitat:
• Tallennuksen aikana saattaa esiintyä suorituskykyongelmia, erityisesti HD-sisällön kanssa.
• Lisää vesileimoja videoihin ilmaisversiossa.
Miten tallennat selaimessa Snipclip Recordin avulla?
Vaihe 1Avaa Snipclip Recordin virallinen verkkosivusto valitsemallasi selaimella.
Vaihe 2Aloita lukemalla, mitä haluat tallentaa, napsauta keskellä olevaa ”Valitse näyttö” -painiketta valitaksesi aktiivisen ikkunan tai alueen näytöltäsi. Muussa tapauksessa napsauta ”Näyttö + kamera” -painiketta tai pelkästään ”Kamera” -painiketta riippuen siitä, mitä haluat tallentaa.
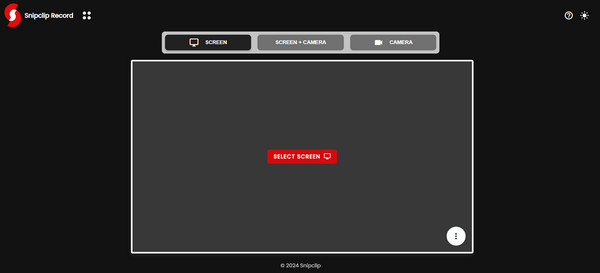
Vaihe 3Kun kaikki on asetettu, napsauta “Tallenna”-painiketta. Jonkin ajan kuluttua pysäytä tallennusasetukset ja lataa ne tietokoneellesi.
Kaiken kaikkiaan Snipclip on hyvä valinta satunnaisille käyttäjille, jotka etsivät nopeaa mutta kustannustehokasta ratkaisua äänitys- ja editointitoimintaansa. Edistyneempää editointia varten saatat kuitenkin haluta tietää ammattimaisen vaihtoehdon, joka tukee ammattitason projektejasi. Siirry seuraavaan osaan.
Paras ammattimainen vaihtoehto nauhoittamiseen Windows/Mac-näytöllä
Kun harkitaan parasta vaihtoehtoa Snipclipille ammattimaiseen äänitykseen, tämä Snipclip-arvostelu suosittelee 4Easysoft Screen RecorderVaikka se vaatii asennuksen, tämän työkalun avulla voit kaapata näyttösi useilla eri tavoilla, kuten koko näytön, valitun ikkunan tai mukautetut alueet, mikä tekee siitä erinomaisen mihin tahansa tarkoitukseen, esimerkiksi opetusohjelmiin, kokouksiin, pelaamiseen, selostuksiin ja niin edelleen. Kuten paras ääninauhuri, se tallentaa myös web-kameran, järjestelmän äänen ja mikrofonin äänen samalla kun mukauttaa niiden asetuksia. Lisäksi voit lisätä muotoja, viivoja, tekstiä ja paljon muuta tallennuksen aikana ja muokata videota edelleen esikatseluikkunassa. Laadusta ei tarvitse huolehtia, sillä tämä tallennin tukee korkeamman resoluution tallenteita.

Tallenna koko näyttö tai tietyt osat ilman vesileimoja tai rajoituksia.
Tukee korkealaatuisia tallenteita jopa 4K-tarkkuudella ja 60 fps:n nopeudella.
Voit mukauttaa tallennusparametreja etukäteen.
Vie tallenteita eri muodoissa, kuten MP4 ja MOV, laajemman yhteensopivuuden saavuttamiseksi.
100% suojattu
100% suojattu
Vaihe 1Käynnistä 4Easysoft Screen Recorder näytöllä. Aloita napsauttamalla ensisijaisen käyttöliittymän ”Videonauhuri”-painiketta.

Valitsemasi alueen tallentamiseksi napsauta joko "Täysi"-painiketta koko näytölle tai "Mukautettu"-painiketta valitaksesi manuaalisesti osan näytöstä. Voit valita minkä tahansa vaihtoehdon ja silti säätää kehystä muuttaaksesi tallennusaluetta.

Vaihe 2Ota käyttöön ”Järjestelmän äänet” -kytkin tallentaaksesi tietokoneesi äänen; äänesi tallentamiseksi ota käyttöön ”Mikrofoni”-painike. Voit säätää äänenvoimakkuutta vetämällä liukusäädintä.

Vaihe 3Kun olet määrittänyt asetukset, napsauta “TALLENNUS”-painiketta aloittaaksesi aktiviteettien tallentamisen. Ponnahdusikkunan työkalupakin avulla voit tehdä merkintöjä tallennuksen aikana tai ottaa tarvittaessa kuvakaappauksen.

Vaihe 4Hieman myöhemmin tallenna tallenne napsauttamalla ”Pysäytä”-painiketta, jolloin sinut ohjataan esikatseluikkunaan, jossa voit katsoa sen ja nähdä, tarvitseeko sitä leikata. Jos olet tyytyväinen tallenteeseen, napsauta ”Tallenna”-painiketta.

2 Lisää Online-vaihtoehtoja Snipclip Recordille
Jos et vieläkään halua asentaa mitään ja käyttää Snipclipille verkkopohjaista vaihtoehtoa, tässä on kaksi muuta Snipclip-arvostelussa mainittua verkkopohjaista työkalua, joita voit harkita:
1.Loom-näytön tallennin
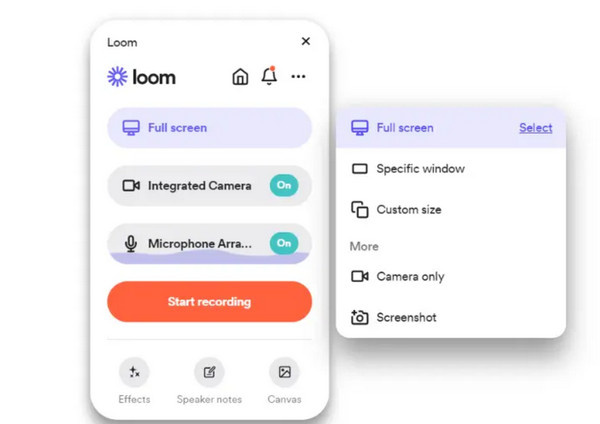
Suosittu näytöntallennustyökalu Loom Screen Recorder on suunniteltu erityisesti nopeaan videoiden luomiseen. Se sopii täydellisesti koulutus-, yritys- ja henkilökohtaiseen käyttöön. Kuten Snipclip, tämä verkkotyökalu mahdollistaa tietokoneesi näytön tallentamisen web-kameramateriaalin rinnalla kuva kuvassa -tilassa. Kun video on jaettu, Loomissa on ominaisuus, jonka avulla tiimin jäsenet voivat kommentoida ja tehdä yhteistyötä videon sisällön parissa. Halusitpa sitten luoda opetusvideon tai lähettää päivityksen tiimillesi, Loom tekee siitä yksinkertaista ja nopeaa.
2. ScreenPal
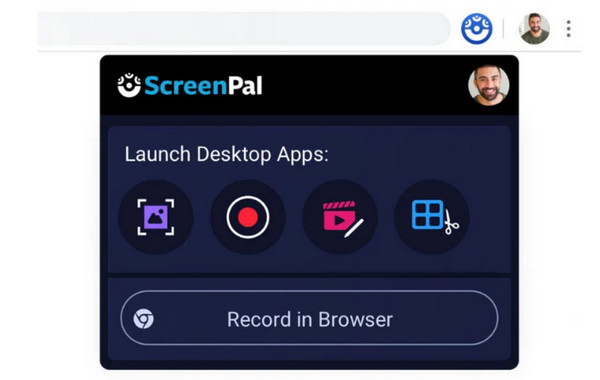
Samaan aikaan, aiemmin nimellä Screencast-O-Matic tunnettu, tämä toinen Snipclip-verkkovaihtoehto tunnetaan yksinkertaisuudestaan ja joustavuudestaan. Se voi tallentaa myös näyttösi ja web-kamerasi, mikä on ihanteellista opetusvideoille. Lisäksi ScreenPalissa on integroitu editori, jonka avulla voit rajata, lisätä kuvatekstejä ja lisätä tehosteita tallenteihisi, jopa ilmaisversiossa. Kun olet valmis, voit ladata sen suoraan YouTubeen tai jakaa sen pilvitallennuksen kautta. Tätä varten sinun ei tarvitse käsitellä valtavia videotiedostoja, vaan voit keskittyä vain tallentamiseen ja muokkaamiseen.
Johtopäätös
Onko Snipclipissä kaikki tarvittava videoiden tallentamiseen ja muokkaamiseen? Tämän Snipclip-arvostelun jälkeen sinulla on varmasti vastaus. Näit tänään, että tämä verkkotyökalu on tehokas tallennin, joka sopii erinomaisesti niille, jotka haluavat nopean ja suoraviivaisen tallennuksen perusmuokkauksella. Jos kuitenkin haluat enemmän, se ei välttämättä riitä, minkä vuoksi tässä viestissä suositellaan… 4Easysoft Screen Recorder—ammattimainen ohjelmisto, jossa on tehokkaita ominaisuuksia, kuten korkealaatuiset kuvakaappaukset näytölle, mikrofonille, järjestelmän äänelle ja web-kameralle sekä mukautettavat asetukset. Vie tallennuskokemuksesi uudelle tasolle 4Easysoftin avulla!
100% suojattu
100% suojattu


