Tallenna videota, ääntä, pelaamista ja web-kamera tallentaaksesi arvokkaita hetkiä helposti.
Tallenna jokainen hetki: 5 parasta sovellusta näytön tallentamiseen iPadilla
Halusitpa sitten luoda opetusohjelmia ja esityksiä tai yksinkertaisesti tallentaa aktiviteetin iPadin näytöltä, näytön tallennus on arvokas taito. Saatat ajatella, että osaat tallentaa näytön iPadilla, mutta tallennuksestasi tulee vieläkin upeampi. Miten? Tämä artikkeli syventyy perusasioihin ja tutkii vinkkejä sekä viittä työkalua näytön tallentamiseen iPadilla, oletustavasta tehokkaisiin sovelluksiin, joissa on edistyneitä ominaisuuksia. Hyviä tallennushetkiä!
Opasluettelo
Näytön tallennuksen ottaminen käyttöön iPadilla Näytön nauhoitus iPadilla [Oletustapa] Vinkkejä näytön tallenteiden tekemiseen iPadilla upeiksi Neljä muuta sovellusta, joita kannattaa harkita näytön tallentamiseen iPadillaNäytön tallennuksen ottaminen käyttöön iPadilla
Ennen aloittamista joillakin käyttäjillä ei ole näytön tallennustoimintoa käytössä iPadeissaan. Jos et voi käyttää iPadin näytön tallennustoimintoa Ohjauskeskuksesta, toimi seuraavasti:
Vaihe 1Avaa iPadin Asetukset-sovellus ja siirry sitten ”Ohjauskeskus”-osioon. Siellä mene kohtaan ”Mukauta ohjaimia”.
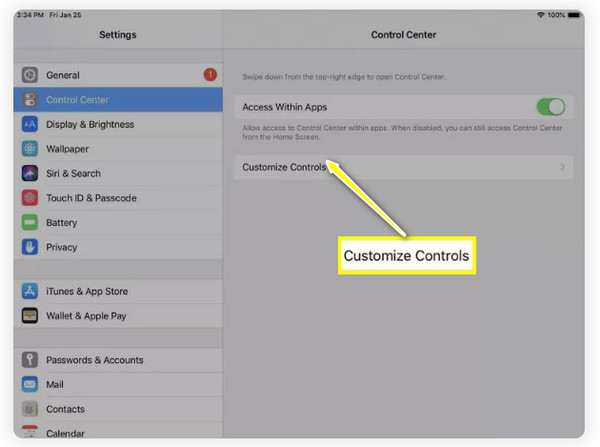
Vaihe 2Tarkista, onko ”Näytön tallennus” jo mukana. Jos ei, vieritä alas nähdäksesi lisää säätimiä ja napauta sitten ominaisuuden vieressä olevaa ”Lisää”-painiketta.
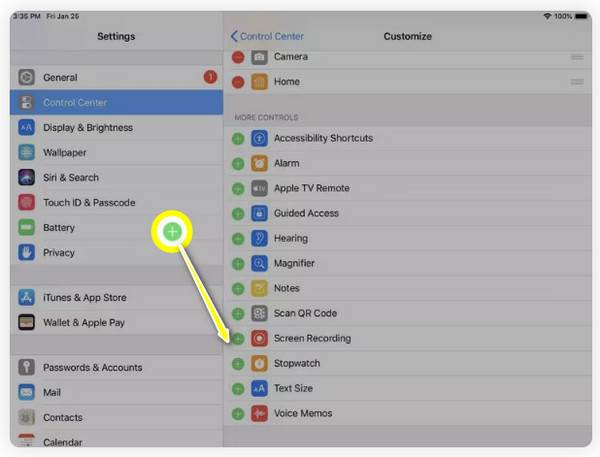
Vaihe 3Poistu nyt ”Asetukset”-valikosta ja pyyhkäise alaspäin avataksesi ”Ohjauskeskuksen” ja etsi ”Näytön tallennus” -kuvake. Kun olet valmis tallentamaan näytön iPadilla, napauta tätä painiketta.
Näytön nauhoitus iPadilla [Oletustapa]
Kun olet lisännyt näytön tallennusominaisuuden, on aika tallentaa näyttöä iPadilla! Siirry haluamallesi sivulle, videolle tai sisällölle ja noudata alla olevia ohjeita:
Vaihe 1Avaa Ohjauskeskus pyyhkäisemällä alaspäin näytön oikeasta yläkulmasta ja etsi sitten ”Näytön tallennus” -painike (ympyröity pisteellä). Napauta sitä, niin se käynnistää 3 sekunnin lähtölaskennan.
Huomautus: Voit tallentaa mikrofonin äänen napauttamalla ja pitämällä painiketta painettuna avataksesi lisää vaihtoehtoja ja valitsemalla ”Mikrofonin ääni”.
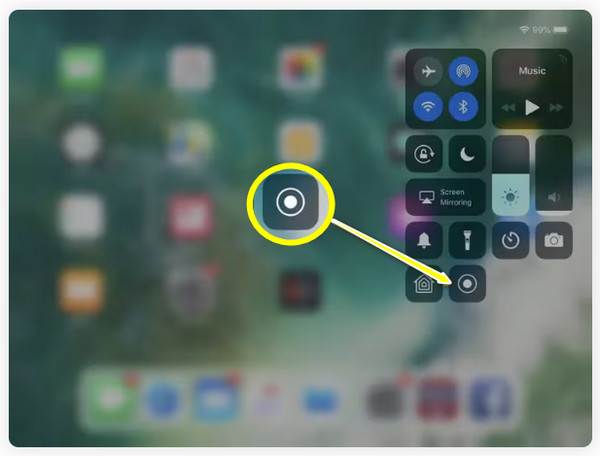
Vaihe 2Tallennuksen aikana näet yläreunassa punaisen tilapalkin. Kun olet valmis, napauta sitä ja napauta ponnahdusikkunassa "Pysäytä".
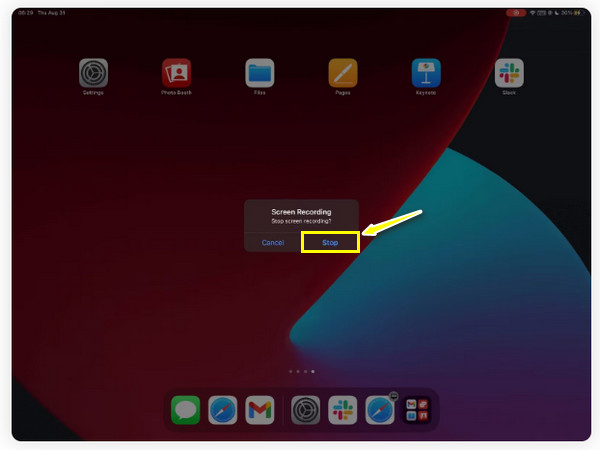
Vaihe 3Siirry ”Kuvat”-sovellukseen, niin näet näytön tallenteen tallennettuna ”Kirjasto”-kansioon. Näin helppoa näytön tallentaminen iPadilla on oletusmenetelmällä.
Vinkkejä näytön tallenteiden tekemiseen iPadilla upeiksi
Näytön tallennuksen oppiminen iPadilla voi olla helppoa, mutta sen erottuvaksi ja ammattimaiseksi tekeminen voi viedä jonkin aikaa. Onneksi on olemassa useita vinkkejä, joita voit noudattaa, ja avuksi tässä osiossa luetellaan ennen ja jälkeen -vinkkejä, joiden avulla voit viedä tallennuksesi seuraavalle tasolle:
• Pidä näyttösi siistinäEnnen kuin aloitat, sulje kaikki näytölläsi mahdollisesti näkyvät ylimääräiset sovellukset tai välilehdet. Varmista, että näyttösi on puhdas ja järjestetty, jotta yleisösi voi keskittyä sisältöön.
• Ota käyttöön Älä häiritse -tilaPonnahdusikkunailmoitukset voivat keskeyttää näytön tallennukset iPadilla ja vaikuttaa videon laatuun. Voit välttää tämän ottamalla käyttöön iPadillasi Älä häiritse -tilan.
• Säädä näytön kirkkauttaNäytön kirkkaus tulisi asettaa täydelliselle tasolle, ei liian kirkas eikä liian matala. Näin voit ylläpitää katsojille hyvän näkyvyyden.
• Suunnittele sisältösi. iPadin näytön tallennusta varten valmistelun lisäksi varmista, että tiedät selvästi, mitä haluat näyttää. Voit laatia käsikirjoituksen tai hahmotelman, joka auttaa sinua pysymään ajan tasalla siitä, mitä haluat tallentaa.
• Käytä näytöllä piirtämistäErityisesti opetusohjelmien tai opetussisällön kohdalla on kätevää korostaa tärkeitä alueita tai piirtää tiettyihin näytön osiin yksityiskohtien korostamiseksi. Tähän tarkoitukseen Apple Pencil on erinomainen lisä iPadillesi.
• Paranna videotasiKun olet tallentanut iPadisi näytön, käytä muokkaussovelluksia lisämuokkauksiin. Rajaa ylimääräisiä osia, lisää korostuksia, käytä tehosteita, siirtymiä ja paljon muuta.
Neljä muuta sovellusta, joita kannattaa harkita näytön tallentamiseen iPadilla
iPadin oletusnäytön tallennustavan lisäksi on olemassa muita näytön tallentimia, jotka voivat parantaa korkealaatuisen sisällön tallennusta Apple-laitteellasi. Tehosteiden, suodattimien ja muiden parannusten saamiseksi tässä on neljä muuta iPad-näytön tallennussovellusta:
1. 4Easysoft Screen Recorder
Ensimmäisenä listalla on 4Easysoft Screen Recorder, tehokas ohjelma, jonka avulla voit helposti tallentaa iPadisi toiminnan! Tämän ohjelman avulla voit tallentaa näytön korkealaatuisesti Phone Recorder -sovelluksella ja tallentaa ääntä sekä sisäisistä että ulkoisista lähteistä samanaikaisesti. Se kattaa myös reaaliaikaisten merkintöjen, kuten viivojen, selitteiden, piirrosten ja muiden, lisäämisen heikentämättä videon ja äänen laatua. Näiden ominaisuuksien avulla voit luoda tehokkaasti opetusohjelmia, pelitallenteita tai demonstraatioita. Käyttäjäystävällisen käyttöliittymän ja ohjainten ansiosta tämä iPad-näytöntallennin antaa sinun aloittaa toiminnan tallentamisen muutamassa sekunnissa!

Näytön tallennus iPadille teräväpiirtona, mukaan lukien 1080p ja 4K resoluutio.
Tallenna sekä järjestelmän ääni että mikrofonin ääni samanaikaisesti näytön äänen kanssa.
Vie tallenne useissa eri muodoissa, kuten MOV, MP4, AVI ja muut.
Säädä tallennusasetuksia saadaksesi haluamasi laadun.
100% suojattu
100% suojattu
Vaihe 1Kun olet käynnistänyt 4Easysoft Screen Recorder, siirry oikealla puolella olevaan ”Puhelintallennin”-painikkeeseen.

Tässä sinun tulee valita laitteen tyyppi ja koska sinun on tallennettava iPad näytön kautta, napsauta ”iOS-tallennin” -painiketta.

Vaihe 2Kahden laitteesi tulisi käyttää samaa verkkoa; valitse sen jälkeen ”Näytön peilaus” videon tallentamiseksi. Pyyhkäise iPadissasi alaspäin avataksesi ”Ohjauskeskuksen”, valitse luettelosta ”Näytön peilaus” ja sitten ”4Easysoft Screen Recorder”.

Vaihe 3Kun yhteys on muodostettu, voit nähdä iPadin näytön tietokoneellasi; aseta lähtötarkkuus ja aloita napsauttamalla ”Tallenna”-painiketta.

2. Siirry äänitteeseen
Toinen yksinkertainen mutta tehokas näytöntallennin iPadille on Go Record. Tämä työkalu on erityisesti keskittynyt helppokäyttöisyyteen ja saavutettavuuteen, tarjoten sinulle nopean ja suoraviivaisen tallennusratkaisun pelaamiseen, tutoriaaleihin, kokouksiin jne. Sen erinomaisten ominaisuuksien joukossa on sen äänityksen lisääminen, mikä on hyödyllistä äänitteiden lukemiseen. Muita toimintoja ovat myös äänitteiden leikkaaminen ja säätäminen ennen niiden jakamista maailmalle.
Mistä pidän:
• Käyttäjäystävällinen käyttöliittymä sopii täydellisesti näytön tallennuksen nopeaan oppimiseen.
• Useita muokkaustyökaluja tallennuksen hienosäätöön.
Mistä en pidä:
• Täysi pääsy edellyttää maksua.
• Se kaatuu toisinaan pitkien tallenteiden aikana.
3. DU-tallennin
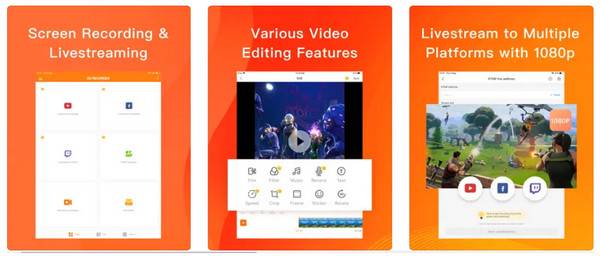
Samaan aikaan DU Recorder on kuuluisa ja monipuolinen näytön tallennussovellus iPadille, joka kattaa laajan määrän ominaisuuksia sekä aloittelijoille että ammattilaisille. Siinä on tyylikäs ja käyttäjäystävällinen käyttöliittymä, jonka ansiosta tallennuksen aloittaminen on helppoa yhdellä napautuksella. Tämän sovelluksen avulla voit tallentaa korkealaatuista videota mukautettavilla asetuksilla, kuten resoluutiolla ja kuvataajuudella. Siinä on myös live-suoratoisto, joka on loistava vaihtoehto, jos haluat lähettää näytön toimintaasi reaaliajassa tai... tallenna Zoom-kokouksia iPadilla.
Mistä pidän:
• Suoratoista livenä alustoilla, kuten Facebook, YouTube ja Twitch.
• Ota kuvakaappauksia ja muokkaa kuvia
• Valitse näytön suunnat tallennuksen aikana.
Mistä en pidä:
• Älä tallenna ääntä joissakin sovelluksissa.
• Muokkausominaisuudet ovat käytettävissä pro-versiossa.
4. Näytön tallennin Pro
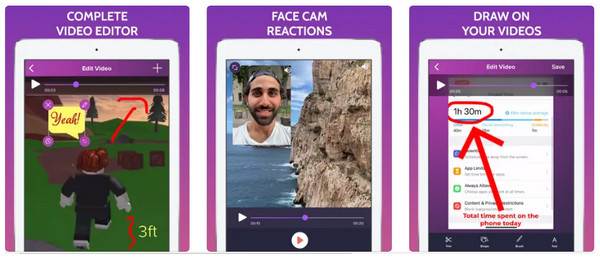
Screen Recorder Pro tarjoaa tehokkaan ja korkealaatuisen näytöntallennuskokemuksen. Sen avulla voit tallentaa iPadin näyttöä täydellä HD-laadulla ilman aikarajoituksia, mikä tekee siitä erinomaisen pitkille luennoille, tutoriaaleille tai pelaamiseen. Mukana on myös työkalut ulkoisen äänen tallentamiseen, mikä on välttämätöntä yksityiskohtaisten tutoriaalivideoiden tai kommenttien luomiseksi. Myöhemmin voit helposti muokata tallenteitasi leikkaamalla pois ylimääräisiä osia tai lisäämällä merkintöjä ja piirroksia.
Mistä pidän:
• Tallenteiden laatu on taattu.
• Virtaviivaistaa jakamista muilla alustoilla, kuten Facebookissa.
• Valitse videoiden tallennustarkkuus.
Mistä en pidä:
• Kasvojen rajoitetut äänenmuokkaustyökalut.
• Tallenteen ääni ei aina ole synkronoitu.
Johtopäätös
Yhteenvetona voidaan todeta, että iPadin näytön tallennukseen on saatavilla useita erinomaisia työkaluja; jokaisella on ainutlaatuisia ominaisuuksia, jotka on räätälöity erilaisiin mieltymyksiin. Jos haluat yksinkertaisen sovelluksen, harkitse Go Recordia, tai jos et halua asentaa mitään, käytä oletustallennusominaisuutta. Jos kuitenkin keskityt korkealaatuisiin tuloksiin ja muokkausominaisuuksiin, löydät 4Easysoft Screen Recorder vankka valinta. Kun olet peilannut iPad-näyttösi, voit aloittaa tallennuksen ja kommentoinnin reaaliajassa ja tallentaa videon valitsemassasi muodossa poikkeuksellisen laadukkaasti!
100% suojattu
100% suojattu



