Inhalt
Grundlagen
Einführung
4Easysoft WhatsApp Transfer für Mac unterstützt die Übertragung aller Arten von WhatsApp-Daten, einschließlich WhatsApp-Nachrichten, gesendeter Fotos/Videos, Videoanrufverlauf, Sticker und weiterer Erinnerungen. Auf diese Weise können Sie problemlos auf ein neues iPhone umsteigen oder nach der Datensicherung einfach mehr Speicherplatz auf iOS-Geräten freigeben. Darüber hinaus können Sie wichtige Daten von Computern wiederherstellen, um sie einfach zu überprüfen und freizugeben. Der gesamte Vorgang ist sicher und schnell und bietet Datenschutz.
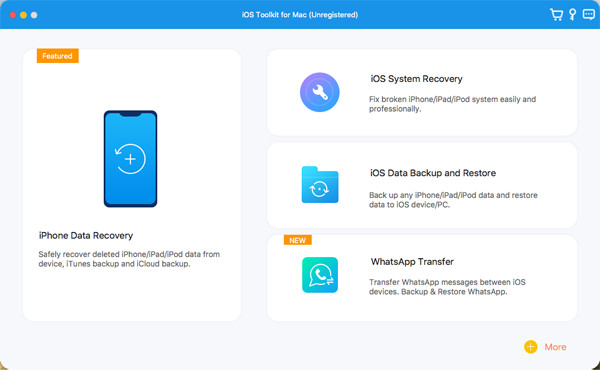
Registrieren
Leider gibt es keine kostenlose Testversion von 4Easysoft WhatsApp Transfer für Mac. Um die Übertragung von Gerät zu Gerät oder die Datenwiederherstellung zu starten, klicken Sie auf Kaufen Klicken Sie im oberen Menü auf die Schaltfläche und wählen Sie die gewünschte Lizenz aus.
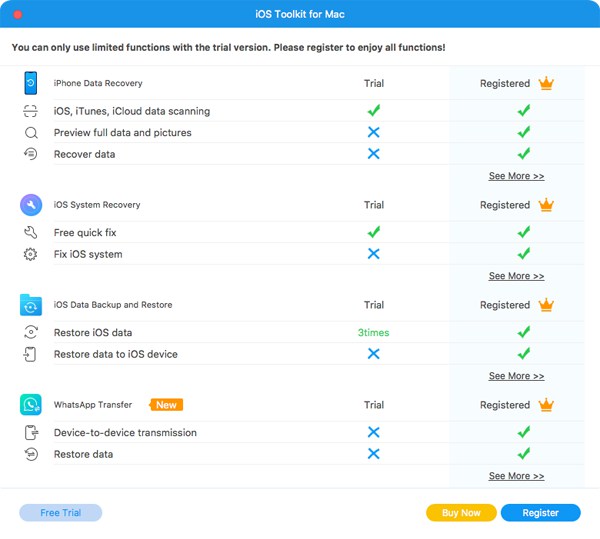
Nach dem Kauf mit vollem Funktionsumfang können Sie erneut auf das Menü klicken und dann auf Registrieren Klicken Sie auf die Schaltfläche. Jetzt können Sie Ihre E-Mail-Adresse und den Registrierungscode eingeben, den Sie von 4Easysoft erhalten haben. Klicken Sie abschließend auf die OK Schaltfläche, um die Vollversion zu aktivieren.

WhatsApp-Daten übertragen
Befolgen Sie die nachstehenden Schritte, um WhatsApp-Daten zwischen Ihren iOS-Geräten, einschließlich dem neuesten iPhone 17, zu übertragen. Alle Arten von Daten werden unterstützt, darunter Nachrichten, Videos, Bilder, Sticker, Sprachanrufe, Kontakte und mehr.
Schritt 1Nachdem Sie die WhatsApp-Transferfunktion aufgerufen haben, sollten Sie zunächst zwei iOS-Geräte mit dem Computer verbinden. Klicken Sie dann auf Übertragung von Gerät zu Gerät Taste.
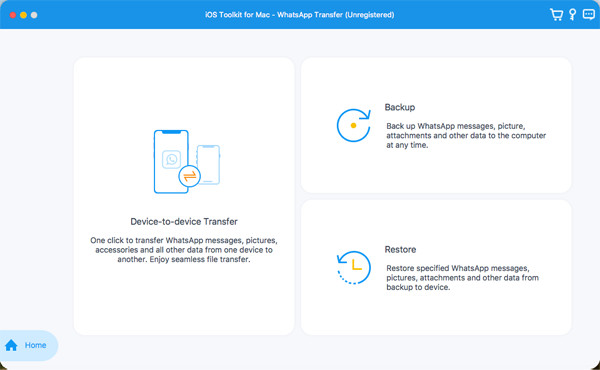
Schritt 2Ihre Geräte werden automatisch erkannt, aber Sie sollten die Quelle Und Ziel Geräte und tippen Sie auf das Vertrauen -Taste auf dem iPhone.
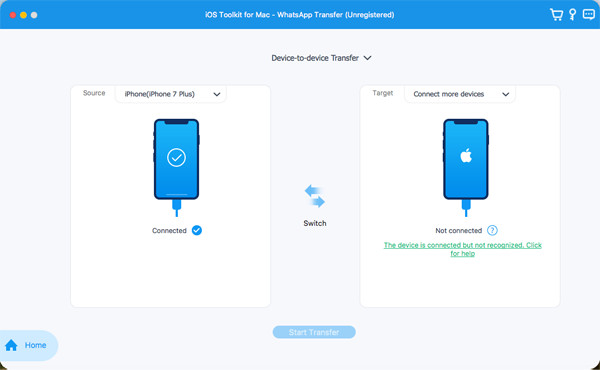
Schritt 3Drücke den Strat-Übertragung Klicken Sie auf die Schaltfläche und warten Sie einige Minuten, bis der Vorgang abgeschlossen ist. Auf diese Weise werden alle Ihre WhatsApp-Daten auf Ihr neues iPhone/iPad übertragen.

WhatsApp-Daten sichern
Wenn Sie nur Ihre WhatsApp-Daten auf einem Windows-/Mac-Computer sichern und mehr Speicherplatz auf dem iPhone freigeben möchten, können Sie die folgenden detaillierten Schritte ausführen:
Schritt 1Klicken Sie in der WhatsApp Transfer-Funktion auf das Sicherung und verbinden Sie Ihr iOS-Gerät über USB mit dem Computer. Möglicherweise müssen Sie auf die Vertrauen Schaltfläche unter iOS.
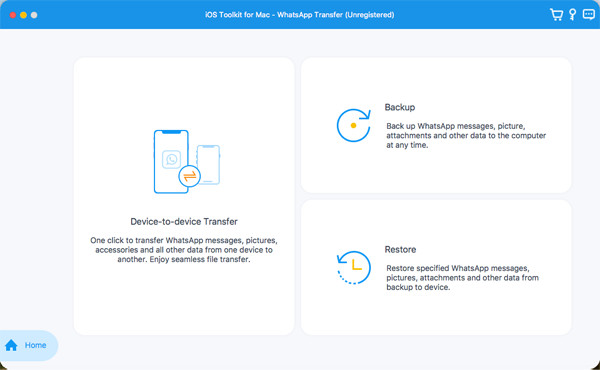
Schritt 2Sie können die Backup-Liste in der Vorschau sehen und Ihre Daten auch schützen, indem Sie das Kontrollkästchen Backup-Verschlüsselung Schaltfläche. Wählen Sie schließlich den Speicherpfad auf dem Computer und klicken Sie auf Sicherung starten Taste.
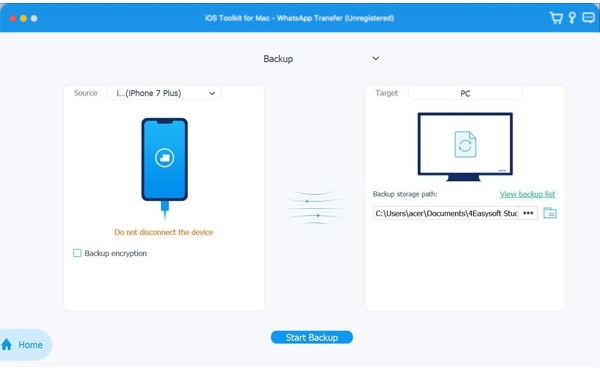
WhatsApp-Daten wiederherstellen
Egal, ob Sie die WhatsApp-Daten vom Computer auf Ihr neues iPhone/iPad wiederherstellen oder mit Freunden teilen möchten, 4Easysoft WhatsApp Transfer für Mac kann Ihnen dabei ganz einfach helfen. Lesen Sie die folgenden 3 Klicks, um zu beginnen.
Schritt 1 Verbinden Sie Ihr neues iOS-Gerät und klicken Sie auf Wiederherstellen Klicken Sie auf die Schaltfläche „WhatsApp-Übertragung“, nachdem Sie auf die Funktion „WhatsApp-Übertragung“ geklickt haben.
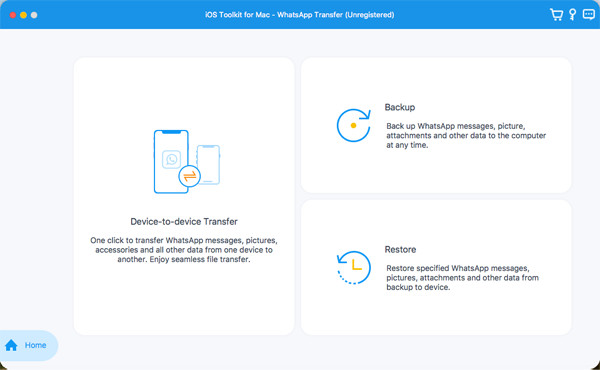
Schritt 2 Nachdem Ihr Gerät erkannt wurde, können Sie die Liste aller WhatsApp-Backups mit unterschiedlichen Daten sehen. Wählen Sie einfach die gewünschte Backup-Datei aus der Liste aus.
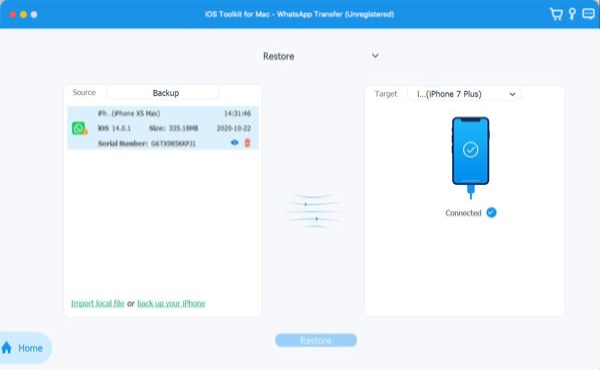
Schritt 3 Zuletzt können Sie die Details durch Klicken in der Vorschau anzeigen und dann die gewünschten WhatsApp-Daten auswählen. Klicken Sie auf Auf Gerät wiederherstellen Schaltfläche, um den Vorgang zu starten.
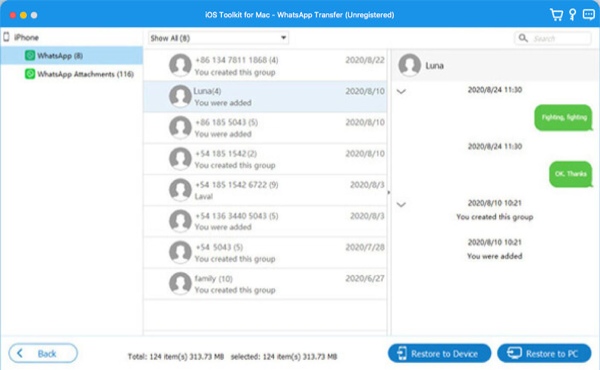
So gehen Sie mit WhatsApp-Daten um
- Übertragen Sie WhatsApp-Chats zwischen Mobiltelefonen
- WhatsApp ohne Telefonnummer verwenden
- WhatsApp zeigt den Namen des Kontakts nicht an
- WhatsApp-Chatverlauf wiederherstellen
- WhatsApp-Backup wiederherstellen
- So sichern Sie WhatsApp-Daten
- Gelöschte Nachrichten auf WhatsApp anzeigen
- WhatsApp-Nachrichten sichern
- Lesen Sie verschlüsselte WhatsApp-Nachrichten
 Für Windows
Für Windows Für Mac
Für Mac Kostenlose Online-Lösungen
Kostenlose Online-Lösungen

