Nehmen Sie Video, Audio, Gameplay und Webcam auf, um wertvolle Momente einfach aufzuzeichnen.
Lohnt sich Snipclip? Ein umfassender Snipclip-Testbericht hier
Da die Bildschirmaufzeichnung für Pädagogen, Content-Ersteller und Fachleute unerlässlich geworden ist, suchen sie in der Regel nach einem zuverlässigen Rekorder. Ein kostenloses Online-Tool, das diesen Prozess vereinfacht, ist Snipclip – ein intuitives Tool, mit dem Sie Aufnahmen sofort aufzeichnen und bearbeiten können. Um mehr zu erfahren, lesen Sie diesen Snipclip-Testbericht und finden Sie heraus, ob es das richtige Tool für Ihre Anforderungen ist. Darüber hinaus werden drei weitere Alternativen vorgestellt. Schauen Sie sich jetzt genauer um!
Führerliste
Snipclip-Aufzeichnung: Kennen Sie die Funktionen, Vor- und Nachteile Beste professionelle Alternative zur Aufzeichnung auf Windows-/Mac-Bildschirmen 2 weitere Online-Alternativen zu Snipclip RecordSnipclip-Aufzeichnung: Kennen Sie die Funktionen, Vor- und Nachteile
Beginnen Sie diesen Snipcip-Test mit einem Blick auf die Funktionen, Vorteile und potenziellen Nachteile, um herauszufinden, ob es das beste kostenlose Tool für Ihre Aufnahmeaufgaben ist. Neben der Bildschirmaufzeichnung können Sie damit auch Ihre Videos bearbeiten. Welche weiteren Funktionen bietet es? Nachfolgend finden Sie alle Details zu Snipclip.
Funktionen von Snipclip Record:
• Bildschirmaufnahme. Mit diesem Online-Aufnahmetool können Sie Ihren Computerbildschirm aufzeichnen und alle Bildschirmaktivitäten mühelos erfassen. Sie können Bereiche oder den gesamten Bildschirm auswählen.
• Audioaufnahme. Sie können auch System- und Mikrofon-Audio aufzeichnen, was es perfekt für die Erstellung von Tutorials, Präsentationen und Gameplay macht.
• Videobearbeitung. Nach der Aufnahme können Sie mit Snipclip aufgezeichnete Videos trimmen, schneiden und anpassen und so den Vorgang für schnelle Bearbeitungen optimieren.
• Exportoptionen. Snipclip unterstützt den Export von Aufnahmen in verschiedenen Formaten, wie dem bekannten MP4, für die einfache Weitergabe auf anderen Plattformen.
• Anmerkungen. Das Tool unterstützt auch das Hinzufügen von Formen, Texten und weiteren Hervorhebungen zu Ihren Aufnahmevideos, was für diejenigen von Vorteil ist, die Tutorial- und Lehrvideos aufnehmen.
Vorteile von Snipclip Record:
• Machen Sie klare und hochauflösende Aufnahmen.
• Ideal für alle, die schnelle Anpassungen ohne zusätzliche Software wünschen.
• Flexibel hinsichtlich Aufnahmebereich und Audioeinstellungen.
Nachteile von Snipclip Record:
• Während der Aufnahme können Leistungsprobleme auftreten, insbesondere bei HD-Inhalten.
• Platzieren Sie in der kostenlosen Version Wasserzeichen auf Videos.
Wie nimmt man mit einer Snipclip-Aufzeichnung in einem Browser auf?
Schritt 1Öffnen Sie in Ihrem gewählten Webbrowser die offizielle Website von Snipclip Record.
Schritt 2Lesen Sie zunächst, was Sie aufnehmen möchten, und klicken Sie in der Mitte auf die Schaltfläche „Bildschirm auswählen“, um ein aktives Fenster oder einen Bereich auf Ihrem Bildschirm auszuwählen. Klicken Sie andernfalls auf die Schaltfläche „Bildschirm + Kamera“ oder nur auf die Schaltfläche „Kamera“, je nachdem, was Sie aufnehmen möchten.
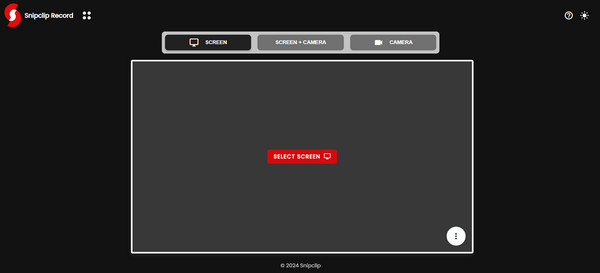
Schritt 3Sobald alles eingestellt ist, klicken Sie auf die Schaltfläche „Aufzeichnen“. Beenden Sie die Aufzeichnung später und laden Sie die Aufnahme auf Ihren Computer herunter.
Insgesamt ist Snipclip eine gute Wahl für Gelegenheitsnutzer, die eine schnelle und kostengünstige Lösung für ihre Aufnahme- und Bearbeitungsaktivitäten suchen. Für anspruchsvollere Bearbeitungen benötigen Sie jedoch möglicherweise eine professionelle Alternative, die Ihre professionellen Projekte unterstützt. Fahren Sie mit dem nächsten Teil fort.
Beste professionelle Alternative zur Aufzeichnung auf Windows-/Mac-Bildschirmen
Wenn Sie die beste Alternative zu Snipclip für professionelle Aufnahmen in Betracht ziehen, empfiehlt dieser Snipclip-Test 4Easysoft Bildschirmaufnahme. Obwohl es eine Installation erfordert, können Sie mit diesem Tool Ihren Bildschirm auf verschiedene Arten erfassen, einschließlich des gesamten Bildschirms, ausgewählter Fenster oder benutzerdefinierter Bereiche. Damit eignet es sich hervorragend für jeden Zweck, z. B. Tutorials, Meetings, Gameplay, Voiceovers usw. Als bester AudiorecorderEs zeichnet auch Webcam-, System- und Mikrofon-Sounds auf und ermöglicht die individuelle Anpassung der Einstellungen. Außerdem können Sie während der Aufnahme Formen, Linien, Text und mehr hinzufügen und Ihr Video im Vorschaufenster weiter bearbeiten. Sie müssen sich keine Sorgen um die Qualität machen, da dieser Recorder Aufnahmen mit höherer Auflösung unterstützt.

Erfassen Sie Ihren gesamten Bildschirm oder bestimmte Teile ohne Wasserzeichen und Einschränkungen.
Unterstützt hochwertige Aufnahmen mit bis zu 4K und 60 fps.
Ermöglicht Ihnen, die Aufnahmeparameter im Voraus anzupassen.
Exportieren Sie Aufnahmen in verschiedene Formate wie MP4 und MOV für eine breitere Kompatibilität.
100% Sicher
100% Sicher
Schritt 1Starte den 4Easysoft Bildschirmaufnahme auf Ihrem Bildschirm. Klicken Sie zunächst auf der Hauptoberfläche auf die Schaltfläche „Videorecorder“.

Um den gewünschten Aufnahmebereich auszuwählen, klicken Sie entweder auf „Voll“ für den gesamten Bildschirm oder auf „Benutzerdefiniert“, um manuell einen Teil des Bildschirms auszuwählen. Unabhängig von Ihrer Auswahl können Sie den Rahmen weiterhin anpassen, um den Aufnahmebereich zu ändern.

Schritt 2Schalten Sie den Schalter „Systemsound“ ein, um den Ton Ihres Computers aufzunehmen; für Ihre Stimme schalten Sie die Schaltfläche „Mikrofon“ ein. Sie können die Lautstärke durch Ziehen des Schiebereglers anpassen.

Schritt 3Klicken Sie nach der Konfiguration auf die Schaltfläche „REC“, um die Aufzeichnung zu starten. Mithilfe der Popup-Toolbox können Sie während der Aufzeichnung Anmerkungen hinzufügen oder bei Bedarf sogar einen Screenshot erstellen.

Schritt 4Speichern Sie die Aufnahme anschließend mit einem Klick auf „Stopp“. Sie gelangen dann zum Vorschaufenster, wo Sie die Aufnahme ansehen und prüfen können, ob sie gekürzt werden muss. Wenn Sie mit der Aufnahme zufrieden sind, klicken Sie auf „Speichern“.

2 weitere Online-Alternativen zu Snipclip Record
Wenn Sie dennoch nichts installieren möchten und eine Online-Alternative zu Snipclip suchen, finden Sie in diesem Snipclip-Testbericht zwei weitere webbasierte Tools, die Sie in Betracht ziehen könnten:
1.Loom Bildschirmrekorder
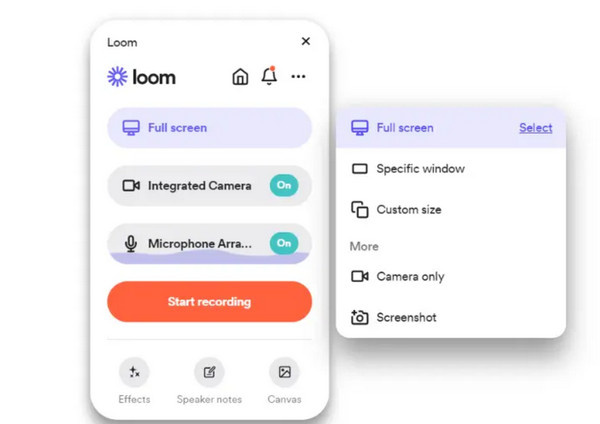
Loom Screen Recorder ist ein beliebtes Bildschirmaufzeichnungstool, das speziell für die schnelle Videoerstellung entwickelt wurde und sich perfekt für den Einsatz in Bildung, Beruf und Privatleben eignet. Wie Snipclip ermöglicht Ihnen dieses Online-Tool die Aufzeichnung Ihres Computerbildschirms zusammen mit Webcam-Aufnahmen im Bild-in-Bild-Modus. Sobald das Video geteilt ist, bietet Loom eine Funktion, mit der Teammitglieder den Videoinhalt kommentieren und gemeinsam bearbeiten können. Ob Sie ein Tutorial-Video erstellen oder ein Update an Ihr Team senden möchten – mit Loom geht das einfach und schnell.
2.ScreenPal
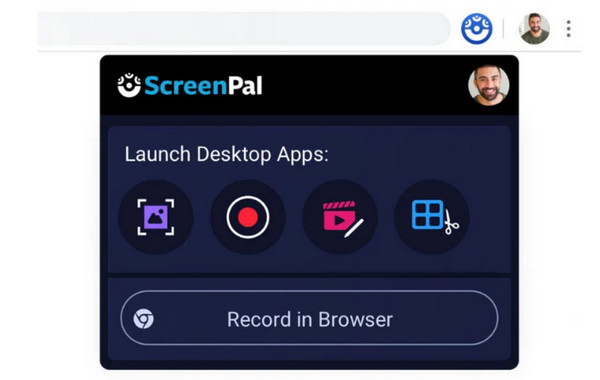
Diese zweite Online-Alternative zu Snipclip, früher bekannt als Screencast-O-Matic, zeichnet sich durch ihre Einfachheit und Flexibilität aus. Sie kann auch Ihren Bildschirm und Ihre Webcam aufzeichnen, was ideal für Tutorial-Videos ist. Darüber hinaus verfügt ScreenPal über einen integrierten Editor, mit dem Sie Ihre Aufnahmen selbst in der kostenlosen Version zuschneiden, mit Untertiteln versehen und Effekte anwenden können. Anschließend können Sie die Aufnahmen direkt auf YouTube hochladen oder über den Cloud-Speicher teilen. So müssen Sie sich nicht mit riesigen Videodateien herumschlagen und können sich ganz auf die Aufnahme und Bearbeitung konzentrieren.
Abschluss
Bietet Snipclip alles, was Sie zum Aufnehmen und Bearbeiten Ihrer Videos benötigen? Nach diesem Snipclip-Test wissen Sie jetzt sicher die Antwort. Sie haben heute gesehen, dass dieses Online-Tool ein effizienter Rekorder ist, der ideal für alle ist, die eine schnelle, unkomplizierte Aufnahme mit grundlegenden Bearbeitungsmöglichkeiten wünschen. Wenn Sie jedoch mehr wünschen, könnte es etwas zu kurz kommen, weshalb dieser Beitrag empfiehlt: 4Easysoft Bildschirmaufnahme– eine professionelle Software mit leistungsstarken Funktionen, wie hochwertigen Aufnahmen von Bildschirm, Mikrofon, Systemaudio und Webcam sowie anpassbaren Einstellungen. Bringen Sie Ihr Aufnahmeerlebnis mit 4Easysoft auf das nächste Level!
100% Sicher
100% Sicher



