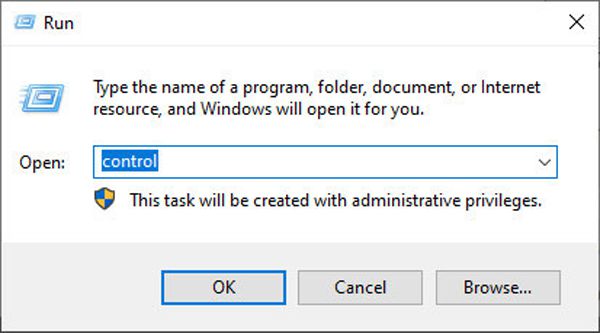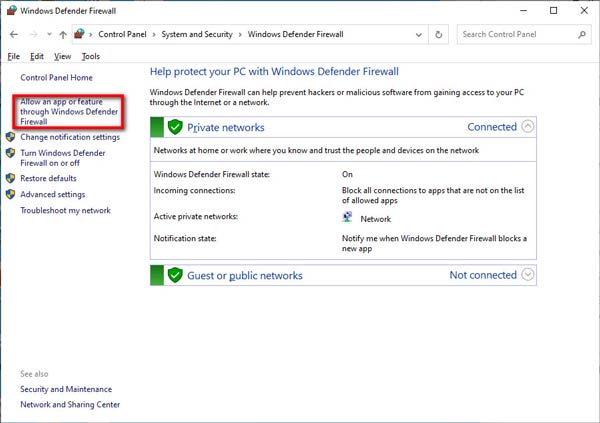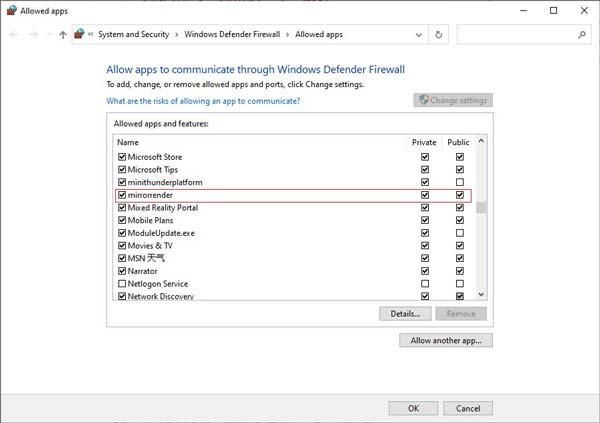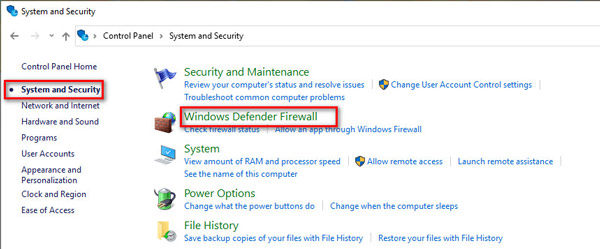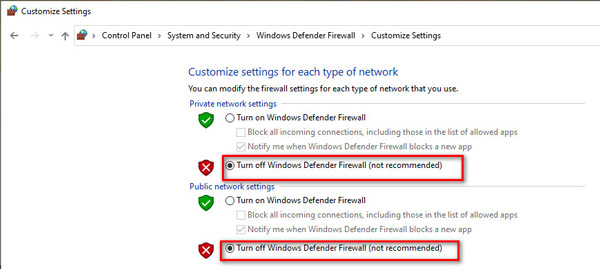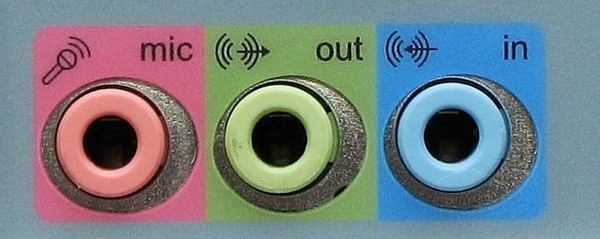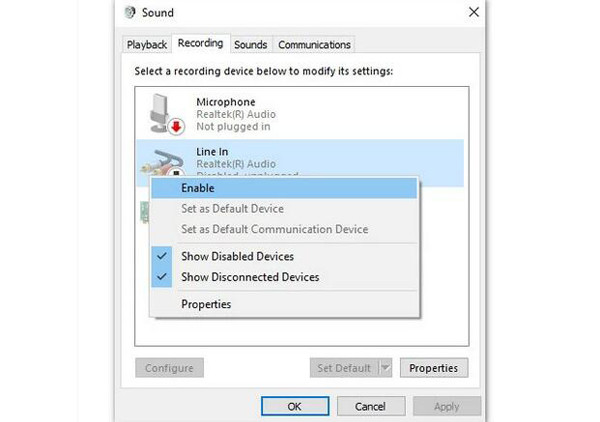F: Wie behebt man, dass die Telefon-Bildschirmaufzeichnung aufgrund der Windows Defender-Firewall nicht funktioniert?
Wenn Sie den Telefonrekorder unter Windows nicht verwenden konnten, haben wir hier zwei Lösungen für Sie:
1. Öffnen Sie den Mirrorrender durch die Windows Defender-Firewall.
Schritt 1: Drücken Sie die Windows + R Tasten auf Ihrer Tastatur und Eingabesteuerung im Popup-Fenster.
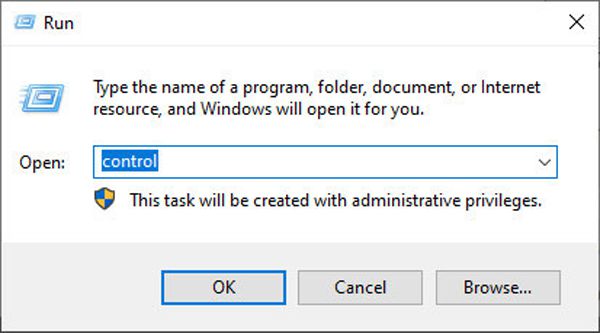
Schritt 2: Nachdem Sie das Systemsteuerungsprogramm ausgeführt haben, können Sie auf die Schaltfläche System und Sicherheit klicken. Klicken Sie dann auf Windows Defender-Firewall und wählen Sie die App oder Feature durch die Windows Defender-Firewall zulassen Möglichkeit.
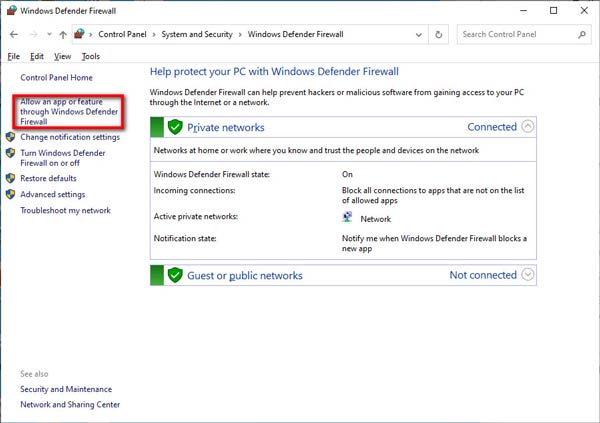
Schritt 3: Finden Sie die Spiegelrender Funktion in der Liste und aktivieren Sie die Privat Und Öffentlich Optionen, um Mirrorrender für die erfolgreiche Verwendung des Telefonrekorders zu ermöglichen.
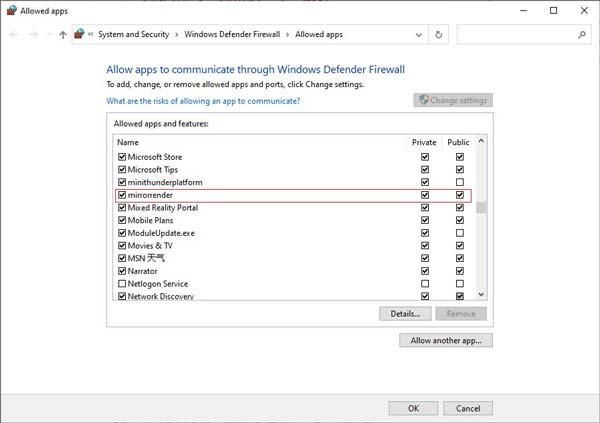
2. Schalten Sie die Windows Defender-Firewall auf Ihrem Computer direkt aus.
Schritt 1: Wie bei Methode 1 können Sie die Taste Windows + R Schaltflächen, um das Programm Ausführen zu starten. Geben Sie dann die Taste „Strg“ ein, um das Bedienfeld Einstellungen.
Schritt 2: Wählen Sie das System und Sicherheit und klicken Sie auf die Windows Defender-Firewall Klicken Sie anschließend auf die Schaltfläche Aktivieren oder Deaktivieren der Windows Defender-Firewall Möglichkeit.
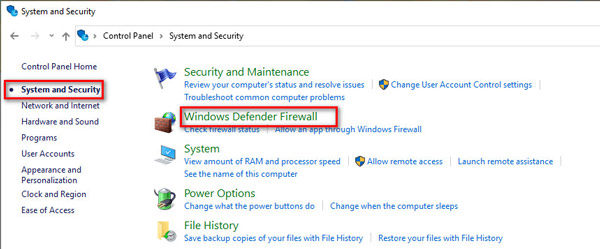
Schritt 3: Schließlich können Sie wählen, Deaktivieren Sie die Windows Defender-Firewall Option sowohl unter den privaten als auch den öffentlichen Netzwerkeinstellungen.
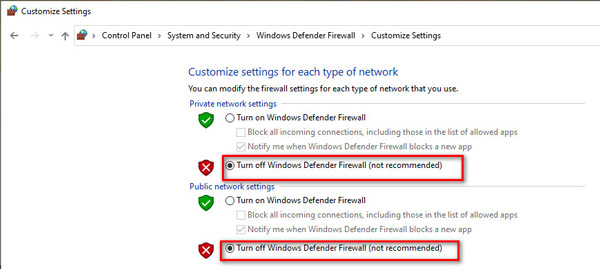
Für Windows
Kostenlose Online-Lösungen
 Für Mac
Für Mac