3 Möglichkeiten zum Konvertieren von DVDs in H.265/HEVC [Vor- und Nachteile und Schritte!]
Manche, die ihre DVD-Sammlungen so sehr schätzen, finden die physischen Medien und einen DVD-Player vielleicht lästig. Sie haben sich also entschieden, DVDs in H.265 zu konvertieren. Warum H.265? Als Nachfolger von H.264 bietet HEVC oder H.265 eine bessere Komprimierung in Videoqualität. Dadurch wird Speicherplatz frei und Sie können auf jedem Gerät auf Ihre DVD-Sammlungen zugreifen. Im heutigen Beitrag werden Ihnen also die drei benutzerfreundlichen Tools zur Konvertierung von DVDs in HEVC vorgestellt. Tauchen Sie jetzt ein und entdecken Sie die beste Option!
Führerliste
Schnellster Weg zur Konvertierung von DVDs in H.265 mit hoher Qualität Konvertieren Sie DVD in H.265 mit Handbrake und den besten Einstellungen So konvertieren Sie DVDs mit VLC kostenlos in H.265Schnellster Weg zur Konvertierung von DVDs in H.265 mit hoher Qualität
Als erstes ist das 4Easysoft DVD Ripper, ein vielseitiges und zuverlässiges Tool, das speziell für alle entwickelt wurde, egal ob für Anfänger oder erfahrene Benutzer. Mit dieser Methode können Sie DVDs schnell in das H.265-Format konvertieren und dabei die Originalqualität beibehalten. So wird garantiert, dass Ihre DVD-Filme auf jedem Gerät atemberaubend aussehen. Darüber hinaus bietet es eine Vielzahl von Anpassungsoptionen, mit denen Sie Videoeinstellungen wie Auflösung, Bitrate, Qualität und mehr nach Ihren Wünschen ändern können. Nachdem Sie nun diese solide Wahl getroffen haben, sehen Sie sich die folgenden Schritte an, um zu erfahren, wie Sie DVDs in H.265 konvertieren.

Alle in H.265 konvertierten DVD-Videos behalten ihre Originalqualität.
Konvertieren Sie mehrere DVDs in einem Durchgang. Das spart Zeit und steigert die Effizienz.
Ermöglicht Ihnen, Videoeinstellungen wie Auflösung, Bitrate, Audiospuren usw. zu ändern.
Auf Geschwindigkeit optimiert, ermöglicht eine schnelle Verarbeitung ohne Qualitätsverlust.
100% Sicher
100% Sicher
Was uns gefällt:
• Intuitives Layout für einfache Bedienung.
• Geben Sie bei allen Konvertierungen nur qualitativ hochwertige Ausgaben aus.
• Ermöglicht Ihnen, das Ausgabevideo zu personalisieren.
Was uns nicht gefällt:
• Beschränken Sie Benutzer auf die kostenlose Version.
• Möglicherweise fehlen andere Anpassungsoptionen, die bei anderen Alternativen vorhanden sind.
Schritt 1Öffne das 4Easysoft DVD Ripper auf Ihrem Bildschirm. Stellen Sie sicher, dass Sie die Disc in das Laufwerk eingelegt haben, bevor Sie auf die Schaltfläche „DVD laden“ und dann auf die Option „Disc laden“ klicken, um Ihre DVD in das Programm hochzuladen.
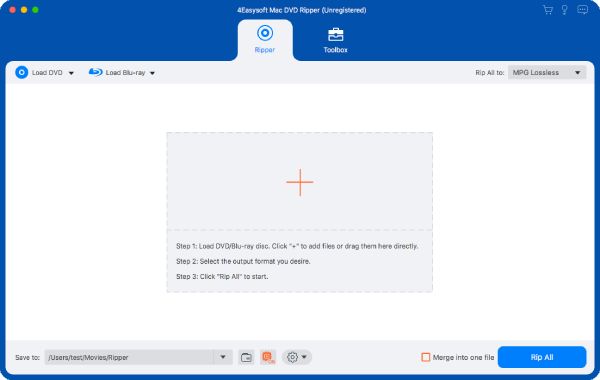
Schritt 2Anschließend werden alle Haupttitel auf dem Bildschirm angezeigt. Klicken Sie auf „Vollständige Titelliste“, um alle Titel anzuzeigen, und aktivieren Sie dann die Kontrollkästchen der Titel, die Sie konvertieren möchten. Klicken Sie auf die Schaltfläche „OK“, um Ihre Auswahl zu bestätigen.
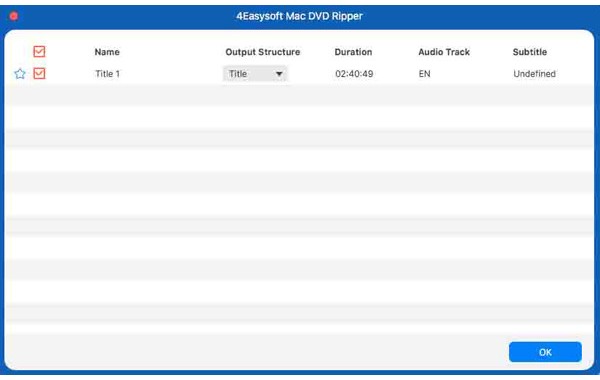
Schritt 3Gehen Sie für Ihr Ausgabeformat zum Menü „Alles rippen nach“ und wählen Sie Ihr bevorzugtes Format, das den H.265-Codec verwendet, z. B. MP4. Wenn Sie Einstellungen bearbeiten möchten, klicken Sie einfach auf die Schaltfläche „Benutzerdefiniertes Profil“ daneben.
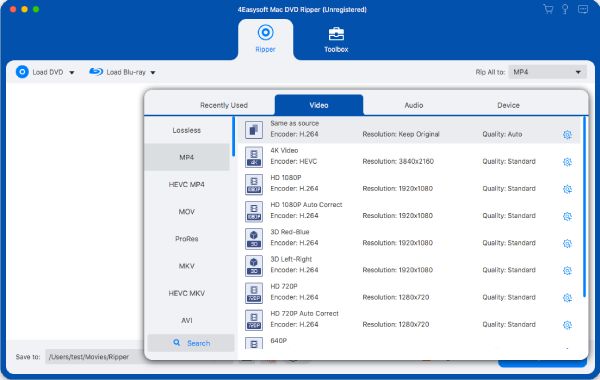
Schritt 4Jetzt, da Sie bereit sind, DVD in H.265 zu konvertieren, gehen Sie zurück zum Startbildschirm, wo Sie alle Titel und Untertitel überprüfen müssen. Wählen Sie dann einen Zielordner und einen Namen für Ihre H.265-Datei aus. Wenn alles gut aussieht, klicken Sie auf die Schaltfläche „Alle rippen“.
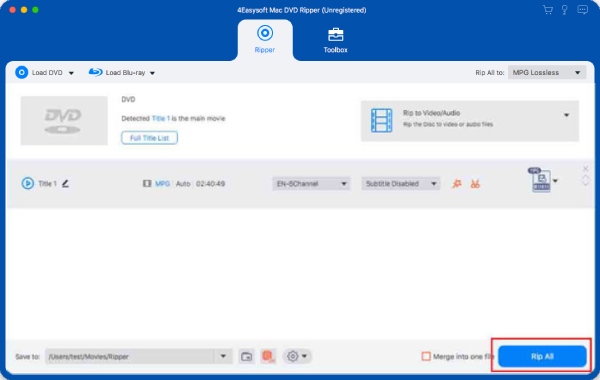
Konvertieren Sie DVD in H.265 mit Handbrake und den besten Einstellungen
Als Nächstes haben Sie Handbrake, eine kostenlose Software, die Video-Enthusiasten mit ihren robusten Funktionen und ihrer Flexibilität nicht enttäuschen wird. Das Programm zeichnet sich durch seine Fähigkeit aus, DVDs in H.265 zu konvertieren, zusammen mit umfangreichen anpassbaren Einstellungen, mit denen Sie die Ausgabe genau an Ihre Bedürfnisse anpassen können, um eine nahtlose Wiedergabe zu gewährleisten. Außerdem unterstützt es eine Reihe von Voreinstellungen für verschiedene Geräte und Plattformen. Mit Handbrake können Sie qualitativ hochwertige Videos erstellen, die Ihren Anzeigeeinstellungen entsprechen.
Was uns gefällt:
• Kostenlos und Open Source; für jeden zugänglich.
• Ermöglicht das Warteschlangen mehrerer DVDs zur Konvertierung
• Zur Steuerung des Prozesses stehen zahlreiche Einstellungen zur Verfügung.
Was uns nicht gefällt:
• Für Anfänger kann es überwältigend und komplex sein.
• Der Bildschirm kann überladen wirken und ist daher für Benutzer mit weniger technischem Verständnis nicht ideal.
Schritt 1Legen Sie zunächst Ihre CD in das Laufwerk ein und starten Sie Handbrake. Klicken Sie nach dem Öffnen auf die Schaltfläche „Open Source“, um Ihre DVD zu laden. Das Programm erkennt lange Titel als Haupttitel, Sie können jedoch auch bestimmte Titel auswählen.
Schritt 2Suchen Sie als Nächstes nach dem Dropdown-Menü „Format“ und wählen Sie je nach Bedarf „MP4“ oder „MKV“. Wenn Sie möchten, können Sie an dieser Stelle auch alle anderen Einstellungen anpassen. Wechseln Sie anschließend zur Registerkarte „Video“ und stellen Sie den „Video-Codec“ auf „H.265“ ein.
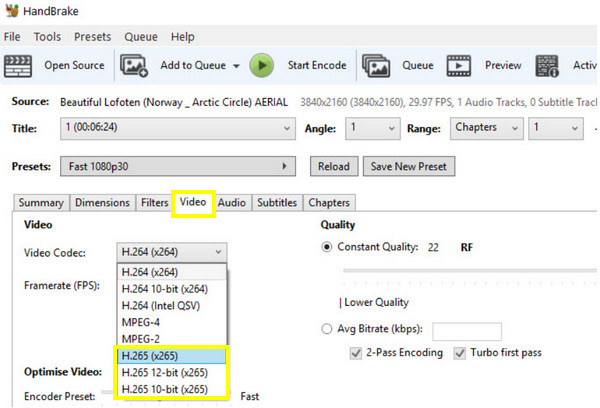
Schritt 3Sind Sie mit Ihrer Auswahl zufrieden? Klicken Sie in diesem Fall auf die Schaltfläche „Durchsuchen“, um auszuwählen, wo Sie die H.265-Datei speichern möchten. Klicken Sie abschließend auf die Schaltfläche „Kodierung starten“, um den Konvertierungsvorgang zu starten. So konvertieren Sie DVDs mit Handbrake in H.265!
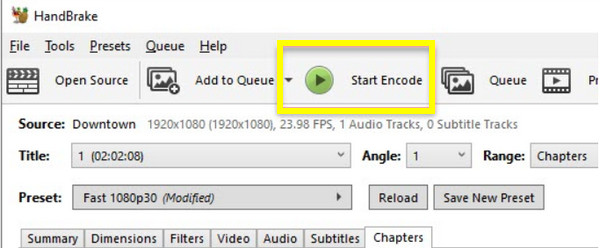
So konvertieren Sie DVDs mit VLC kostenlos in H.265
Schließlich darf der VLC Media Player nicht übersehen werden, der beliebteste Player, der überraschenderweise DVDs in H.265 konvertieren kann. Obwohl er für die Wiedergabe aller Video- und Audioformate bekannt ist, verfügt VLC über einen integrierten Konverter, mit dem Sie die DVD-Quelle und das gewünschte Format mit nur wenigen Klicks auswählen können. Seine Kompatibilität mit vielen Betriebssystemen macht ihn sicherlich zur idealen Wahl für Benutzer auf verschiedenen Plattformen. Obwohl er möglicherweise nicht so viele erweiterte Funktionen wie andere Konverter bietet, ist er dennoch ein vertrautes Tool, das Ihre Konvertierung mühelos macht.
Was uns gefällt:
• Für viele Benutzer allgemein verfügbar.
• Ein multifunktionales, kostenloses Open-Source-Tool.
• Bietet eine angemessene Qualität für H.265-Konvertierungen.
Was uns nicht gefällt:
• Das Konvertieren mehrerer DVDs erfordert manuelle Schritte.
• Weniger intuitiv im Vergleich zu dedizierten Konvertern.
Schritt 1Legen Sie zunächst Ihre DVD in das Laufwerk ein und öffnen Sie dann VLC. Sobald es läuft, gehen Sie zum Menü „Medien“ und wählen Sie „Konvertieren/Speichern“. Klicken Sie in diesem Fenster auf das Optionsfeld „DVD“ und dann auf „Durchsuchen“, um Ihre DVD-Quelle zu öffnen.
Schritt 2Sobald die DVD geladen ist, wählen Sie unter „Startposition“ den Titel oder das Kapitel aus, das Sie konvertieren möchten. Sie können auch eine Audio- oder Untertitelspur auswählen. Klicken Sie dann auf die Schaltfläche „Konvertieren/Speichern“, um fortzufahren.
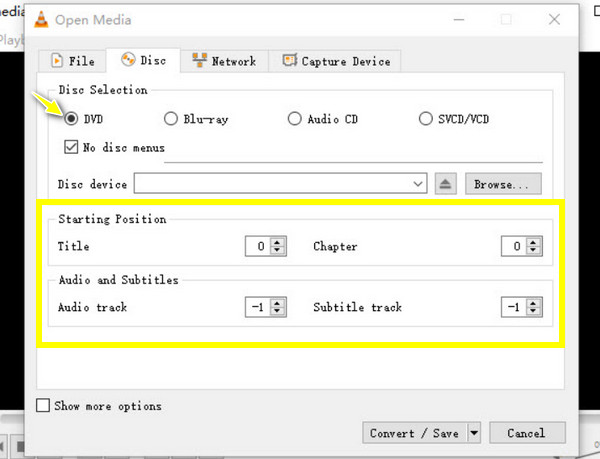
Schritt 3Wählen Sie nun „Video – H.265 + MP3 (MP4)“ aus dem Dropdown-Menü „Profil“. Klicken Sie auf die Schaltfläche „Einstellungen“ daneben, um alle wichtigen Einstellungen zu optimieren. Wählen Sie abschließend den Dateipfad und -namen und klicken Sie dann auf die Schaltfläche „Start“, um den Konvertierungsprozess von DVD nach H.265 zu starten.
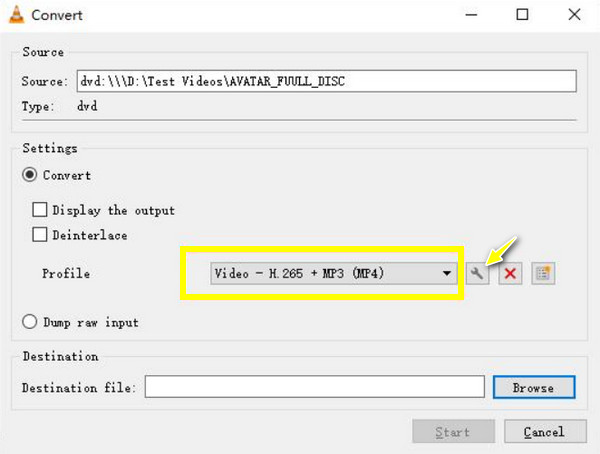
Abschluss
Jedes Tool hat heute einzigartige Vorteile, die perfekt auf die unterschiedlichen Benutzeranforderungen zugeschnitten sind, um DVDs in HEVC zu konvertieren. Mit diesen können Sie Ihre DVD-Sammlung jahrelang zugänglicher und unterhaltsamer machen. Wenn Sie jedoch neben Geschwindigkeit und hochwertigen, garantierten Ergebnissen eine benutzerfreundliche Oberfläche bevorzugen, 4Easysoft DVD Ripper ist das, was verwendet werden muss. Das Programm kann DVDs in H.265 und in mehr als hundert Formate konvertieren, und jedes hat ein vorgefertigtes Profil, das gleichzeitig angepasst werden kann. Sie können auch weitere Anpassungs- und Bearbeitungsfunktionen nutzen, um Ihr DVD-Video zu verbessern. Beginnen Sie Ihre Konvertierungsreise noch heute damit!
100% Sicher
100% Sicher


