Konverter, rediger og komprimer videoer/lyder i 1000+ formater med høj kvalitet.
Sådan redigerer du undertekster: 6 bedste værktøjer med detaljerede trin
Når du ser eller uploader videoer på YouTube, Hulu, Netflix og andre sociale medieplatforme, kan du opleve, at de automatisk genererede undertekster altid er forkerte, inklusive ordene og pop op-tidspunktet. Så hvordan redigerer man undertekster for at få en bedre seeroplevelse? Her er mange effektive og brugervenlige undertekstredigeringsprogrammer til Windows, Mac og online. Fortsæt med at læse denne artikel for at lære mere om, hvordan man redigerer undertekster, herunder tilføjelse af automatisk genererede undertekster, justering af tidspunkt, rettelse af stavefejl og mere.
Vejledningsliste
Professionel måde at redigere undertekster med mange kontroller Sådan laver og redigerer du undertekster med open source Aegisub Redigering af undertekster - Rediger undertekster med over 300 formater på Windows Brug Subtitle Workshop til nemt at redigere og afspille undertekster Jubler undertekstredigeringsprogram til redigering på Windows/Mac/Linux Sådan tilføjer og redigerer du undertekster online gratis med Amara| Undertekstredigeringsprogram | Platforme | Bedst til |
| 4Easysoft Total Video Converter | Windows, Mac | Nem og alsidig redigering af undertekster med mange funktioner: synkronisering af undertekster, ændring af skrifttype osv. |
| Aegisub | Windows, Mac, Linux | Avanceret redigering af undertekster med præcis timingkontrol. |
| Rediger undertekst | Windows | Hurtige rettelser og batchbehandling. |
| Undertekstværksted | Windows | Omfattende redigering af undertekster med omfattende formatunderstøttelse. |
| Jubler undertekstredigeringsprogram | Windows, Mac, Linux | Oversættere og flersproget undertekstning. |
| Amara | Online | Gratis redigering og oversættelse af undertekster i samarbejde. |
Professionel måde at redigere undertekster med mange kontroller
Uanset om du vil redigere de automatisk genererede undertekster eller oprette nye undertekster, 4Easysoft Total Video Converter er den bedste for dig. Det er en kraftfuld videokonverter og undertekstredigeringsprogram, der giver dig mulighed for at justere underteksterne for at synkronisere dem, ændre skriftstørrelse/farve og meget mere. Du kan også ændre formatet på outputvideoen med de korrekte undertekster.

Tilføj de automatisk genererede undertekster direkte, og juster forsinkelsen for at synkronisere dem.
Søg og gem underteksterne på forskellige sprog for at føje dem til dine videoer.
Juster skriftstørrelse, farve, placering og opacitet for at få en bedre seeroplevelse.
Giv flere redigeringsværktøjer til at tilføje effekter, filtre, vandmærker osv. til videoer med undertekster.
100% Sikker
100% Sikker
Trin 1Start 4Easysoft Total Video Converter, og klik på knappen "Tilføj filer" for at uploade dine videoer. Klik derefter på knappen "Rediger", og vælg fanen "Undertekster" for at redigere underteksterne.
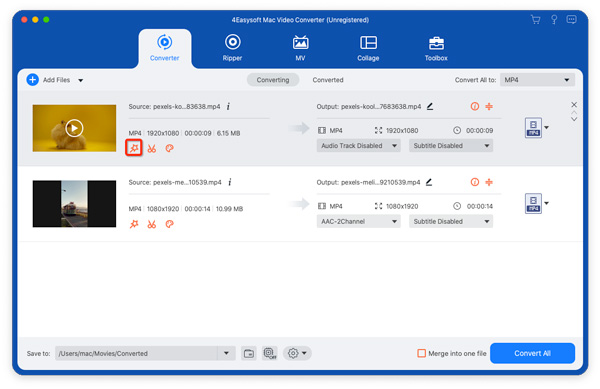
Trin 2Her kan du klikke på knappen "Tilføj" for at indsætte de downloadede, automatisk genererede undertekster. Du kan også klikke på knappen "Søg" for at finde de ønskede undertekster på dit sprog. På denne måde kan du nemt tilføj undertekster til video.
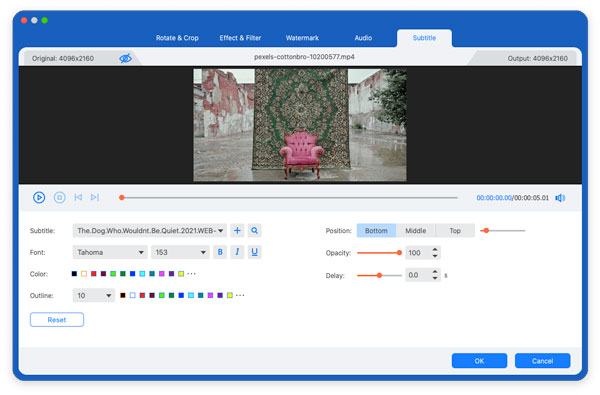
Trin 3For at redigere undertekster kan du først justere forsinkelsen for at synkronisere din video og underteksterne. Derefter kan du indstille skriftstørrelse, farve, position og mere efter behov.
Sådan laver og redigerer du undertekster med open source Aegisub
Aegisub er et gratis og open source-undertekstredigeringsprogram, der er populært blandt professionelle på grund af dets avancerede funktioner som realtidsvideoforhåndsvisning, redigering af lydbølgeform og understøttelse af flere undertekstformater (SRT, ASS, SSA). Det tilbyder mange funktioner til at redigere undertekster, såsom timing, styling og mere. Du kan også installere yderligere plugins for at få avanceret redigering af undertekster.
Trin 1Åbn Aegisub, og klik på "Video" og knappen "Åbn video…" for at uploade de ønskede filer først. Klik derefter på menuen "Lyd", og vælg "Åbn lyd fra video".
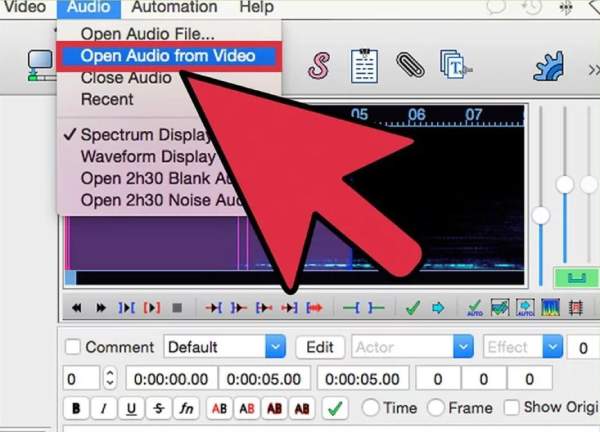
Trin 2Under lydbølgen kan du direkte tilføje teksten som dine undertekster. Du skal kopiere og indsætte sætningerne en efter en. Klik derefter på knappen "spektrumanalysatortilstand" for at indstille tiden. Du kan også redigere rækkefølgen af underteksterne.
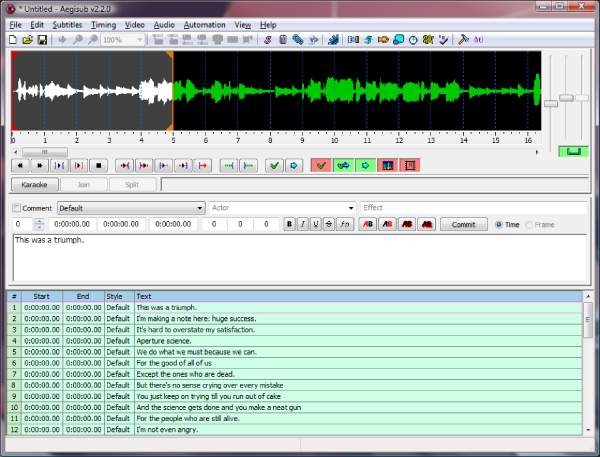
Redigering af undertekster - Rediger undertekster med over 300 formater på Windows
Subtitle Edit er et gratis undertekstredigeringsprogram til Windows med en brugervenlig grænseflade. Du kan bruge stavekontrol og automatiske timingjusteringer til nemt at redigere dine undertekster. Derudover understøtter det mere end 300 undertekstformater til input og output. Men det er relativt vanskeligt for begyndere. Brug det til hurtigt at rette dine undertekster og redigere en masse undertekster nu:
Trin 1Start værktøjet til redigering af undertekster i Windows, og klik på knappen "Fil" og "Åbn" for at tilføje videoer. Du kan også trække dem ind i softwaren. Nu kan du se et eksempel på videoen i det højre vindue.
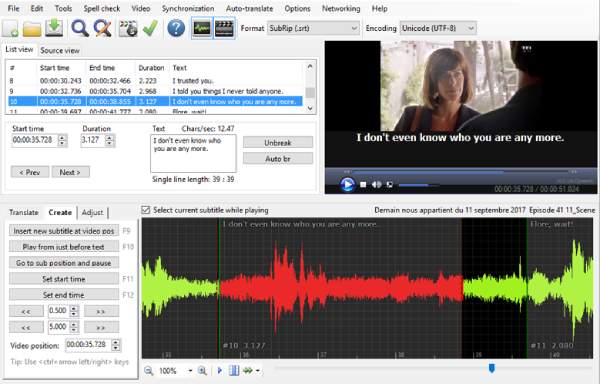
Trin 2Klik på menuen "Værktøjer", og anvend derefter den ønskede redigering af underteksterne, herunder synkronisering, fletning, stavekontrol og mere. Du kan også manuelt skrive underteksterne i feltet "Tekst".
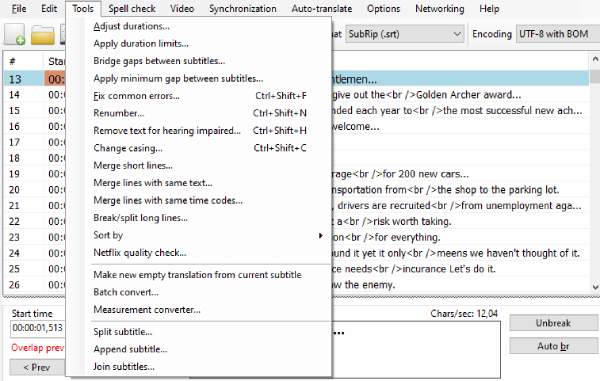
Trin 3For at redigere undertekster yderligere kan du klikke på "Indstillinger" og knappen "Indstillinger". I fanen "Generelt" kan du indstille det maksimale antal tegn, varighed osv. I fanen "Udseende" kan du ændre farve, tilstand og mere.
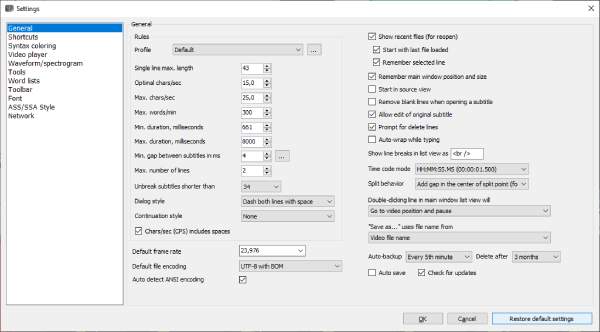
Brug Subtitle Workshop til nemt at redigere og afspille undertekster
Subtitle Workshop er endnu et gratis Windows-baseret undertekstredigeringsprogram, der tilbyder funktioner som stavekontrol, oversættelsesværktøjer og tidsforskydning. Det understøttes også på Android- og iPhone-mobiler. Men du kan støde på kompatibilitetsproblemer på nogle afspillere eller sociale medieplatforme.
Trin 1Åbn Subtitle Workshop, og klik på menuen "Film" for at uploade de videoer, du vil redigere underteksterne i. Klik derefter på "Fil" og "Ny undertekst" for at oprette en ny.
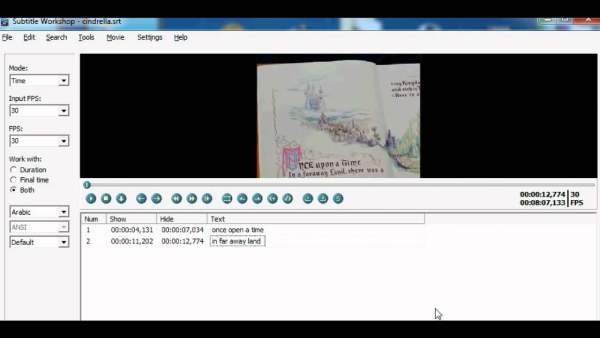
Trin 2I venstre panel kan du justere tilstand, fps, OCR-indstillinger og mere for at redigere underteksterne. Du kan også indstille tidslinjen under videoforhåndsvisningsvinduet. I nederste højre hjørne kan du rette underteksterne manuelt.
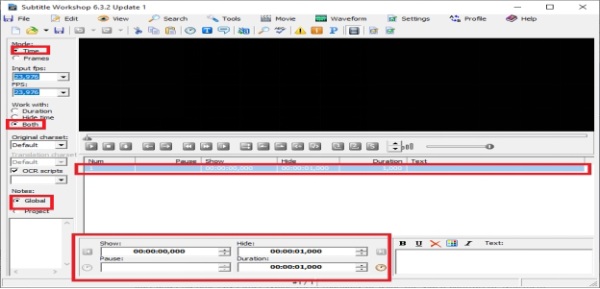
Jubler undertekstredigeringsprogram til redigering på Windows/Mac/Linux
Jubler er også en open source-editor til undertekster på Windows, Mac og Linux. Den kan oprette, konvertere og redigere undertekster med effektive funktioner. Du kan bruge den til at håndtere mange undertekster, såsom SRT, SSA, SUB, ASS osv. Du kan redigere underteksterne i realtid med et forhåndsvisningsvindue for at kontrollere effekterne. Brug den til at oprette korrekte og synkroniserede undertekster til dine videoer:
Trin 1Start Jubler Subtitle Editor, og klik på knappen "Ny" med et "Fil"-ikon for at oprette en ny undertekstfil. Du kan også klikke på knappen "Fil" for at åbne en automatisk genereret fil, som du har gemt før.
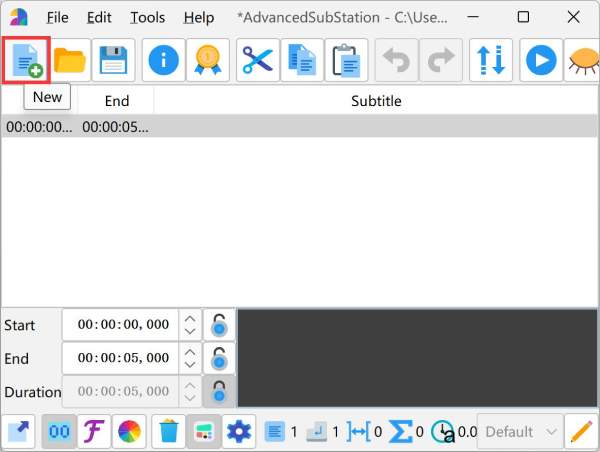
Trin 2Skriv underteksten, og skift farve, størrelse og mere efter behov. Du kan også hurtigt kopiere og indsætte indholdet. Klik derefter på knappen "Gem" for at eksportere de redigerede undertekster i det ønskede format.
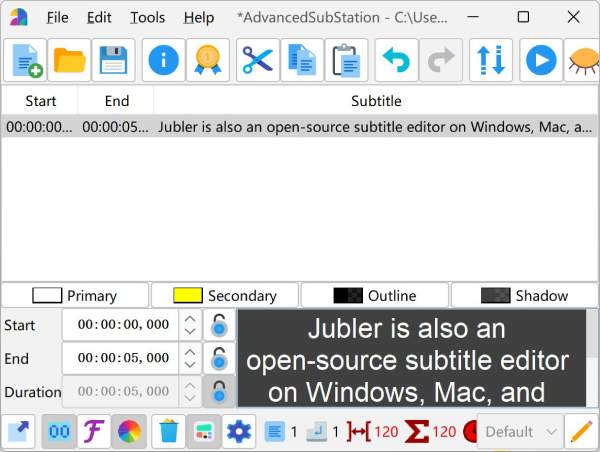
Sådan tilføjer og redigerer du undertekster online gratis med Amara
Amara er en gratis online platform, der giver enkeltpersoner eller teams mulighed for at oprette, oversætte og redigere undertekster i fællesskab. Den er fantastisk til YouTube, Vimeo og andre videoplatforme. Den understøtter flere undertekstformater og over 50 forskellige sprog. Udover at redigere undertekster kan du, hvis du ikke har en automatisk genereret undertekst, bruge Amara direkte – et kraftfuldt program. undertekstgenerator at indfange tonen og meningen i dit indhold korrekt.
Trin 1Gå til Amaras officielle hjemmeside. Du skal først oprette en konto og derefter klikke på knappen "Start gratis undertekster" i banneret.
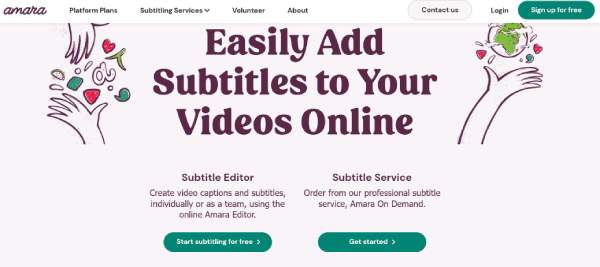
Trin 2Klik på knappen "Tilføj videoer" for at tilføje videoens URL fra YouTube, Netflix og flere platforme. Vælg derefter det originale sprog, der tales i videoen.
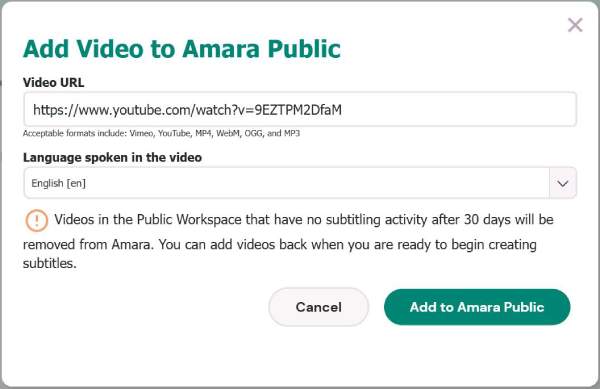
Trin 3Du kan også redigere underteksterne manuelt. Bemærk dog, at det maksimale antal tegn pr. sætning er 42. Når du har skrevet det, du vil tilføje, kan du også begynde at synkronisere.
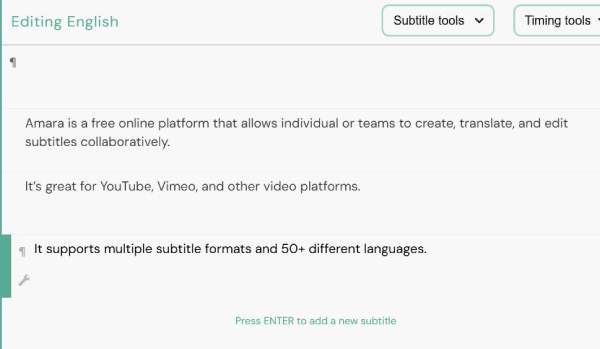
Konklusion
Nu har du lært 6 nemme måder at redigere undertekster på alle platforme, inklusive Windows, Mac, Linux og online. For at gøre hele processen nemmere, er det bedst at prøve det. 4Easysoft Total Video Converter, som gør det muligt at tilføje undertekster og redigere effekterne med et enkelt klik. Du kan også se et eksempel på redigerede undertekster og juster indstillingerne i realtid. Hvad venter du på? Brug den til at tilføje/redigere undertekster og gøre din video tilgængelig for globale seere nu.
100% Sikker
100% Sikker



