Optag video, lyd, gameplay og webcam for nemt at optage dyrebare øjeblikke.
Optag hvert øjeblik: 5 bedste apps til skærmoptagelse på iPad
Uanset om du har til hensigt at lave vejledninger og præsentationer eller blot optage en aktivitet på iPad-skærmen, er skærmoptagelse en værdifuld færdighed. Du tror måske, du ved, hvordan man optager en skærm på iPad, men der er mere i det, der kan gøre din optagelse endnu mere fantastisk. Hvordan? Denne artikel dykker ned i det grundlæggende og udforsker tips og fem værktøjer til skærmoptagelse på iPad, fra standardmetoden til kraftfulde apps med avancerede funktioner. God fornøjelse med optagelsen!
Vejledningsliste
Sådan aktiverer du skærmoptagelse på iPad Sådan optager du skærmbilleder på iPad [Standardmetoden] Nogle tips til at gøre dine skærmoptagelser på iPad fantastiske Fire flere apps at overveje til skærmoptagelse på iPadSådan aktiverer du skærmoptagelse på iPad
Før du går i gang, har nogle brugere ikke skærmoptagelsesfunktionen aktiveret på deres iPads. Hvis du ikke kan få adgang til funktionen fra Kontrolcenteret for at optage skærm på iPad, skal du gøre følgende:
Trin 1Åbn Indstillinger-appen på iPad, og gå derefter til afsnittet "Kontrolcenter". Der skal du gå til "Tilpas kontroller".
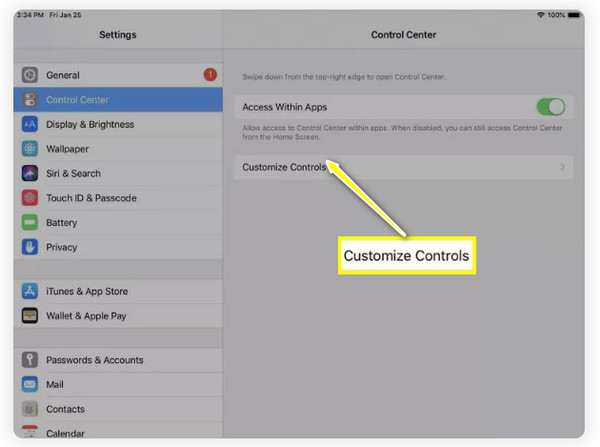
Trin 2Se om "Skærmoptagelse" allerede er inkluderet; hvis ikke, rul ned for at se flere kontroller, og tryk derefter på knappen "Tilføj" ud for funktionen.
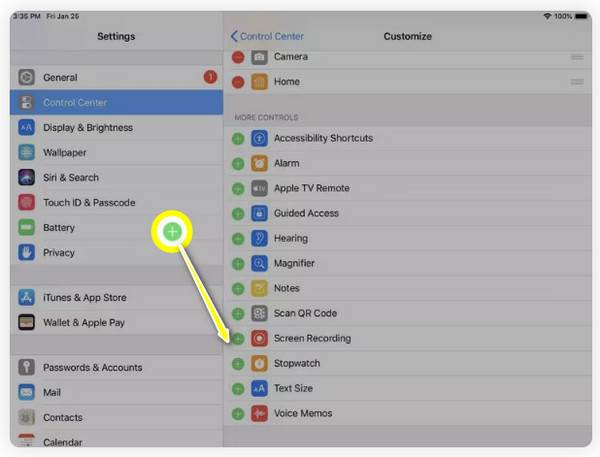
Trin 3Gå nu ud af "Indstillinger" og stryg ned for at åbne "Kontrolcenter", og søg efter ikonet "Skærmoptagelse". Når du er klar til at optage skærmen på iPad, skal du blot trykke på denne knap.
Sådan optager du skærmbilleder på iPad [Standardmetoden]
Når du har tilføjet skærmoptagelsesfunktionen, er det tid til at optage skærmen på iPad! Gå til den specifikke side, video eller indhold, du vil optage, og følg derefter de detaljerede trin nedenfor:
Trin 1Få adgang til Kontrolcenteret ved at stryge ned fra øverste højre hjørne af din skærm, og find derefter knappen "Skærmoptagelse" (cirkel med en prik). Tryk på den, og den starter en nedtælling på 3 sekunder.
Bemærk: For at optage mikrofonlyd skal du trykke og holde på knappen for at åbne flere muligheder og vælge "Mikrofonlyd".
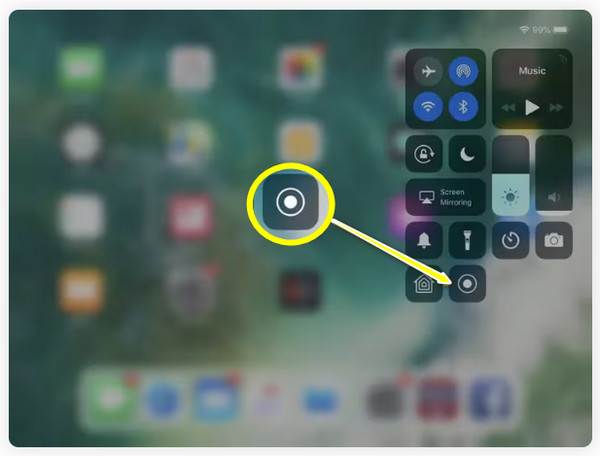
Trin 2Under optagelsen vil du se den "røde statuslinje" øverst. Når du er færdig, skal du trykke på den og derefter trykke på "Stop" i pop op-vinduet.
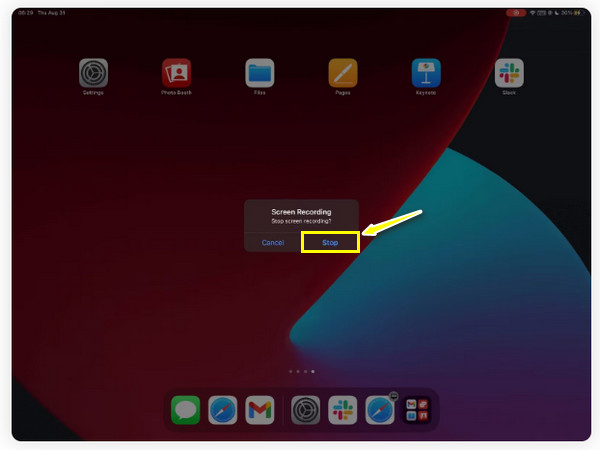
Trin 3Gå til appen "Fotos", og du vil se skærmoptagelsen gemt i "Bibliotek". Så nemt er det at optage skærmbilleder på iPad ved hjælp af standardmetoden.
Nogle tips til at gøre dine skærmoptagelser på iPad fantastiske
Det kan være nemt at lære at optage skærmbilleder på iPad, men det kan tage lidt tid at få det til at skille sig ud og være professionelt. Heldigvis er der flere tips, du kan følge, og for at hjælpe indeholder dette afsnit før- og efter-tips til, hvordan du kan tage dine optagelser til det næste niveau:
• Hold din skærm fri for rodFør du går i gang, skal du lukke alle ekstra apps eller faner, der muligvis vises på din skærm. Sørg for, at din skærm er ren og organiseret for at hjælpe dit publikum med at fokusere på indholdet.
• Aktivér Forstyr ikke-tilstandPop op-notifikationer kan afbryde dine skærmoptagelser på iPad og påvirke videokvaliteten. For at undgå dette skal du derfor aktivere "Forstyr ikke"-tilstanden på din iPad.
• Juster din skærms lysstyrkeLysstyrken på din skærm skal være indstillet til et perfekt niveau, hverken for lys eller for lav. På denne måde kan du opretholde god synlighed for seerne.
• Planlæg dit indholdUdover at forberede din iPad-skærm til optagelse, skal du sørge for at vide præcis, hvad du vil vise. Du kan have et manuskript eller en disposition, der kan hjælpe dig med at holde styr på, hvad du vil optage.
• Brug tegning på skærmenIsær til vejledninger eller uddannelsesmæssigt indhold er det fint, hvis du fremhæver vigtige områder eller tegner på specifikke dele af skærmen for at fremhæve detaljer. Til dette er en Apple Pencil en fremragende spids til din iPad.
• Forbedr din videoNår du har optaget skærmen på din iPad, kan du bruge redigeringsapps til yderligere redigering. Beskær ekstra sektioner, tilføj højdepunkter, anvend effekter, overgange og meget mere.
Fire flere apps at overveje til skærmoptagelse på iPad
Udover standardmetoden til skærmoptagelse på iPad, findes der flere skærmoptagere, der kan forbedre optagelsen af indhold i høj kvalitet på din Apple-enhed. For effekter, filtre og yderligere forbedringer er her fire yderligere apps til skærmoptagelse på iPad:
1. 4Easysoft Skærmoptager
Først på listen er 4Easysoft skærmoptager, et kraftfuldt program, der nemt lader dig skærmoptage din iPads aktivitet! Med dette program kan du optage skærmen i høj kvalitet via Phone Recorder og samtidig optage lyd fra både interne og eksterne kilder. Det dækker også tilføjelse af realtidsannoteringer såsom linjer, callouts, tegninger og mere uden at forringe video- og lydkvaliteten. Med disse funktioner kan du effektivt oprette tutorials, gameplay-optagelser eller demonstrationer. Med en brugervenlig brugerflade og kontroller giver denne iPad-skærmoptager dig mulighed for at begynde at optage aktivitet inden for få sekunder!

Skærmoptag iPad i high definition, inklusive 1080p og 4K opløsning.
Optag både systemlyd og mikrofonlyd samtidigt sammen med din skærm.
Eksporter optagelsen i en række forskellige formater, f.eks. MOV, MP4, AVI og andre.
Juster optagelsesindstillingerne for at opnå den ønskede kvalitet.
100% Sikker
100% Sikker
Trin 1Når du har startet 4Easysoft skærmoptager, gå til knappen "Telefonoptager" i højre side.

Her skal du vælge din enhedstype, og da du skal skærmoptage iPad, skal du klikke på knappen “iOS Recorder”.

Trin 2Dine to enheder skal bruge det samme netværk; vælg derefter "Screen Mirroring" for at optage video. Stryg nu ned på din iPad for at åbne "Kontrolcenter", vælg "Screen Mirroring" fra listen og vælg "4Easysoft Screen Recorder".

Trin 3Når forbindelsen er oprettet, kan du se din iPad-skærm på din computer. Indstil outputopløsningen, og klik derefter på knappen "Optag" for at begynde.

2. Gå til optagelse
En anden simpel, men effektiv skærmoptager på iPad er Go Record. Dette værktøj er især fokuseret på brugervenlighed og tilgængelighed, hvilket giver dig en hurtig og ligetil optagelsesløsning til dit gameplay, tutorials, møder osv. Blandt dets fremtrædende funktioner er dets tilføjer voiceover, hvilket er nyttigt til at fortælle dine optagelser. Andre inkluderer også beskæring og justering af dine optagelser, før du deler dem med verden.
Hvad jeg kan lide:
• En brugervenlig grænseflade er perfekt til hurtigt at lære at optage på skærmen.
• Flere redigeringsværktøjer til finjustering af optagelse.
Hvad jeg ikke kan lide:
• Fuld adgang kræver betaling.
• Den går af og til ned under lange optagelser.
3. DU-optager
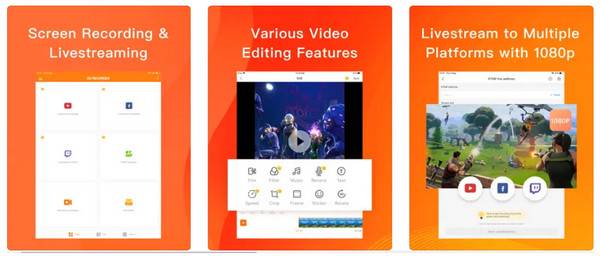
I mellemtiden er DU Recorder en berømt og alsidig app til skærmoptagelse på iPad, der dækker et stort antal funktioner for både begyndere og professionelle. Den kan prale af en elegant og brugervenlig brugerflade, der gør det nemt at starte optagelsen med et enkelt tryk. Med denne app kan du optage video i høj kvalitet med brugerdefinerede indstillinger, såsom opløsning og billedhastighed. Den har også livestreaming, hvilket er en god mulighed, hvis du ønsker at udsende din skærmaktivitet i realtid, eller optag Zoom-møder på iPad.
Hvad jeg kan lide:
• Livestream på platforme som Facebook, YouTube og Twitch.
• Tag skærmbilleder og rediger billeder
• Vælg skærmretninger under optagelse.
Hvad jeg ikke kan lide:
• Optag ikke lyd for visse apps.
• Redigeringsfunktioner er tilgængelige i pro-versionen.
4. Skærmoptager Pro
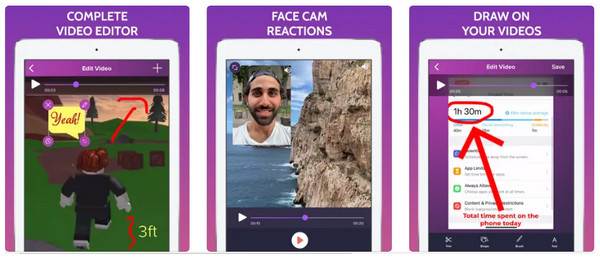
For en effektiv og højkvalitets skærmoptagelsesoplevelse er Screen Recorder Pro klar til at give dig netop det. Den lader dig optage skærme på iPad i fuld HD uden tidsbegrænsninger, hvilket gør den perfekt til lange forelæsninger, tutorials eller gameplay. Den leveres også med værktøjer til optagelse af ekstern lyd, hvilket er nødvendigt for at lave detaljerede instruktionsvideoer eller kommentarer. Senere kan du nemt redigere dine optagelser ved at beskære ekstra dele eller tilføje annoteringer og tegninger.
Hvad jeg kan lide:
• Optagelserne er garanteret at være af høj kvalitet.
• Strømliner deling på andre platforme som Facebook.
• Vælg opløsningen for at optage videoer.
Hvad jeg ikke kan lide:
• Begrænsede lydredigeringsværktøjer.
• Lyden i optagelsen synkroniseres nogle gange ikke.
Konklusion
Afslutningsvis findes der adskillige fremragende værktøjer, der kan hjælpe dig med at skærmoptage på din iPad; hvert værktøj har unikke funktioner, der er skræddersyet til forskellige præferencer. Hvis du ønsker en app uden dikkedarer, kan du overveje Go Record, eller hvis du ikke vil installere noget, kan du bruge standardoptagelsesfunktionen. Men hvis du fokuserer på resultater af høj kvalitet og redigeringsfunktioner, kan du finde... 4Easysoft skærmoptager et solidt valg. Når du har spejlet din iPad-skærm, kan du begynde at optage og annotere i realtid og derefter gemme videoen i det format, du ønsker, med enestående kvalitet!
100% Sikker
100% Sikker



