Konverter, rediger og komprimer videoer/lyder i 1000+ formater med høj kvalitet.
Hvordan konverterer man MOV til GIF? 5 måder til desktop og online
Vil du dele dine yndlings MOV-videoøjeblikke med dine kære på en sjov måde? Konverter MOV til GIF nu for fængslende animationer til sociale medier og videre! GIF'er fejler altid med at tilføje et strejf af sjov til enhver online samtale; så hvis du har en samling af sjove MOV-videoer, så tøv ikke med at dele dem som GIF'er! Dette indlæg beskriver 5 effektive måder at konvertere fra MOV til GIF på, fra online til software; du kan nemt omdanne dine filer til fængslende GIF'er.
Vejledningsliste
Konverter MOV til GIF med høj kvalitet - 4Easysoft Kompleks måde at konvertere MOV til GIF via Photoshop Sådan konverterer du MOV til GIF online gratis med EZgif Kan du bruge QuickTime til at konvertere MOV til GIF på Mac Hurtig konvertering af MOV til GIF med Online CloudConvertKonverter MOV til GIF med høj kvalitet - 4Easysoft
Når man leder efter en måde at konvertere MOV til GIF, findes der adskillige værktøjer på markedet, som alle har unikke funktioner. Men hvis man taler om det bedste, så er det 4Easysoft Total Video Converter bør ikke gås glip af! Denne alsidige software konverterer ikke kun MOV til GIF, men understøtter også en samling af formater som MP4, AVI, MKV, MP3, OGG og mere. Ved at bruge den brugervenlige grænseflade giver den alle, brugere med forskellige færdighedsniveauer, mulighed for at justere GIF'ens størrelse, billedhastighed, opløsning og flere indstillinger, hvilket garanterer dem, at de kun modtager det output, de fortjener. Derudover tilbyder 4Easysoft værktøjer til at trimme, beskære, rotere og gøre mere ved MOV-videoen før konvertering, hvilket giver dig fuld kontrol over det endelige output.

Bevar den originale kvalitet af MOV gennem hele konverteringsprocessen.
Garanter en hurtigere konverteringshastighed uden at gå på kompromis med kvaliteten.
Giver dig mulighed for at ændre indstillinger som billedhastighed, opløsning og mere.
Brug dens batchkonvertering til at behandle flere MOV til GIF på én gang.
100% Sikker
100% Sikker
Trin 1Start med at åbne 4Easysoft Total Video Converter, og upload derefter alle dine ønskede MOV-videoer ved at klikke på knappen "Tilføj" eller bruge programmets træk-og-slip-funktion.

Trin 2Naviger derefter til menuen "Konverter alle til" for at udforske alle tilgængelige formater i 4Easysoft. Under afsnittet "Video" skal du finde og vælge "GIF" til din MOV-videofil.

Hvis standardprofilen for dit valgte GIF-format er valgt, kan du bruge knappen "Brugerdefineret profil" til at tilpasse opløsning, billedhastighed og andre parametre efter din smag.

Trin 3Når du har færdiggjort dine indstillinger, skal du vælge destinationsstien og angive et navn til din konverterede MOV til GIF-fil. Start til sidst konverteringsprocessen ved at klikke på knappen "Konverter alle".

Kompleks måde at konvertere MOV til GIF via Photoshop
Alternativt tilbyder Adobe Photoshop mere avancerede redigeringsmuligheder til lav en video til et livefotoNår du har importeret din MOV-fil, kan du finjustere billederne og endda tilføje brugerdefinerede effekter til dine videoer, før du eksporterer dem til GIF-format. Denne software giver dig præcis kontrol over MOV til GIF-oprettelsesprocessen, hvilket gør den god til alle, hvor programmets kreativitet og fleksibilitet er vigtig. Selvom det er lidt komplekst til at starte med, hvis du har tid og ønsker at konvertere MOV til GIF med forskellige brugerdefinerede muligheder, er det sådan her:
Trin 1Kør Photoshop på din computer. Start med menuen "Filer", derefter "Importer" til "Videobilleder" til "Lag". Vælg din MOV-video, og klik på knappen "Åbn" for at importere den.
Trin 2I dialogboksen skal du vælge "Fra start til slut" for at konvertere hele MOV-filen til GIF. Eller, for kun en markeret del, skal du vælge "Kun markeret område" og bestemme området. Husk at markere feltet "Lav rammeanimation". Klik på knappen "OK".
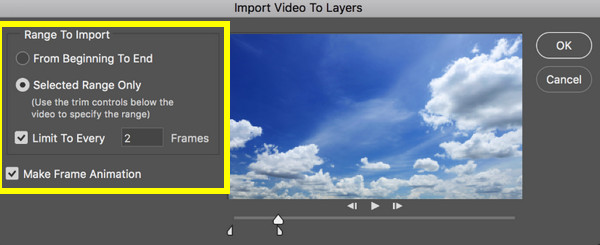
Trin 3Du vil se, at din video er importeret som billeder. Klik på menuen "Fil", derefter "Eksporter" og "Gem til web (ældre version)". Her i pop op-vinduet kan du forhåndsvise din fil og sørge for at vælge "GIF" under fanen "Forudindstilling".
Når du er færdig, skal du klikke på knappen "Gem" og gemme den konverterede MOV til GIF-fil, du har oprettet, på den ønskede placering.
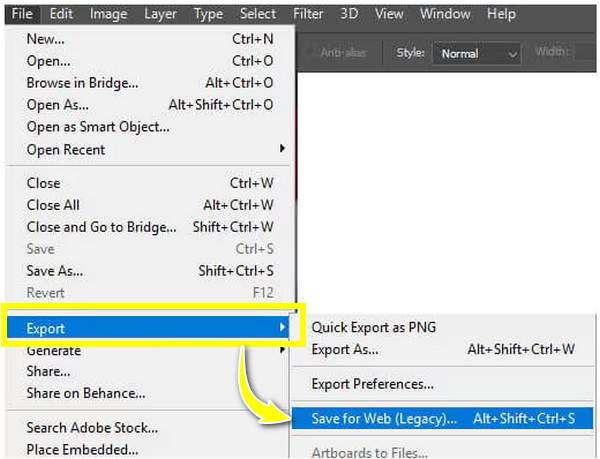
Sådan konverterer du MOV til GIF online gratis med EZgif
Hvis du ønsker en enklere og hurtigere mulighed for at konvertere MOV til GIF online gratis, så brug EZgif! Det er dit bedste bud på et onlineværktøj, der lader dig udføre konverteringen på få minutter. Ved blot at uploade din MOV-video til webstedet, genererer EZgif den automatisk som en animeret GIF. Senere kan du bruge ekstra muligheder til at ændre størrelsen og optimere filen. Følg nedenstående trin for at konvertere MOV til GIF:
Trin 1Gå til den officielle EZgif-hjemmeside, og klik på fanen "GIF Maker". Importer din MOV-video ved at klikke på knappen "Vælg fil" og derefter på knappen "Upload fil" for at behandle din video.
Trin 2Dernæst kan du ændre nogle indstillinger, såsom størrelse og billedhastighed, som vist nedenfor. Klik senere på knappen "Konverter til GIF!" for at konvertere MOV til GIF-format. Du kan også foretage yderligere redigering, f.eks. tilføjelse af tekst til GIF, ændre størrelsen på GIF'en osv.
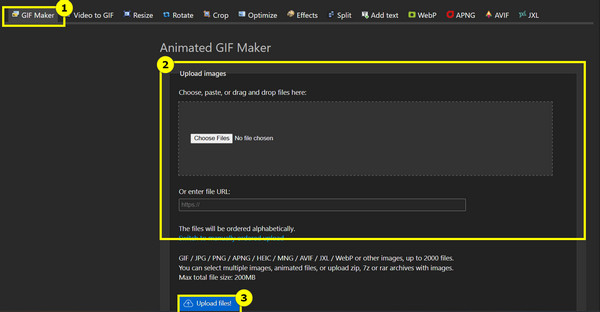
Kan du bruge QuickTime til at konvertere MOV til GIF på Mac
For Mac-brugere tilbyder QuickTime Player en manuel løsning til konvertering fra MOV til GIF. Selvom det primært er til videoafspilning, kan du ved hjælp af eksportfunktionen konvertere MOV til animeret GIF. For at gøre dette skal du eksportere individuelle billeder som en billedsekvens. Brug derefter et separat værktøj til at kompilere disse billeder til et GIF-format. For at forstå det fuldt ud kan du se instruktionerne nedenfor til konvertering af MOV til GIF-format.
Trin 1Start QuickTime på din Mac, åbn MOV-videoen via menuen "Filer", og vælg derefter "Åbn fil". For kun at konvertere en bestemt del skal du vælge "Rediger" og derefter "Beskær". Træk i de gule håndtag for at indstille start- og slutpunkter.
Trin 2Gå derefter til menuen "Fil" igen og vælg "Åbn billedsekvens". I det næste vindue skal du vælge dit foretrukne billedformat og bestemme billedhastigheden; klik på knappen "Gem" eller "Åbn" for at gemme billederne.
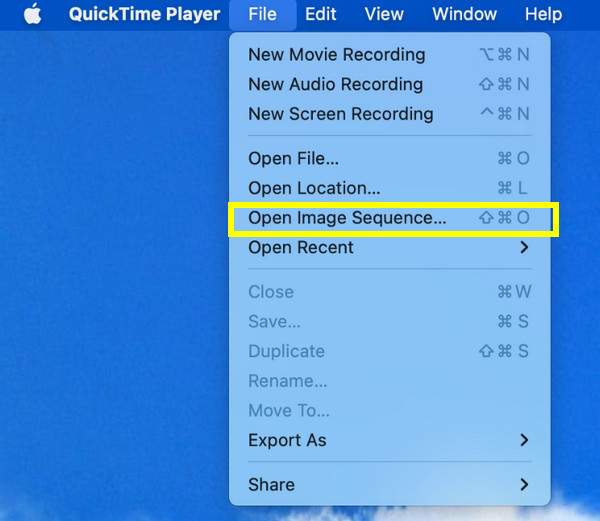
Trin 3Når billederne er eksporteret, skal du bruge et eksternt værktøj til at konvertere denne MOV-sekvens til et GIF-format. Hvis du vælger Photoshop, skal du blot uploade sekvensen, gå til "Fil", vælge "Eksporter som" og derefter vælge "GIF".
Hurtig konvertering af MOV til GIF med Online CloudConvert
Endelig er CloudConvert en onlineløsning, der dækker konvertering fra MOV til GIF med blot nogle få trin! Med sin træk-og-slip-grænseflade har den også muligheder for at justere kvalitet, størrelse og andre parametre, hvilket gør den til et ideelt valg for alle, der foretrækker en online metode uden at skulle installere software. Og på trods af at det er et onlineværktøj, giver det privatliv og sikkerhed for dine filer og sikrer, at alle filer fjernes fra deres servere efter konverteringen. Sådan fungerer det at konvertere MOV til GIF:
Trin 1Søg efter CloudConvert MOV to GIF Converter-webstedet i din valgte webbrowser. For at starte konverteringsprocessen skal du derefter klikke på knappen "Vælg fil" for at uploade din MOV-video.
Trin 2"GIF"-formatet vælges automatisk som dit format. Du kan klikke på knappen "Indstillinger" ved siden af det for at ændre nogle indstillinger. Hvis du er okay med det, skal du klikke på knappen "Konverter" og derefter på "Download", når det er færdigt.
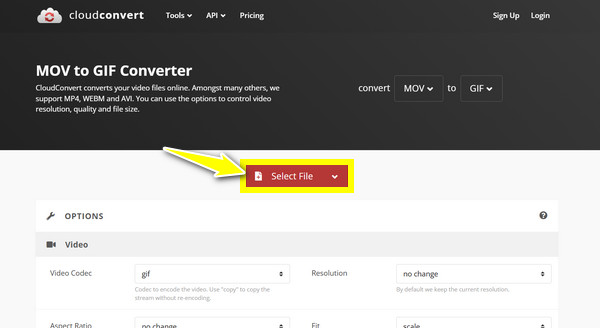
Konklusion
Takket være dette indlæg har du pålidelige metoder til at konvertere MOV til GIF, der hver især imødekommer forskellige behov og brugerpræferencer. Fra QuickTime på Mac til manuel udtrækning til avancerede muligheder som Photoshop til onlineværktøjer som EZgif, afhænger det bedste værktøj af dig! Men hvis du søger en perfekt balance mellem hastighed og kvalitet, er... 4Easysoft Total Video Converter skiller sig ud! Med sin intuitive brugerflade, hurtige konvertering og robuste tilpasningsmuligheder kan du nemt konvertere MOV til animeret GIF, alt imens du bevarer den højeste kvalitet. Få de bedste resultater til alle dine konverteringsbehov nu!
100% Sikker
100% Sikker



