Převádějte, upravujte a komprimujte videa/audia ve více než 1000 formátech ve vysoké kvalitě.
Jak převést MOV do GIF? 5 způsobů pro stolní počítače a online
Chcete se zábavným způsobem podělit o své oblíbené momenty z videí MOV s blízkými? Převeďte MOV do GIFu a vytvořte poutavé animace pro sociální média i jiné účely! GIFy nikdy nezklamou a dodají každé online konverzaci nádech zábavy; pokud tedy máte sbírku vtipných videí MOV, neváhejte se o ně podělit jako o GIFy! Tento příspěvek popisuje 5 efektivních způsobů, jak převést z MOV do GIFu, z internetu do softwaru; můžete své soubory snadno proměnit v poutavé GIFy.
Seznam průvodců
Převod MOV do GIF ve vysoké kvalitě - 4Easysoft Složitý způsob převodu MOV do GIF pomocí Photoshopu Jak převést MOV do GIF online zdarma s EZgif Můžete použít QuickTime k převodu MOV do GIF na Macu Rychlý převod MOV do GIF s online CloudConvertPřevod MOV do GIF ve vysoké kvalitě - 4Easysoft
Pokud hledáte způsob, jak převést MOV do GIF, na trhu je k dispozici několik nástrojů, z nichž každý má jedinečné funkce. Ale pokud mluvíte o tom nejlepším, pak o... 4Easysoft Total Video Converter Nenechte si ujít! Tento všestranný software nejen převádí MOV do GIF, ale také podporuje řadu formátů, jako jsou MP4, AVI, MKV, MP3, OGG a další. Díky snadno použitelnému rozhraní umožňuje všem uživatelům s různou úrovní dovedností upravit velikost GIFu, snímkovou frekvenci, rozlišení a další nastavení, což jim zaručuje, že obdrží pouze výstup, který si zaslouží. 4Easysoft navíc poskytuje nástroje pro ořezávání, stříhání, otáčení a další úpravy videa MOV před konverzí, což vám dává plnou kontrolu nad konečným výstupem.

Zachovává původní kvalitu MOV během celého procesu konverze.
Zaručte rychlejší rychlost konverze bez ztráty kvality.
Umožňuje upravit nastavení, jako je snímková frekvence, rozlišení a další.
Použijte dávkovou konverzi pro zpracování více MOV do GIF najednou.
100% Secure
100% Secure
Krok 1Začněte otevřením 4Easysoft Total Video Convertera poté nahrajte všechna požadovaná videa MOV kliknutím na tlačítko „Přidat“ nebo pomocí funkce drag-and-drop v programu.

Krok 2Dále přejděte do nabídky „Převést vše do“, kde najdete všechny dostupné formáty od 4Easysoft. V sekci „Video“ vyhledejte a vyberte „GIF“ pro váš video soubor MOV.

Pokud je zvolen výchozí profil formátu GIF, můžete stisknutím tlačítka „Vlastní profil“ upravit rozlišení, snímkovou frekvenci a další parametry podle svých představ.

Krok 3Po dokončení nastavení vyberte cílovou cestu a zadejte název převedeného souboru MOV do GIF. Nakonec spusťte proces převodu kliknutím na tlačítko „Převést vše“.

Složitý způsob převodu MOV do GIF pomocí Photoshopu
Alternativně nabízí Adobe Photoshop pokročilejší možnosti úprav. převést video na živou fotkuPo importu souboru MOV můžete před exportem do formátu GIF doladit snímky a dokonce přidat k videím vlastní efekty. Tento software vám poskytuje přesnou kontrolu nad procesem vytváření MOV do GIF, což je skvělé pro každého, komu záleží na kreativitě a flexibilitě programu. I když je to pro začátečníky trochu složité, pokud máte čas a chcete převést MOV do GIF s různými možnostmi přizpůsobení, zde je postup:
Krok 1Spusťte Photoshop na počítači. Začněte v nabídce „Soubor“, poté vyberte možnost „Importovat“, poté „Snímky videa“ a poté možnost „Vrstvy“. Vyberte video MOV a kliknutím na tlačítko „Otevřít“ jej úspěšně importujte.
Krok 2V dialogovém okně vyberte možnost „Od začátku do konce“ pro převod celého souboru MOV do formátu GIF. Nebo pouze pro vybranou část vyberte „Pouze vybraný rozsah“ a určete rozsah. Nezapomeňte zaškrtnout políčko „Vytvořit animaci snímku“. Klikněte na tlačítko „OK“.
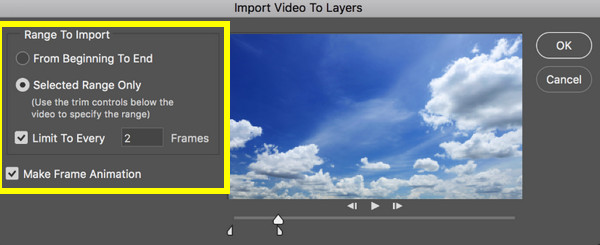
Krok 3Uvidíte, že vaše video je importováno jako snímky. Klikněte na nabídku „Soubor“, poté na „Exportovat“ a „Uložit pro web (starší verze)“. Zde v rozbalovacím okně si můžete zobrazit náhled souboru a ujistěte se, že na kartě „Předvolba“ vyberete „GIF“.
Po dokončení klikněte na tlačítko „Uložit“ a uložte převedený soubor MOV do formátu GIF, který jste vytvořili, na požadované místo.
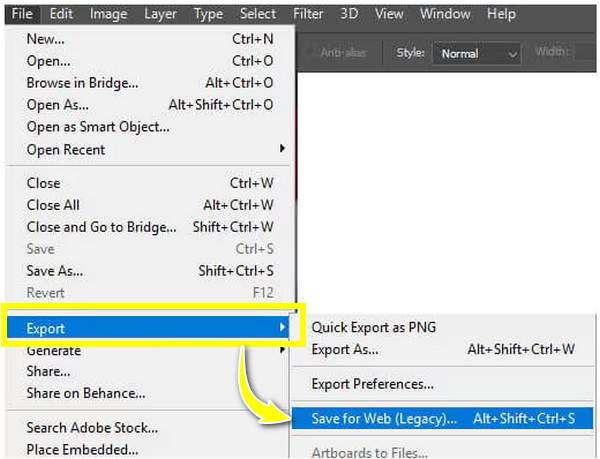
Jak převést MOV do GIF online zdarma s EZgif
Pokud chcete jednodušší a rychlejší způsob, jak převést MOV do GIF online zdarma, použijte EZgif! Je to vaše nejlepší volba pro online nástroj, který vám umožní provést konverzi během několika minut. Jednoduchým nahráním videa MOV na webovou stránku jej EZgif automaticky vygeneruje jako animovaný GIF. Později můžete využít další možnosti pro změnu velikosti a optimalizaci souboru. Pro převod MOV do GIF postupujte podle níže uvedených kroků:
Krok 1Přejděte na oficiální webové stránky EZgif a klikněte na kartu „GIF Maker“. Importujte své video MOV kliknutím na tlačítko „Vybrat soubor“ a poté na tlačítko „Nahrát soubor“, abyste video úspěšně zpracovali.
Krok 2Dále můžete změnit některá nastavení, jako je velikost a snímková frekvence, jak je znázorněno níže. Později klikněte na tlačítko „Převést do GIF!“ a převeďte MOV do formátu GIF. Můžete také provádět další úpravy, například přidání textu do GIFu, změnit velikost GIFu atd.
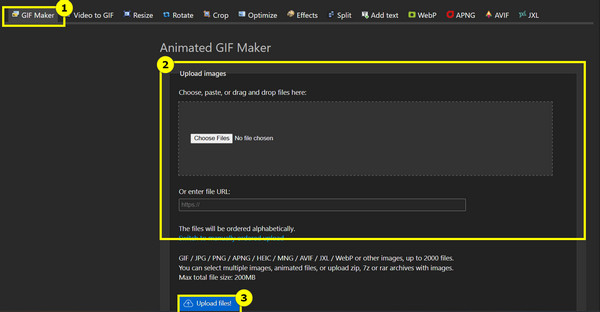
Můžete použít QuickTime k převodu MOV do GIF na Macu
Pro uživatele Mac nabízí QuickTime Player manuální řešení pro převod MOV do GIF. Přestože je určen především pro přehrávání videa, můžete pomocí funkce exportu převést MOV do animovaného GIF. K tomu budete muset exportovat jednotlivé snímky jako sekvenci obrázků. Poté použijte samostatný nástroj k převodu těchto obrázků do formátu GIF. Abyste tomu plně porozuměli, podívejte se na níže uvedené pokyny pro převod MOV do formátu GIF.
Krok 1Spusťte QuickTime na Macu, otevřete video MOV pomocí nabídky „Soubor“ a poté vyberte „Otevřít soubor“. Chcete-li převést pouze konkrétní část, vyberte „Upravit“ a poté „Oříznout“. Zatažením za žluté úchyty nastavte počáteční a koncový bod.
Krok 2Poté znovu přejděte do nabídky „Soubor“ a vyberte „Otevřít sekvenci obrázků“. V dalším okně vyberte preferovaný formát obrázku a určete snímkovou frekvenci; kliknutím na tlačítko „Uložit“ nebo „Otevřít“ uložte snímky.
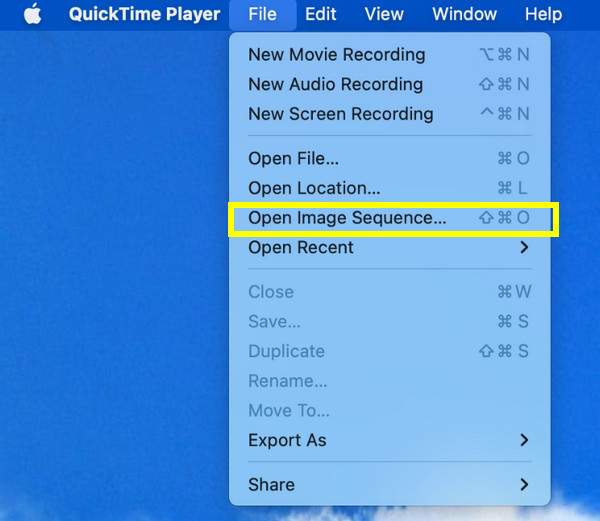
Krok 3Jakmile jsou obrázky exportovány, použijte externí nástroj k převodu této sekvence MOV do formátu GIF. Pokud zvolíte Photoshop, jednoduše nahrajte sekvenci, přejděte do sekce „Soubor“, vyberte „Exportovat jako“ a zvolte „GIF“.
Rychlý převod MOV do GIF s online CloudConvert
A konečně, CloudConvert je online řešení, které umožňuje konverzi MOV do GIF v několika jednoduchých krocích! Díky rozhraní s funkcí drag-and-drop nabízí také možnosti úpravy kvality, velikosti a dalších parametrů, což z něj činí ideální volbu pro každého, kdo preferuje online způsob bez nutnosti instalace softwaru. A přestože se jedná o online nástroj, poskytuje soukromí a zabezpečení vašich souborů a zajišťuje, že všechny soubory budou po konverzi odstraněny z jejich serverů. Zde je návod, jak převést MOV do GIF:
Krok 1Ve zvoleném webovém prohlížeči vyhledejte web CloudConvert MOV to GIF Converter. Poté klikněte na tlačítko „Vybrat soubor“ a nahrajte video MOV, čímž spusťte proces převodu.
Krok 2Formát „GIF“ je automaticky vybrán jako váš formát. Kliknutím na tlačítko „Nastavení“ vedle něj můžete změnit některá nastavení. Pokud s tím souhlasíte, klikněte na tlačítko „Převést“ a po dokončení na „Stáhnout“.
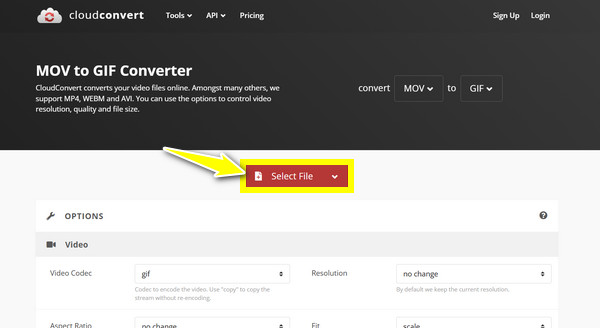
Závěr
Díky tomuto příspěvku máte k dispozici spolehlivé metody pro převod MOV do GIF, z nichž každá uspokojí různé potřeby a preference uživatelů. Od QuickTime na Macu pro ruční extrakci přes pokročilé možnosti jako Photoshop až po online nástroje jako EZgif, nejlepší nástroj závisí na vás! Pokud však hledáte dokonalou rovnováhu mezi rychlostí a kvalitou,… 4Easysoft Total Video Converter vyniká! Díky intuitivnímu rozhraní, rychlé konverzi a robustním možnostem přizpůsobení můžete bez námahy převést MOV na animovaný GIF a zároveň zachovat nejvyšší kvalitu. Získejte nejlepší výsledky pro všechny vaše potřeby konverze hned teď!
100% Secure
100% Secure



