Nahrávejte video, zvuk, hraní her a webovou kameru a snadno zaznamenejte vzácné okamžiky.
Zachyťte každý okamžik: 5 nejlepších aplikací pro nahrávání obrazovky na iPadu
Ať už chcete vytvářet tutoriály a prezentace, nebo jednoduše zaznamenávat aktivitu na obrazovce iPadu, nahrávání obrazovky je cenná dovednost. Možná si myslíte, že víte, jak nahrávat obrazovku na iPadu, ale existuje více možností, jak z nahrávky udělat ještě úžasnější. Jak na to? Tento článek se ponoří nad rámec základů a prozkoumá tipy a pět nástrojů pro nahrávání obrazovky na iPadu, od výchozího způsobu až po výkonné aplikace s pokročilými funkcemi. Přejeme vám příjemné nahrávání!
Seznam průvodců
Jak povolit nahrávání obrazovky na iPadu Jak nahrávat obrazovku na iPadu [výchozí způsob] Několik tipů, jak udělat nahrávky obrazovky na iPadu úžasné Čtyři další aplikace, které byste měli zvážit pro nahrávání obrazovky na iPaduJak povolit nahrávání obrazovky na iPadu
Než začnete, někteří uživatelé nemají na svých iPadech povolenou funkci nahrávání obrazovky. Pokud k této funkci nemáte přístup z Ovládacího centra pro nahrávání obrazovky na iPadu, postupujte takto:
Krok 1Otevřete aplikaci Nastavení na iPadu a poté přejděte do sekce „Ovládací centrum“. Tam přejděte do sekce „Přizpůsobit ovládací prvky“.
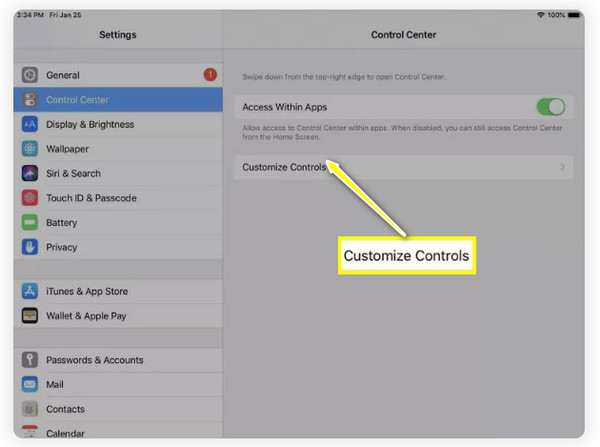
Krok 2Zkontrolujte, zda je již zahrnuta funkce „Nahrávání obrazovky“. Pokud ne, přejděte dolů a zobrazte další ovládací prvky a poté klepněte na tlačítko „Přidat“ vedle funkce.
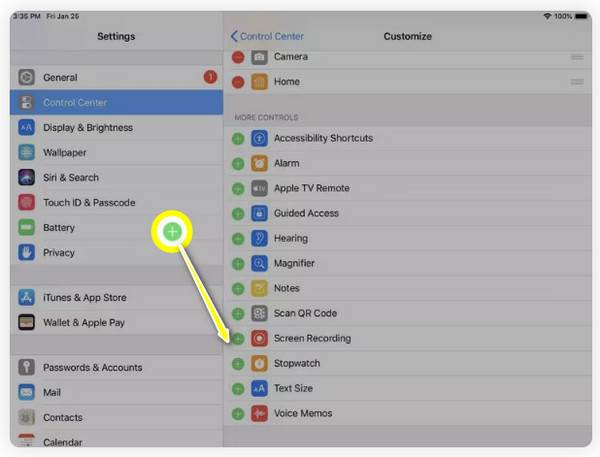
Krok 3Nyní ukončete „Nastavení“ a přejetím prstem dolů otevřete „Ovládací centrum“ a vyhledejte ikonu „Nahrávání obrazovky“. Jakmile budete připraveni nahrávat obrazovku na iPadu, jednoduše klepněte na toto tlačítko.
Jak nahrávat obrazovku na iPadu [výchozí způsob]
Jakmile přidáte funkci nahrávání obrazovky, je čas začít nahrávat obrazovku na iPadu! Přejděte na konkrétní stránku, video nebo obsah, který chcete zachytit, a poté postupujte podle níže uvedených kroků:
Krok 1Do Ovládacího centra se dostanete přejetím prstem dolů z pravého horního rohu obrazovky a poté vyhledejte tlačítko „Nahrávání obrazovky“ (zaokrouhlené tečkou). Klepnutím na něj se spustí 3sekundové odpočítávání.
Poznámka: Chcete-li zachytit zvuk z mikrofonu, klepněte a podržte tlačítko pro otevření dalších možností a vyberte „Zvuk z mikrofonu“.
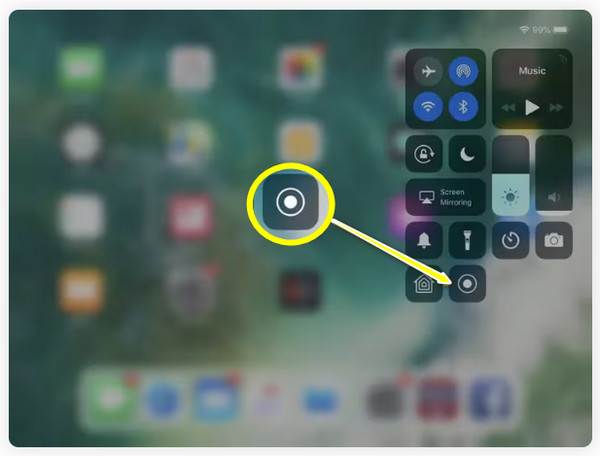
Krok 2Během nahrávání uvidíte v horní části „červený stavový řádek“. Později, po dokončení, na něj klepněte a v rozbalovacím okně klepněte na „Zastavit“.
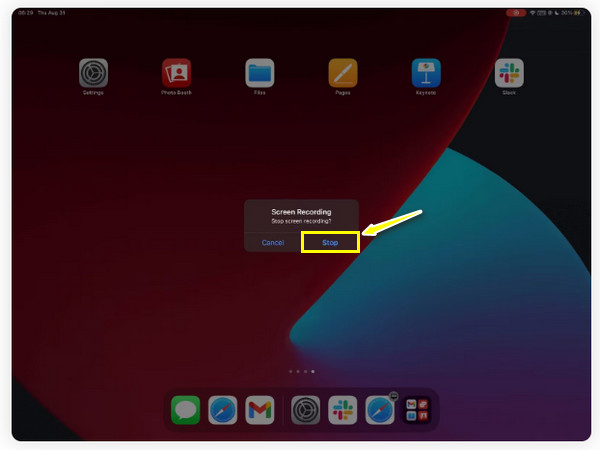
Krok 3Přejděte do aplikace „Fotografie“ a uvidíte záznam obrazovky uložený v „Knihovně“. Takhle snadno se dá nahrát obrazovka na iPadu pomocí výchozí metody.
Několik tipů, jak udělat nahrávky obrazovky na iPadu úžasné
Naučit se nahrávat obrazovku na iPadu může být snadné, ale dosáhnout profesionálního výsledku může chvíli trvat. Naštěstí existuje několik tipů, kterými se můžete řídit, a tato část uvádí tipy před a po, jak posunout své nahrávky na další úroveň:
• Udržujte svou obrazovku bez nepořádkuNež začnete, zavřete prosím všechny další aplikace nebo karty, které se mohou zobrazovat na obrazovce. Ujistěte se, že je obrazovka čistá a uspořádaná, aby se publikum mohlo soustředit na obsah.
• Zapnout režim NerušitVyskakovací oznámení mohou přerušit nahrávání obrazovky na iPadu a ovlivnit kvalitu videa. Abyste tomu předešli, zapněte na iPadu režim „Nerušit“.
• Upravte jas obrazovkyJas obrazovky by měl být nastaven na perfektní úroveň, ne příliš jasný ani příliš nízký. Díky tomu si diváci zajistí dobrou viditelnost.
• Naplánujte si obsahKromě přípravy obrazovky iPadu k nahrávání se ujistěte, že jasně víte, co chcete ukázat. Můžete mít scénář nebo osnovu, která vám pomůže udržet si přehled o tom, co chcete zachytit.
• Používejte kreslení na obrazovceZejména u tutoriálů nebo vzdělávacího obsahu je dobré, když zvýrazníte důležité oblasti nebo nakreslíte na konkrétní části obrazovky, abyste zdůraznili detaily. K tomu je Apple Pencil skvělým bodem pro váš iPad.
• Vylepšete své videoJakmile si natočíte záznam obrazovky iPadu, můžete pro další úpravy použít editační aplikace. Ořízněte další části, přidejte zvýraznění, použijte efekty, přechody a další.
Čtyři další aplikace, které byste měli zvážit pro nahrávání obrazovky na iPadu
Kromě výchozího způsobu nahrávání obrazovky na iPadu existují další nahrávače obrazovky, které mohou vylepšit nahrávání vysoce kvalitního obsahu na vašem zařízení Apple. Pro efekty, filtry a další vylepšení jsou zde pro vás čtyři další aplikace pro nahrávání obrazovky iPadu:
1. 4Easysoft Screen Recorder
První na seznamu je 4Easysoft Screen Recorder, výkonný program, který vám umožní snadno nahrávat aktivitu vašeho iPadu! Pomocí tohoto programu můžete nahrávat obrazovku ve vysoké kvalitě pomocí funkce Záznamník telefonu a zároveň zaznamenávat zvuk z interních i externích zdrojů. Zahrnuje také přidávání poznámek v reálném čase, jako jsou čáry, popisky, kresby a další, aniž by se snížila kvalita videa a zvuku. Díky těmto funkcím můžete efektivně vytvářet tutoriály, herní nahrávky nebo demonstrace. Díky uživatelsky přívětivému rozhraní a ovládacím prvkům vám tento záznamník obrazovky iPadu umožní začít nahrávat aktivitu během několika sekund!

Nahrávání obrazovky iPadu ve vysokém rozlišení, včetně rozlišení 1080p a 4K.
Zaznamenávejte zvuk systému i mikrofonu současně s obrazovkou.
Exportujte nahrávku v různých formátech, jako je MOV, MP4, AVI a další.
Upravte nastavení nahrávání tak, abyste dosáhli požadované kvality.
100% Secure
100% Secure
Krok 1Jakmile spustíte 4Easysoft Screen Recorder, přejděte na tlačítko „Záznamník telefonu“ na pravé straně.

Zde byste měli vybrat typ zařízení a protože musíte nahrávat obrazovku iPadu, klikněte na tlačítko „iOS Recorder“.

Krok 2Vaše dvě zařízení by měla používat stejnou síť; poté vyberte „Zrcadlení obrazovky“ pro nahrávání videa. Nyní na iPadu přejetím prstem dolů otevřete „Ovládací centrum“, v seznamu vyberte „Zrcadlení obrazovky“ a poté vyberte „4Easysoft Screen Recorder“.

Krok 3Jakmile je připojení úspěšné, můžete vidět obrazovku iPadu na počítači; nastavte výstupní rozlišení a poté klikněte na tlačítko „Nahrávat“.

2. Nahrávejte
Dalším jednoduchým, ale efektivním nahrávačem obrazovky na iPadu je Go Record. Tento nástroj se zaměřuje zejména na snadné použití a přístupnost a nabízí vám rychlé a přímočaré řešení pro nahrávání hraní, tutoriálů, schůzek atd. Mezi jeho vynikající funkce patří... přidání hlasového komentáře, což je užitečné pro komentování vašich nahrávek. Další funkce zahrnují také ořezávání a úpravy nahrávek před jejich sdílením se světem.
Co se mi líbí:
• Přátelské rozhraní je ideální pro rychlé osvojení nahrávání obrazovky.
• Více editačních nástrojů pro jemné doladění nahrávání.
Co se mi nelíbí:
• Plný přístup vyžaduje platbu.
• Občas se při dlouhých nahrávkách zhroutí.
3. Záznamník DU
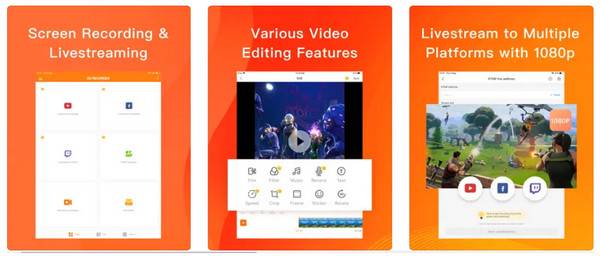
DU Recorder je slavná všestranná aplikace pro nahrávání obrazovky na iPadu, která nabízí širokou škálu funkcí pro začátečníky i profesionály. Může se pochlubit elegantním a uživatelsky přívětivým rozhraním, které usnadňuje spuštění nahrávání jediným klepnutím. Pomocí této aplikace můžete nahrávat vysoce kvalitní video s přizpůsobitelnými nastaveními, jako je rozlišení a snímková frekvence. Nabízí také živé streamování, což je skvělá volba, pokud chcete vysílat aktivitu na obrazovce v reálném čase, nebo nahrávání schůzek Zoom na iPadu.
Co se mi líbí:
• Živé vysílání na platformách jako Facebook, YouTube a Twitch.
• Pořizujte snímky obrazovky a upravujte obrázky
• Během nahrávání zvolte orientaci obrazovky.
Co se mi nelíbí:
• U některých aplikací se zvuk nenahrává.
• Funkce úprav jsou k dispozici v profesionální verzi.
4. Nahrávač obrazovky Pro
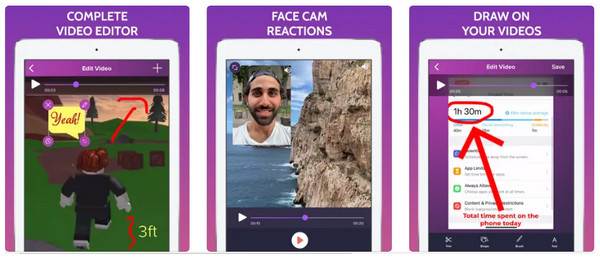
Pro efektivní a vysoce kvalitní nahrávání obrazovky je Screen Recorder Pro připraven vám to poskytnout. Umožňuje nahrávat obrazovku iPadu v plném HD rozlišení bez časového omezení, což je skvělé pro dlouhé přednášky, tutoriály nebo hraní her. Dodává se také s nástroji pro nahrávání externího zvuku, což je nezbytné pro vytváření detailních tutoriálů nebo komentářů. Později můžete nahrávky snadno upravovat oříznutím přebytečných částí nebo přidáním poznámek a kreseb.
Co se mi líbí:
• Nahrávky jsou zaručeně vysoce kvalitní.
• Zjednodušuje sdílení na jiných platformách, jako je Facebook.
• Vyberte rozlišení pro nahrávání videí.
Co se mi nelíbí:
• Nástroje pro úpravu zvuku s omezeným počtem obličejů.
• Zvuk v nahrávce se někdy nesynchronizuje.
Závěr
Abychom to shrnuli, je k dispozici několik vynikajících nástrojů, které vám pomohou s nahráváním obrazovky iPadu; každý z nich má jedinečné funkce přizpůsobené různým preferencím. Pokud chcete jednoduchou aplikaci, zvažte Go Record, nebo pokud nechcete nic instalovat, použijte výchozí funkci nahrávání. Pokud se však zaměřujete na vysoce kvalitní výsledky a funkce úprav, můžete najít 4Easysoft Screen Recorder solidní volba. Jakmile si zrcadlíte obrazovku iPadu, můžete začít nahrávat a vkládat poznámky v reálném čase a poté video uložit ve vámi zvoleném formátu s výjimečnou kvalitou!
100% Secure
100% Secure



