قم بتسجيل الفيديو والصوت وطريقة اللعب وكاميرا الويب لتسجيل اللحظات الثمينة بسهولة.
كيفية التقاط لقطة شاشة متحركة على أندرويد؟ مع نصيحة إضافية!
كم من مساحة هاتفك الأندرويد تُهدر في منشور طويل؟ يمكنك التقاط تلك المحادثات والصفحات الطويلة في صورة واحدة عن طريق التقاط لقطة شاشة متحركة! تخيل: هذه المنشورات المتحركة تمتد إلى ما وراء الشاشة المرئية، فكيف يمكنك التقاطها كلها؟ اتضح أن هناك ست طرق سهلة لالتقاط لقطة شاشة متحركة على أندرويد، مع مشاركة الطرق الافتراضية على إصدارات أندرويد المختلفة وعلى مختلف أجهزة أندرويد. التقط لقطات الشاشة المتحركة الآن!
قائمة الدليل
طريقتان افتراضيتان على إصدارات Android المختلفة كيفية التقاط لقطة شاشة متمررة على أجهزة Samsung كيفية التقاط لقطة شاشة متمررة على أجهزة OnePlus كيفية التقاط لقطة شاشة متمررة على أجهزة Google Pixel كيفية التقاط لقطة شاشة متحركة على أجهزة Xiaomi أفضل طريقة لالتقاط لقطات شاشة متحركة باستخدام 4Easysoftطريقتان افتراضيتان على إصدارات Android المختلفة
يتيح لك التقاط لقطات شاشة متحرّكة على نظام أندرويد التقاط صفحات ويب طويلة، ومحادثات، ومستندات كاملة لا تتسع لشاشة جهازك بالكامل. توفر إصدارات أندرويد المختلفة طرقًا مدمجة فريدة للقيام بذلك؛ قد يعتمد نظام أندرويد 11 أو الإصدارات الأقدم على نوع الهاتف وطرازه. إليك طريقتان افتراضيتان لالتقاط لقطات شاشة متحرّكة على نظام أندرويد:
كيفية التقاط لقطة شاشة متمررة على نظام Android 12 وما فوق
افتح صفحة الويب التي تريد التقاطها. ثم ابدأ بالضغط على زري "التشغيل" و"خفض الصوت" معًا، ثم اختر "وضع الالتقاط" أسفل الصورة المصغرة للشاشة.
استخدم المقابض في أعلى وأسفل الشاشة لاختيار منطقة الالتقاط؛ يمكن توسيع كليهما وإضافتهما إلى لقطة الشاشة المتحركة. ستظهر أيضًا عدسة مكبرة تتيح لك عرضها بدقة ودقة.
• بمجرد موافقتك على المظهر، انقر فوق زر "تحرير" لإضافة المزيد من النص، وبعد ذلك، انقر فوق زر "حفظ" في الزاوية اليسرى القصوى.
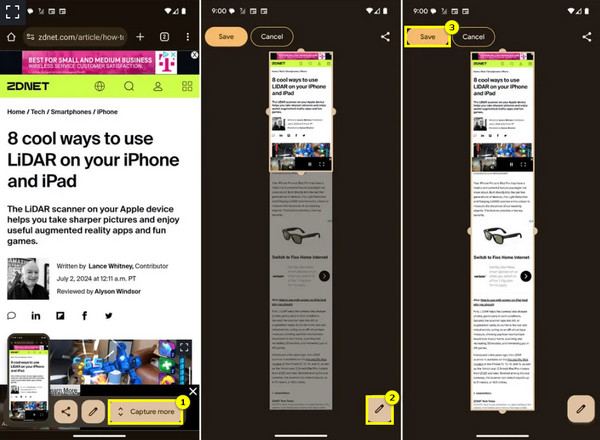
كيفية التقاط لقطة شاشة متمررة على نظام Android 11 والإصدارات الأقدم
اضغط على زري "التشغيل" و"خفض الصوت" معًا. ستظهر معاينة على الشاشة، وستظهر خيارات، بما في ذلك "التقاط المزيد".
ستنتقل الشاشة للأسفل، لالتقاط كامل المحتوى الذي اخترته. انقر على الزر مرة أخرى بعد التقاط كل ما تحتاجه. إذا لم يكن جهازك يدعم هذه الميزة، يمكنك استخدام تطبيقات مثل LongShot وScreenMaster.
كيفية التقاط لقطة شاشة متمررة على أجهزة Samsung
إذا كان لديك جهاز سامسونج، يمكنك أيضًا التقاط لقطات شاشة متحركة يدويًا، وهي ميزة لم تكن متاحة سابقًا. إليك الخطوات اللازمة لالتقاط لقطات شاشة متحركة.
على جهاز سامسونج، اضغط على زري "خفض الصوت" و"التشغيل" في آنٍ واحد. ثم اضغط على زر "السهم المزدوج" للأسفل.
• استمر في الضغط على الزر حتى تصل إلى أسفل الصفحة التي تريد الانتقال إليها التقط لقطة شاشة للتمرير.
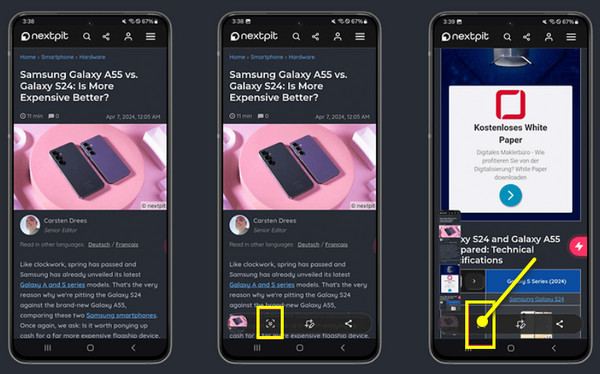
كيفية التقاط لقطة شاشة متمررة على أجهزة OnePlus
في الوقت نفسه، تستخدم هواتف OnePlus عادةً نظام OxygenOS، الذي يتضمن ميزة شاشة تمرير سهلة الاستخدام. لذا، إذا كان لديك الجهاز، فاتبع الخطوات المفصلة أدناه لالتقاط لقطات شاشة بنظام Android مع خاصية التمرير:
جهّز هاتف OnePlus الخاص بك، ثم افتح الصفحة أو المحادثة أو المقالة التي تريد التقاط لقطة شاشة لها. اضغط على زري "خفض الصوت" و"التشغيل"، ثم اتجه إلى "التمرير".
• مرر الشاشة لتحديد ارتفاع لقطة الشاشة، ثم انقر فوق زر "تم" لالتقاط لقطة الشاشة المتحركة على نظام Android.
كيفية التقاط لقطة شاشة متمررة على أجهزة Google Pixel
تعمل أجهزة Google بإصدار أندرويد الخام، لذا تعتمد ميزاتها على الإصدار الذي تستخدمه. إذا كان جهازك يعمل بنظام أندرويد 11 أو إصدار أقدم، فقد لا يتوفر لديك الحل المدمج لالتقاط لقطات شاشة متحركة، ولكن يمكنك استخدام تطبيق.
• التقط لقطة شاشة متحركة بالضغط على زري "الطاقة" و"خفض الصوت" معًا، أو استخدم الاختصار من قائمة الإعدادات السريعة.
عند التقاط الشاشة، انقر على "التقاط المزيد" في الأسفل، وستتحرك الشاشة تلقائيًا للأسفل مع امتداد لقطة الشاشة. بعد ذلك، انقر على زر "حفظ" لحفظ الصفحة الملتقطة بالكامل.
كيفية التقاط لقطة شاشة متحركة على أجهزة Xiaomi
أما بالنسبة لأجهزة شاومي، فهي تعمل بنظام MIUI، وهو واجهة أندرويد مخصصة من شاومي، وتتضمن ميزة مدمجة لالتقاط لقطات شاشة بالتمرير. حتى إذا كان جهازك يعمل بنظام أندرويد 11 أو إصدار أقدم، يمكنك اتباع التعليمات التالية:
اضغط على زري "التشغيل" و"خفض الصوت" معًا. أو مرر للأسفل للوصول إلى شريط الإشعارات واختر "لقطة شاشة".
من هناك، انقر على "تمرير" أو "التقاط المزيد" بعد التقاط لقطة الشاشة النموذجية، وستنتقل الصفحة للأسفل تلقائيًا، مع التقاط المحتوى. انقر على زر "تم" بعد التقاط كل شيء.
أفضل طريقة لالتقاط لقطات شاشة متحركة باستخدام 4Easysoft
بعد كل هذه الطرق لالتقاط لقطات شاشة متحركة على أندرويد، هل يمكنك فعل الشيء نفسه على جهاز الكمبيوتر؟ عندما يتعلق الأمر بالتقاط لقطات شاشة متحركة على ويندوز وماك، فإن استخدام الأداة المناسبة يُحدث فرقًا كبيرًا، وهذا مع 4 برنامج تسجيل الشاشة ايزي سوفتتُقدم هذه الأداة طريقة بسيطة وفعّالة لالتقاط الصفحات الطويلة والمستندات والمحادثات أو أي محتوى آخر قابل للتمرير. تُتيح لك التقاط لقطات شاشة ومقاطع فيديو، مع الحفاظ على جودة عالية. لذا، سواء كنت تعمل على برنامج تعليمي، أو تحفظ محادثة، أو تلتقط صفحة ويب، فإن 4Easysoft هو الخيار الأمثل لجميع هذه المهام.

تعمل ميزة Snapshot بشكل لا تشوبه شائبة للتمرير، والشاشة بأكملها، والقائمة، والنافذة، وما إلى ذلك.
لن تتمكن من رؤية أي علامات مائية بمجرد حفظ لقطة الشاشة المتمررة.
قم بتعيين مفاتيح التشغيل السريع لالتقاط لقطات الشاشة وللتحكم في التسجيل الآخر.
قم بتعزيز لقطة الشاشة بشكل أكبر عن طريق إضافة نصوص ورسومات وتعليقات توضيحية والمزيد.
100% آمن
100% آمن
الخطوة 1من 4 برنامج تسجيل الشاشة ايزي سوفت في الشاشة الرئيسية، اختر "مسجل الفيديو". ثم انقر على زر "الكاميرا" واختر "نافذة التمرير".
سيتم فتح النافذة المطلوبة لالتقاط لقطة شاشة متحركة بمجرد النقر على الخيار. أو استخدم مفاتيح الاختصار "Ctrl + Alt + C" في النافذة المختارة.

الخطوة 2بعد ذلك، ستظهر المعاينة، حيث يمكنك تعديل لقطة الشاشة المتحركة كما يحلو لك باستخدام أدوات مثل الأشكال والخطوط والنصوص وغيرها عبر "أداة الرسم". بعد أن تصبح الصورة مثالية، انقر على زر "حفظ" (أيقونة القرص المرن).
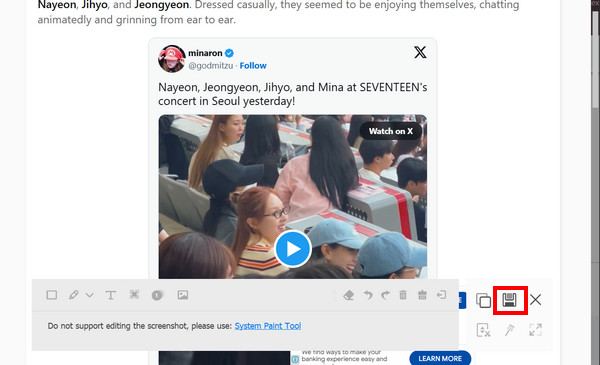
خاتمة
هذا كل شيء في دليل اليوم حول التقاط لقطات شاشة متحركة على أندرويد! كما ترى، إنها عملية سهلة على أنظمة أندرويد، سواءً كنت ترغب في... التقاط صفحة الويب بأكملهاأو المستندات، أو أي محتوى آخر. على الرغم من وجود أدوات مدمجة لمختلف أجهزة أندرويد، يُعد مسجل الشاشة 4Easysoft الحل الأمثل لأي شخص يرغب في التقاط لقطات شاشة متحركة بسهولة على سطح المكتب! إلى جانب واجهته سهلة الاستخدام، يأتي مع العديد من خيارات الالتقاط، وأدوات التعليقات التوضيحية الفورية، وإعدادات قابلة للتخصيص، مما يجعله خيارًا رائعًا لجميع المستخدمين.
100% آمن
100% آمن



