- الوسائط المتعددة
للنوافذ
- المجموع محول الفيديو
- مسجل الشاشة
لل ماك
- محول فيديو ماك
- مسجل شاشة ماك
- بلو راي/دي في دي
- متحرك
- أدوات على الانترنت
حلول مجانية عبر الإنترنت
- تحويل الفيديو مجانا
- مسجل الشاشة المجاني
- محول HEIC مجاني
- محل
- الموارد
- يدعم
 للنوافذ
للنوافذ لل ماك
لل ماك حلول مجانية عبر الإنترنت
حلول مجانية عبر الإنترنتس: ما هو الفرق بين النسخة التجريبية المجانية والنسخة المسجلة؟
س: هل يمكنني استخدام رمز تسجيل واحد على كل من Windows وMac؟
س: مفاتيح التشغيل السريع مشغولة. كيف يمكن إصلاح هذه المشكلة؟
ربما قمت بتشغيل برامج أخرى بها نفس مفاتيح التشغيل السريع. في هذه الحالة، تحتاج إلى تغيير إعدادات مفاتيح التشغيل السريع لبدء/إيقاف/إيقاف التسجيل مؤقتًا والتقاط لقطات شاشة بسهولة.
بعد تشغيل 4Easysoft Screen Recorder، يمكنك النقر فوق قائمة طعام أيقونة واختيار التفضيلات الخيار. في النافذة المنبثقة، انقر فوق مفاتيح الاختصار الزر. هنا يمكنك استبدال مفاتيح التشغيل السريع المشغولة بمفاتيح أخرى مرغوبة.
س: كيفية تسجيل مقاطع الفيديو بدقة وجودة عالية؟
س: هل يمكنني التقاط الفيديو مع الصوت على جهاز الكمبيوتر الخاص بي؟
س: أين يتم حفظ تسجيلاتي؟ وهل يمكنني تغيير الموقع؟
س: ما هو وضع الالتقاط الذي يجب أن أختاره لتسجيل الشاشة؟
يوفر مسجل الشاشة القوي هذا أربعة أوضاع لالتقاط الصور لتناسب تجارب المستخدم المختلفة. يمكنك اختيار الوضع المناسب وفقًا لمتطلباتك وتكوين الكمبيوتر.
الوضع التلقائي: هذا هو الوضع الافتراضي لضبط جودة التسجيل بناءً على أداء الكمبيوتر لديك. يوصى بهذا للاستخدام المريح.
العدسة المكبرة رقم 1 (العامة): الوضع 1 (العادي) المكبر: يضمن رمز الالتقاط القياسي الجودة والطلاقة.
الوضع 2 (Windows 10 1903 والإصدارات الأحدث) WinRT: سيعمل هذا الوضع على تحسين جودة التسجيل لنظام التشغيل Windows 10 1903 والإصدارات الأحدث. إذا قمت بتشغيل هذا الوضع، فسوف يظهر إطار أصفر حول إطار التسجيل.
الوضع 3 (عام) DXGI: سيؤدي وضع الالتقاط هذا إلى خفض جودة التسجيل. يمكنك اختياره عندما لا يكون التسجيل سلسًا.
س: كيفية إصلاح مشكلة عدم عمل تسجيل شاشة الهاتف بسبب جدار حماية Windows Defender؟
إذا فشلت في استخدام مسجل الهاتف على جهاز الكمبيوتر الذي يعمل بنظام Windows، فإليك حلين لك:
1. افتح Mirrorrender عبر جدار حماية Windows Defender.
الخطوة 1: اضغط على ويندوز + R الأزرار الموجودة على لوحة المفاتيح لديك وعناصر التحكم في الإدخال في النافذة المنبثقة.
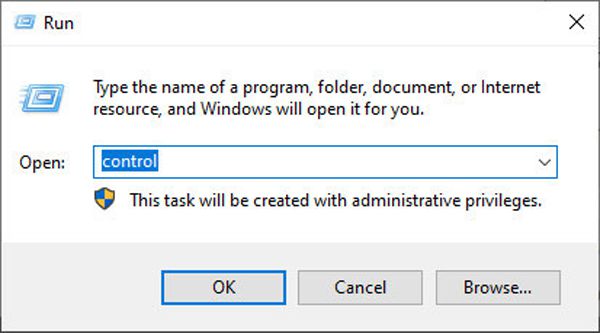
الخطوة 2: بعد تشغيل برنامج لوحة التحكم، يمكنك النقر فوق الزر "النظام والأمان". ثم انقر فوق الزر جدار حماية Windows Defender زر واختر السماح للتطبيق أو الميزة من خلال جدار حماية Windows Defender خيار.
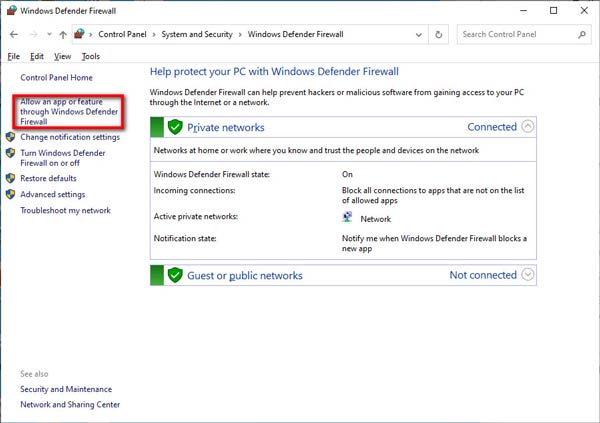
الخطوة 3: ابحث عن تقديم المرآة الوظيفة في القائمة وحدد خاص و عام خيارات للسماح بالعرض المرآة لاستخدام مسجل الهاتف بنجاح.
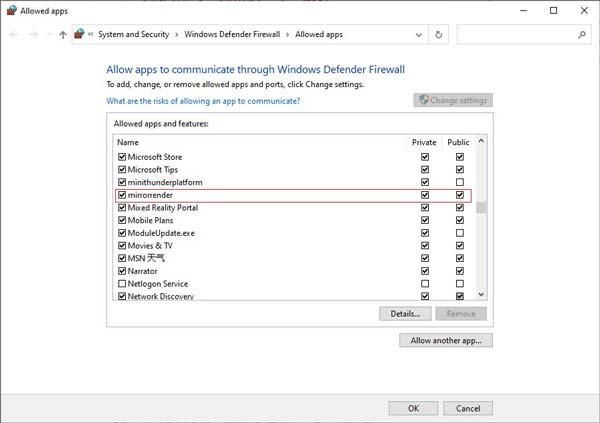
2. قم بإيقاف تشغيل جدار حماية Windows Defender على جهاز الكمبيوتر الخاص بك مباشرةً.
الخطوة 1: كما هو الحال في الطريقة الأولى، يمكنك الضغط على ويندوز + R الأزرار لتشغيل برنامج التشغيل. ثم أدخل عنصر التحكم لفتح لوحة التحكم إعدادات.
الخطوة 2: اختر ال النظام والأمان الإعداد وانقر على جدار حماية Windows Defender الزر. بعد ذلك، اختر تشغيل جدار حماية Windows Defender أو إيقاف تشغيله خيار.
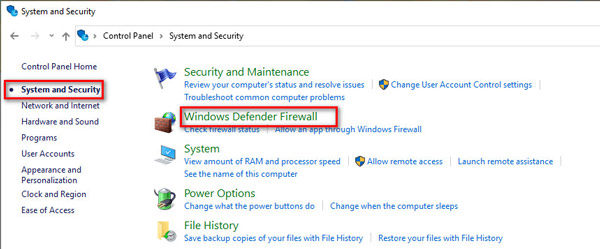
الخطوة 3: وأخيرا، يمكنك اختيار إيقاف تشغيل جدار حماية Windows Defender خيار ضمن إعدادات الشبكة الخاصة والعامة.
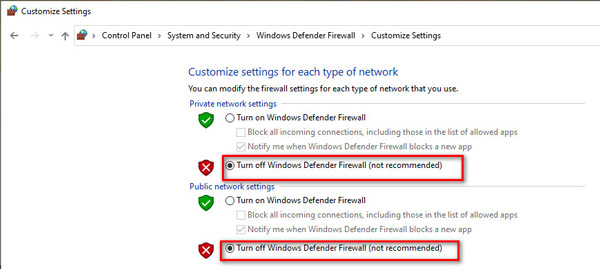
س: كيفية تنزيل برنامج تشغيل USB لنظام Android لتسجيل الهاتف؟
س: إذا لم يتمكن جهاز الكمبيوتر الخاص بي من توصيل هاتفي، فماذا يجب أن أفعل؟
إذا كان اتصال USB مستقرًا ولكن لا يمكن توصيل الجهازين، فيمكنك الاتصال بنا على الدعم@4easysoft.com وأرسل معلومات جهازك.
إذا كنت من مستخدمي Android، فيرجى تقديم العلامة التجارية والطراز وإصدار النظام.
إذا كنت من مستخدمي iOS، فيرجى تقديم طراز جهازك وإصدار iOS.
س: ما الذي يمكن أن يفعله وضع تصحيح أخطاء USB وكيفية تمكينه؟
سيسمح وضع تصحيح أخطاء USB لمستخدمي Android بتوصيل هواتفهم بالكمبيوتر وتبسيط العمليات المتقدمة في Android Studio، بما في ذلك إدارة البيانات، وتسجيل الخروج من البيانات، وما إلى ذلك. فيما يلي الخطوات التفصيلية لإصدارات Android المختلفة:
للأندرويد 2.3 والإصدارات الأقدم: انتقل إلى تطبيق "الإعدادات". انقر على زر "التطبيقات" واختر خيار "التطوير". تحقق من وضع تصحيح أخطاء USB وتأكد من تشغيله.
للأندرويد 3.0 إلى 4.1: افتح تطبيق "الإعدادات" واختر زر "خيارات المطور". قم بتشغيل وظيفة "وضع تصحيح أخطاء USB".
للأندرويد 4.2 والإصدارات الأحدث: انتقل إلى تطبيق الإعدادات. مرر لأسفل للعثور على خيار رقم الإصدار واضغط عليه 7 مرات. ثم ارجع إلى الصفحة الأخيرة واختر زر خيارات المطور وقم بتمكين وضع تصحيح أخطاء USB.
س: كيفية إرسال الصوت الأندرويد إلى الكمبيوتر للتسجيل؟
سيؤدي عرض شاشة الهاتف على الكمبيوتر إلى عرض الشاشة فقط دون الصوت. إذا كنت تريد أيضًا تسجيل الصوت من هاتف Android على الكمبيوتر، فيجب عليك اتباع الخطوات التالية لإرسال صوت Android إلى الكمبيوتر:
الخطوة 1: لتوصيل هاتف Android الخاص بك بالكمبيوتر ونقل الصوت، فأنت بحاجة إلى كابل aux في البداية. إذا كنت تستخدم كمبيوتر سطح المكتب، فأنت بحاجة إلى العثور على خط الإدخال قم بتوصيل الواجهة باللون الأزرق وقم بتوصيل كابل AUX.
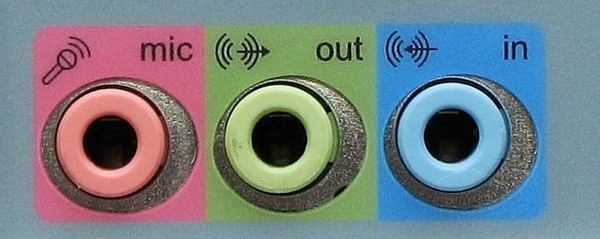
بالنسبة لمستخدمي الكمبيوتر المحمول، يتعين عليك الاعتماد على بطاقة صوت USB خارجية لنقل وتسجيل الصوت على نظام Android. قم بتوصيلها بمنفذ USB في الكمبيوتر، ثم قم بتوصيل كابل aux ببطاقة الصوت وهاتف Android.

الخطوة 2: انقر بزر الماوس الأيمن على أيقونة الصوت في الزاوية اليمنى السفلية واختر خلاط الصوت المفتوح خيار. ثم انقر فوق صوت النظام زر واختر تسجيل القائمة. هنا يمكنك العثور على خط الإدخال إعداد الإدخال. فقط انقر بزر الماوس الأيمن فوقه واختر تمكينه. يمكنك أيضًا تحديد ملكيات الخيار ووضع علامة على استمع إلى هذا الجهاز صندوق.
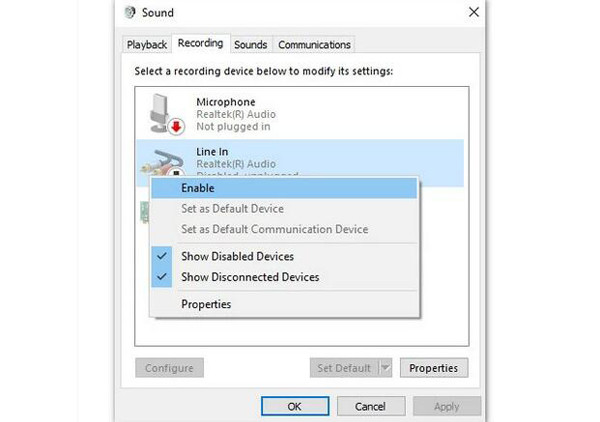
الخطوة 3: الآن، قمت بنقل الصوت الخاص بنظام Android إلى الكمبيوتر. انتقل إلى 4Easysoft Screen Recorder وقم بتمكين صوت النظام لبدء تسجيل صوت Android على الكمبيوتر.
4Easysoft Screen Recorder – برنامج الكل في واحد لالتقاط الفيديو والصوت واللعب والتقاط لقطات الشاشة وما إلى ذلك.