قم بتسجيل الفيديو والصوت وطريقة اللعب وكاميرا الويب لتسجيل اللحظات الثمينة بسهولة.
التقط كل لحظة: أفضل 5 تطبيقات لتسجيل الشاشة على iPad
سواءً كنت تنوي إنشاء دروس تعليمية وعروض تقديمية أو مجرد تصوير نشاط على شاشة iPad، فإن تسجيل الشاشة مهارة قيّمة. قد تظن أنك تعرف كيفية تسجيل الشاشة على iPad، ولكن هناك المزيد لجعل تسجيلك أكثر روعة. كيف؟ تتعمق هذه المقالة في الأساسيات، مستكشفةً نصائح وخمس أدوات لتسجيل الشاشة على iPad، بدءًا من الطريقة الافتراضية ووصولًا إلى التطبيقات القوية ذات الإمكانيات المتقدمة. تسجيل ممتع!
قائمة الدليل
كيفية تمكين تسجيل الشاشة على iPad كيفية تسجيل الشاشة على iPad [الطريقة الافتراضية] بعض النصائح لجعل تسجيلات الشاشة على iPad مذهلة أربعة تطبيقات أخرى تستحق النظر فيها لتسجيل الشاشة على iPadكيفية تمكين تسجيل الشاشة على iPad
قبل البدء، قد لا تكون ميزة تسجيل الشاشة مُفعّلة لدى بعض المستخدمين على أجهزة iPad. إذا لم تتمكن من الوصول إلى الميزة من مركز التحكم لتسجيل الشاشة على iPad، فإليك ما عليك فعله:
الخطوة 1افتح تطبيق الإعدادات على جهاز iPad، ثم انتقل إلى قسم "مركز التحكم". هناك، انتقل إلى "تخصيص عناصر التحكم".
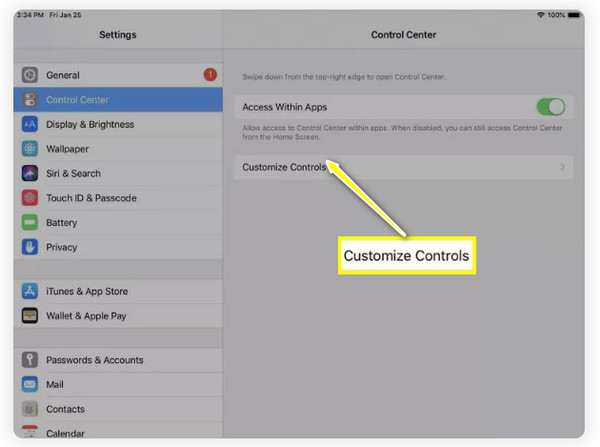
الخطوة 2تحقق مما إذا كانت ميزة "تسجيل الشاشة" مضمنة بالفعل؛ إذا لم تكن كذلك، فقم بالتمرير لأسفل لرؤية المزيد من عناصر التحكم، ثم انقر فوق الزر "إضافة" بجوار الميزة.
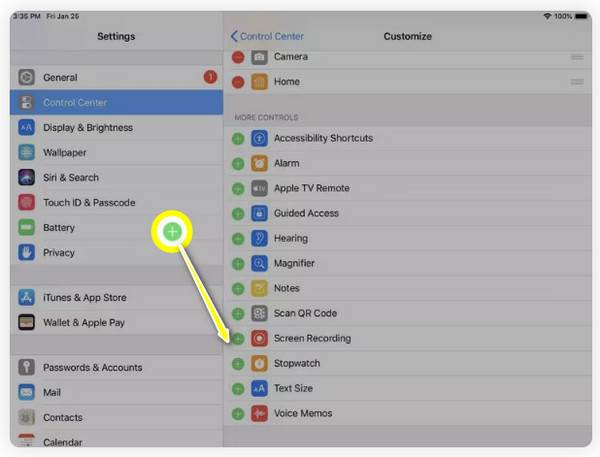
الخطوه 3الآن، اخرج من "الإعدادات" واسحب للأسفل لفتح "مركز التحكم"، وابحث عن أيقونة "تسجيل الشاشة". بمجرد أن تصبح جاهزًا لتسجيل الشاشة على جهاز iPad، انقر على هذا الزر.
كيفية تسجيل الشاشة على iPad [الطريقة الافتراضية]
بعد إضافة ميزة تسجيل الشاشة، حان وقت تسجيل الشاشة على جهاز iPad! انتقل إلى الصفحة أو الفيديو أو المحتوى الذي ترغب في تسجيله، ثم اتبع الخطوات المفصلة أدناه:
الخطوة 1ادخل إلى مركز التحكم بالتمرير لأسفل من أعلى يمين الشاشة، ثم حدد زر "تسجيل الشاشة" (دائرة بنقطة). اضغط عليه، وسيبدأ عد تنازلي لمدة 3 ثوانٍ.
ملحوظة: لالتقاط صوت الميكروفون، اضغط مع الاستمرار على الزر لفتح المزيد من الخيارات وحدد "صوت الميكروفون".
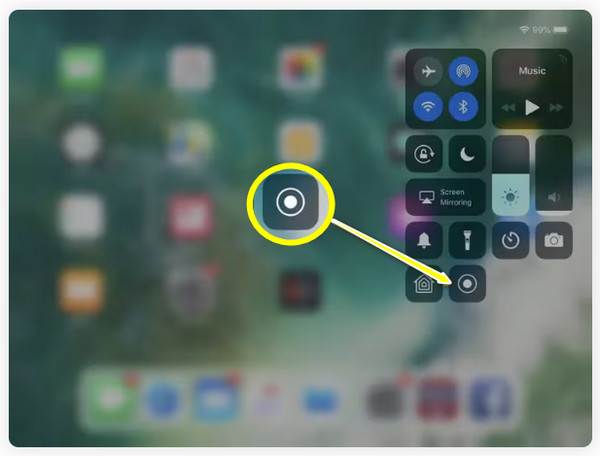
الخطوة 2أثناء التسجيل، سترى "شريط الحالة الأحمر" في الأعلى. بعد الانتهاء، انقر عليه ثم انقر على "إيقاف" في النافذة المنبثقة.
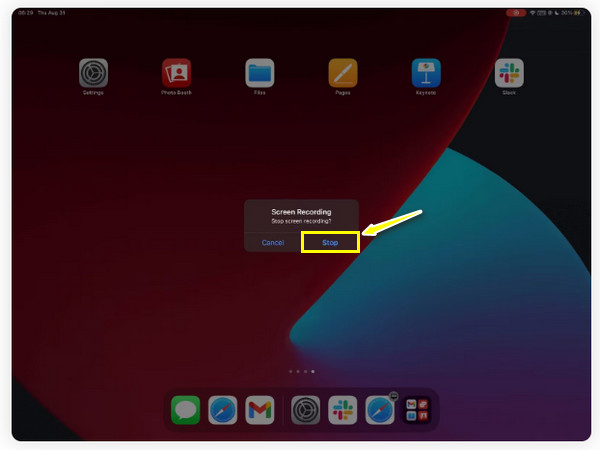
الخطوه 3اذهب إلى تطبيق "الصور"، وستجد تسجيل الشاشة محفوظًا في "المكتبة". هكذا، من السهل جدًا تسجيل الشاشة على iPad باستخدام الطريقة الافتراضية.
بعض النصائح لجعل تسجيلات الشاشة على iPad مذهلة
قد يكون تعلم كيفية تسجيل الشاشة على iPad أمرًا سهلاً، لكن جعله مميزًا واحترافيًا قد يستغرق بعض الوقت. لحسن الحظ، هناك العديد من النصائح التي يمكنك اتباعها، ولمساعدتك، يسرد هذا القسم نصائح قبل وبعد التسجيل، حول كيفية الارتقاء بتسجيلاتك إلى مستوى أعلى:
• حافظ على شاشتك خالية من الفوضىقبل البدء، يُرجى إغلاق أي تطبيقات أو علامات تبويب إضافية قد تظهر على شاشتك. تأكد من أن شاشتك نظيفة ومنظمة لمساعدة جمهورك على التركيز على المحتوى.
•تمكين وضع عدم الإزعاجقد تُقاطع الإشعارات المنبثقة تسجيلات الشاشة على جهاز iPad وتؤثر على جودة الفيديو. لتجنب ذلك، فعّل وضع "عدم الإزعاج" على جهاز iPad.
• ضبط سطوع الشاشةيجب ضبط سطوع شاشتك على مستوى مثالي، ليس شديد السطوع أو منخفضًا جدًا. بهذا، يمكنك الحفاظ على رؤية جيدة للمشاهدين.
• خطط لمحتواكبالإضافة إلى تحضير شاشة iPad للتسجيل، تأكد من أنك تعرف بوضوح ما تريد عرضه. يمكنك إعداد نص أو مخطط لمساعدتك على متابعة ما تريد تصويره.
• استخدام الرسم على الشاشةخاصةً في الدروس التعليمية أو المحتوى التعليمي، يُنصح بتسليط الضوء على مناطق مهمة أو الرسم على أجزاء محددة من الشاشة لإبراز التفاصيل. لهذا، يُعد قلم Apple Pencil أداة ممتازة لجهاز iPad.
• تحسين الفيديو الخاص بكبعد تسجيل شاشة جهاز iPad، استخدم تطبيقات التحرير لإجراء تعديلات إضافية. قصّ أجزاءً إضافية، وأضِف تمييزات، وطبّق تأثيرات، وانتقالات، وغير ذلك الكثير.
أربعة تطبيقات أخرى تستحق النظر فيها لتسجيل الشاشة على iPad
إلى جانب طريقة تسجيل الشاشة الافتراضية على iPad، تتوفر العديد من مسجلات الشاشة التي تُحسّن تسجيل محتوى عالي الجودة على جهاز Apple. للحصول على تأثيرات وفلاتر وتحسينات إضافية، إليك أربعة تطبيقات إضافية لتسجيل شاشة iPad:
1. 4 إيزي سوفت مسجل الشاشة
الأول في القائمة هو 4 برنامج تسجيل الشاشة ايزي سوفتبرنامج قوي يُمكّنك من تسجيل شاشة جهاز iPad بسهولة! باستخدام هذا البرنامج، يمكنك تسجيل الشاشة بجودة عالية عبر مسجل الهاتف، مع التقاط الصوت من مصادر داخلية وخارجية في آنٍ واحد. كما يُتيح لك إضافة تعليقات توضيحية فورية، مثل السطور والتعليقات التوضيحية والرسومات وغيرها، دون التأثير على جودة الفيديو والصوت. بفضل هذه الإمكانيات، يمكنك إنشاء دروس تعليمية، وتسجيلات لألعاب الفيديو، أو عروض توضيحية بفعالية. بفضل واجهة المستخدم وعناصر التحكم السهلة، سيُمكّنك مسجل شاشة iPad هذا من بدء تسجيل النشاط في ثوانٍ!

تسجيل شاشة iPad بدقة عالية، بما في ذلك دقة 1080 بكسل و4K.
قم بالتقاط صوت النظام وصوت الميكروفون في نفس الوقت مع شاشتك.
قم بتصدير التسجيل بمجموعة متنوعة من التنسيقات، مثل MOV، وMP4، وAVI، وغيرها.
قم بضبط إعدادات التسجيل للحصول على الجودة التي تريدها.
100% آمن
100% آمن
الخطوة 1بمجرد إطلاقك 4 برنامج تسجيل الشاشة ايزي سوفتانتقل إلى زر "مسجل الهاتف" الموجود على الجانب الأيمن.

هنا، يجب عليك تحديد نوع جهازك، وبما أنه يتعين عليك تسجيل شاشة iPad، فانقر فوق زر "مسجل iOS".

الخطوة 2يجب أن يكون جهازاك متصلين بالشبكة نفسها؛ بعد ذلك، اختر "انعكاس الشاشة" لالتقاط الفيديو. الآن، على جهاز iPad، مرر للأسفل لفتح "مركز التحكم"، ثم اختر "انعكاس الشاشة" من القائمة، ثم اختر "مسجل الشاشة 4Easysoft".

الخطوه 3بمجرد نجاح الاتصال، يمكنك رؤية شاشة iPad على جهاز الكمبيوتر الخاص بك؛ اضبط دقة الإخراج، ثم انقر فوق زر "تسجيل" للبدء.

2. سجل الذهاب
Go Record هو تطبيق آخر بسيط وفعال لتسجيل الشاشة على iPad. يتميز هذا التطبيق بسهولة الاستخدام وسهولة الوصول، مما يوفر لك حلاً سريعًا ومباشرًا لتسجيل ألعابك، ودروسك التعليمية، واجتماعاتك، وما إلى ذلك. من بين ميزاته المميزة: إضافة التعليق الصوتي، وهو أمر مفيد لسرد تسجيلاتك. تتضمن الميزات الأخرى أيضًا قصّ وتعديل تسجيلاتك قبل مشاركتها مع العالم.
ما يعجبني:
• واجهة سهلة الاستخدام مثالية لتعلم كيفية تسجيل الشاشة بسرعة.
• أدوات تحرير متعددة لضبط التسجيل.
ما لا يعجبني:
• الوصول الكامل يتطلب الدفع.
• يتعطل أحيانًا أثناء التسجيلات الطويلة.
3. مسجل DU
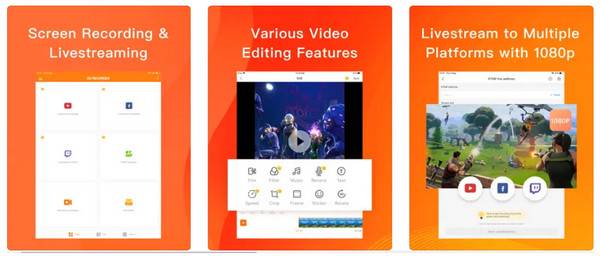
في الوقت نفسه، يُعدّ تطبيق DU Recorder تطبيقًا شهيرًا ومتعدد الاستخدامات لتسجيل الشاشة على أجهزة iPad، حيث يُغطي عددًا كبيرًا من الميزات للمبتدئين والمحترفين على حدٍ سواء. يتميز بواجهة أنيقة وسهلة الاستخدام، مما يُسهّل بدء التسجيل بنقرة واحدة. باستخدام هذا التطبيق، يُمكنك تسجيل فيديو عالي الجودة بإعدادات قابلة للتخصيص، مثل الدقة ومعدل الإطارات. كما يُتيح لك البث المباشر، وهو خيار رائع إذا كنت ترغب في بث نشاط شاشتك في الوقت الفعلي، أو تسجيل اجتماعات Zoom على iPad.
ما يعجبني:
• البث المباشر على منصات مثل Facebook وYouTube وTwitch.
• التقاط لقطات شاشة وتحرير الصور
• اختر اتجاهات الشاشة أثناء التسجيل.
ما لا يعجبني:
• لا تقم بالتقاط الصوت لبعض التطبيقات.
• ميزات التحرير متاحة في الإصدار الاحترافي.
4. مسجل الشاشة الاحترافي
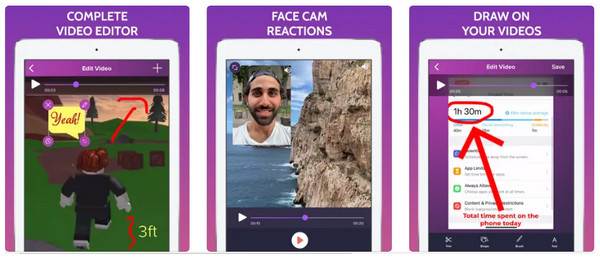
لتجربة تسجيل شاشة فعّالة وعالية الجودة، تطبيق Screen Recorder Pro جاهزٌ لمنحك ذلك. يتيح لك تسجيل شاشة جهاز iPad بدقة عالية كاملة دون قيود زمنية، مما يجعله مثاليًا للمحاضرات الطويلة، أو الدروس التعليمية، أو حتى لألعاب الفيديو. كما يأتي مع أدوات لتسجيل الصوت الخارجي، وهو أمرٌ ضروري لإنشاء فيديوهات تعليمية مفصلة أو تعليقات توضيحية. لاحقًا، يمكنك بسهولة تعديل تسجيلاتك عن طريق حذف الأجزاء الزائدة أو إضافة تعليقات توضيحية ورسومات.
ما يعجبني:
• نضمن أن تكون التسجيلات ذات جودة عالية.
• تبسيط عملية المشاركة على منصات أخرى مثل الفيسبوك.
• اختر الدقة لتسجيل مقاطع الفيديو.
ما لا يعجبني:
• واجه أدوات تحرير الصوت المحدودة.
• الصوت في التسجيل لا يتزامن في بعض الأحيان.
خاتمة
باختصار، تتوفر العديد من الأدوات الممتازة لمساعدتك في تسجيل شاشة iPad؛ ولكل منها ميزات فريدة مصممة خصيصًا لتناسب تفضيلاتك المختلفة. إذا كنت ترغب في تطبيق بسيط، ففكّر في Go Record، أو إذا كنت لا ترغب في تثبيت أي شيء، فاستخدم ميزة التسجيل الافتراضية. أما إذا كنت مهتمًا بالنتائج عالية الجودة وميزات التحرير، فيمكنك العثور على 4 برنامج تسجيل الشاشة ايزي سوفت خيار ممتاز. بعد عرض شاشة جهاز iPad، يمكنك بدء التسجيل وإضافة التعليقات التوضيحية مباشرةً، ثم حفظ الفيديو بالصيغة التي تختارها بجودة استثنائية!
100% آمن
100% آمن



